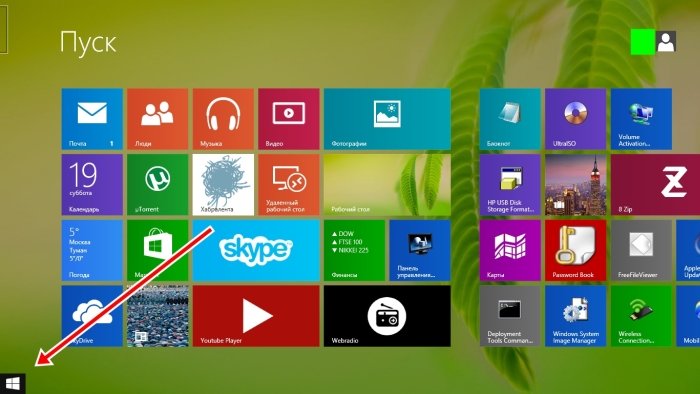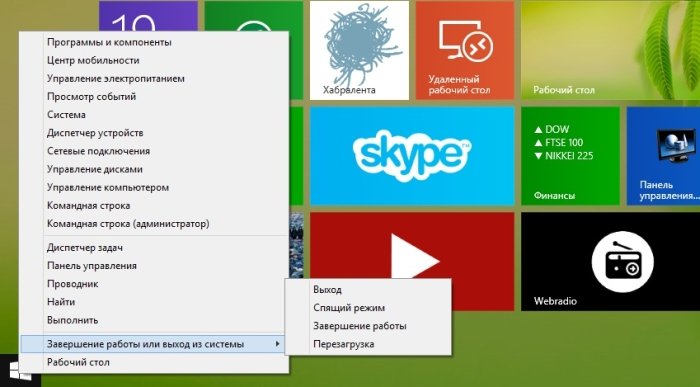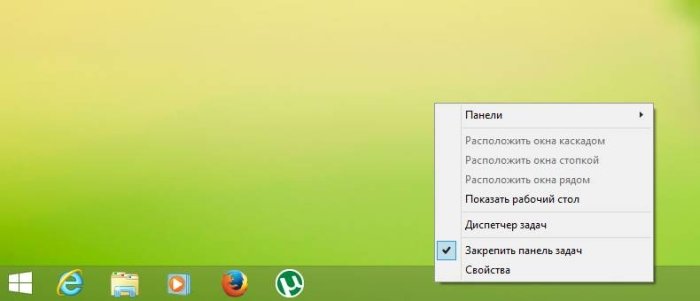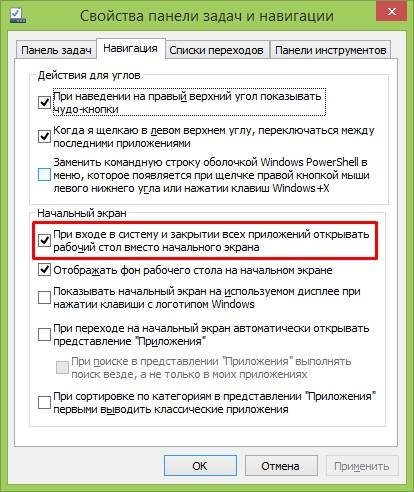Где на диске C находится папка “Рабочий стол”
Где на диске C находится папка “Рабочий стол”
Где на диске C находится папка “Рабочий стол”
Для чего это нужно знать?
Ответьте, пожалуйста, на вопрос, а как часто вы работаете с важными файлами на рабочем столе? Наверняка у вас есть важные папки прямо на рабочем столе, просто потому, что так ближе, так удобнее.
Теперь представьте ситуацию – ваш дипломный проект или курсовая находится в компьютере, а операционка не загружается! Что делать?
Допустим вы загрузились с переносной операционной системы (windows PE) но что потом, где искать файлы которые были на рабочем столе?
Вот тут то и возникает понимание, что знать, где на диске C находится папка “Рабочий стол” просто необходимо, чтобы скопировать на флешку все что было важного на рабочем столе.
Путь к папке рабочий стол
В каждом конкретном случае, путь к папке «рабочий стол» может немного отличаться из-за промежуточной папки с именем пользователя.
Пример:
C:\Documents and Settings\ Имя пользователя \Рабочий стол
Если у вас имя пользователя при установке было цифра 1, то получаем
C:\Documents and Settings\1\Рабочий стол
Если имя пользователя -Вася, то пусть будет такой
C:\Documents and Settings\Вася\Рабочий стол
Если вы перейдете на уровень выше, то еще можете скопировать папку «Мои документы»
У каждого пользователя своя папка «Рабочий стол»
Если у вас несколько пользователей, то нужно скопировать файлы каждого, кто размещал на рабочем столе свои документы, для этого из папки C:\Documents and Settings\ переходим во все папки с именами пользователей и находим там папу “Рабочий стол”, только не забывайте на флешку копировать все в папки с разными именами.
Так же не забудьте проверить нет ли чего важного на рабочем столе в папке C:\Documents and Settings\All Users
Но скорее всего там только ярлыки общедоступных программ то есть программ которые были установлены «для все пользователей».
Если операционная система не загружается
Если компьютер не загружается, то все равно можно получить доступ к файлам в папке «рабочий стол», – обратитесь к специалистам, достать все можно, только не переустанавливайте операционную систему иначе уже мало кто может вам помочь. Я по знакомству доставал важные файлы с рабочего стола компьютера у которого не загружалась операционка бесплатно и заняло это пол часа времени ( грузится Windows PE долго).
Спасибо за внимание.
Автор: Титов Сергей
Комментарии (7)
Добрый день!Заранее хотелось бы предупредить вас о том,что в познании компьютера я ноль,так что не будете ли вы любезны в подсказочке,где находится папка user и как до неё добраться ?Заранее благодарен.
Денис, эта папка скрыта.
Чтобы открыть нужно перейти в панель управления, затем «оформление и персонализация» / «параметры папок»
На закладке «Вид» прокручивает список свойств вниз и выбираете «Показывать скрытые файлы, папки и диски».
В Windows 7 папка «Пользователи» находится сразу на диске С.
Мне кажетса что он теперь её точно не найдёт 🙂
Хэлп плиз! Полетела Семерка. Документы были на рабочем столе… Было 2 пользователя, один с паролем!
Папка «пользователи» доступна, но папка того пользователя что был запаролен не открывается! Что делать то ? Заводское Авто-восстановление со скрытого раздела ноутбука в конце процесса запинается и ВСЕ!
Антон, так же нужен диск с образом windows PE.
Если загрузиться из под биоса, то можно открыть диск С, папку «Users (Пользователи), папку второго пользователя и найти там его папку «рабочий стол».
Еще вариант найти программу для сброса пароля учетной записи.
Я таким не занимался, опубликовывал статью другого автора.
Здравствуйте, не могли бы вы расписать подробнее. У меня не получается…
Открываете «Мой компьютер» и переходите на диск С, в папку «Пользователи», затем в папку с именем пользователя и внутри будет папка «рабочий стол».
Где находится папка «Рабочий стол» в Windows
В Windows начиная с 95, заканчивая 10 неизменно присутствует рабочий стол. Десктоп, как его ещё называют, занимает едва ли не главное место в системе. Это пространство, которое видит пользователь, включая ПК. На нём располагаются ярлыки большинства устанавливаемых программ, и именно он нещадно засоряется различными файлами и каталогами во время деятельности.
При этом рабочий стол при всех метаморфозах, ведущих нас от первобытных систем к Windows 10, не претерпел никаких существенных изменений за 20 с лишним лет. Хотя они, бесспорно, были, но в целом — только косметические. Сущность же десктопа не сменилась — это до сих пор центральное для юзера место на компьютере, по факту представляющее собой лишь одну из директорий всей операционной системы. Об этом многие не знают и когда сталкиваются, не могут найти «папку» главного экрана.
Если вам понадобился каталог с содержимым десктопа — мы подскажем, где его разыскать
Как найти папку в директории
Как уже сказано выше, рабочий стол — обычная папка, которая содержит кучу других папок и файлов, правда, более востребованных пользователем, чем остальные. Искать этот каталог в разных операционках почти одинаково просто.
Чтобы найти десктоп в Windows XP, Vista и 7, отлично послужит ярлык «My computer», он находится прямо на главном экране.
- Открываем «Мой компьютер».
- Заходим в системный диск (по умолчанию это диск «C»).
- Находим там «Users» или «Пользователи».
- Там выбираем папочку с именем нашего юзера.
- Наконец, там будет присутствовать искомый «Рабочий стол» или «Desktop».
Новые ОС
На Windows 8, 8,1 и 10 процесс несильно отличается. Однако для тех, кто привык к старым ОС, будет трудновато с отсутствием «My computer» на главном экране. В Виндовс 10, как и в других современных системах, всем заправляет установленный по умолчанию файловый менеджер — «Проводник». На самом деле он был всегда, просто мы не обращали внимания на его присутствие — все окна любых каталогов открывает как раз «Проводник». Но на Windows 10 ему даже уделена специальная кнопка на нижней панели в виде жёлтой папочки (она тоже часто присутствовала и у старых ОС, но не была востребованной).
Нажав на эту иконку, мы попадём в окно, где будут показаны последние использовавшиеся файлы. Быстрый доступ к главной области ПК там часто расположен на панели слева, где также можно увидеть затерянный «Мой», а, вернее, «Этот компьютер». Если нет, то открываем «Этот ПК» и действуем по алгоритму выше.
В панели слева вы найдете искомый каталог
Как видите, папку «Рабочий стол» не составит труда найти и начинающему юзеру. А зачем это делать? Если вы вдруг решите быстро перекинуть все файлы с десктопа на съёмный носитель или куда-то ещё, то удобнее всего будет просто скопировать папку через файловый менеджер, чтобы не забыть ничего лишнего. Это, наверное, самое простое применение для этой директории.
Windows 8.1: как открыть рабочий стол вместо начального экрана
Наибольшее недовольство пользователей предыдущих версии Windows при переходе на новую операционную систему Windows 8 вызывали две вещи:
- По умолчанию открывался новый начальный экран с «Плитками», поэтому для перехода в «привычный» рабочий стол нужно было нажать на соответствующую плитку. При следующем входе в систему все повторялось вновь.
- Чтобы выключить/перезагрузить компьютер с помощью мышки приходилось «вызывать волшебные кнопки, заходить в параметры, выбирать пункт выключение и выбирать нужное действие.
С выходом Windows 8.1 стало очевидно, что разработчики из Microsoft пошли на определенные уступки «староверам», не желающим «переучиваться». Здесь мы кратко опишем самые главные (полезные) «фишки» Windows 8.1, которых очень не хватало в Windows 8.
В Windows 8.1 на привычном месте появилась кнопка «Пуск». По нажатию правой кнопкой мыши на эту кнопку появляется удобное меню с возможностью сразу выбрать выключение или перезагрузку ПК.
Однако при старте системы по прежнему открываются плитки, а не рабочий стол. Чтобы настроить открытие рабочего стола вместо «плиток», необходимо в первую очередь перейти на «Рабочий стол». Затем нужно кликнуть правой кнопкой мыши на «Панели задач».
Далее, во всплывающем меню выбираем пункт «Свойства». Откроется окно посвященное всем настройкам панели задач и «навигации». Именно вкладка «Навигация» нам и нужна, чтобы настроить открытие рабочего стола вместо «начального экрана». На этой вкладке находим пункт «При входе в систему и закрытии всех приложений открывать рабочий стол вместо начального экрана» и ставим галочку.
Не забудьте нажать кнопку «Применить», иначе внесенные изменения не будут учтены. Теперь при включении компьютера или ноутбука вместо начального экрана (плиток) всегда будет открываться старый добрый рабочий стол.