Имя компьютера Windows: как изменить и использовать
Для чего нужно имя компьютера Windows
Имя компьютера присваивается каждому компьютеру во время установки Windows. Это имя используется как удобная замена IP адресу. В локальной сети для обращения к компьютеру можно использовать как его имя, таки локальный IP адрес.
Как увидеть имя компьютера в Windows
Чтобы проверить, какое имя у вашего компьютера, откройте проводник, в нём найдите вкладку «Этот компьютер», вверху нажмите кнопку «Компьютер» и в открывшемся меню нажмите кнопку «Свойства»:

В новом открывшемся окне вы увидите «Имя компьютера» и «Рабочую группу»:

Как поменять имя компьютера Windows
Если вы хотите изменить эти значения, то нажмите «Изменить параметры» (смотрите скриншот выше).
Нажмите кнопку «Изменить» чтобы назначить компьютеру новое имя:
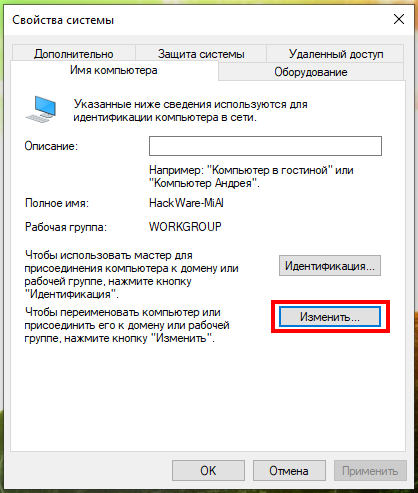
Как использовать имя компьютера Windows
IP адрес компьютера в локальной сети может меняться со временем или при отключении и включении компьютера. Но вы можете обращаться к любому компьютеру по его имени — в этом случае вам не нужно будет предварительно выяснять, какой у него IP адрес.
К примеру, на одном из компьютеров в локальной сети запущен веб-сервер с веб-сайтами. Эти сайты можно просмотреть в веб-браузере, но нужно знать, какой IP адрес ввести. Вместо IP можно использовать имя компьютера. Например, имя компьютера HACKWARE-MIAL, тогда достаточно в веб-браузере открыть ссылку http://hackware-mial/:

Обратите внимание, не требуется настройка DNS или файла hosts — всё работает «из коробки»!
При доступе к совместным папкам (Shares, шары) можно использовать ссылки вида \\ИМЯ-КОМПЬЮТЕРА, например:
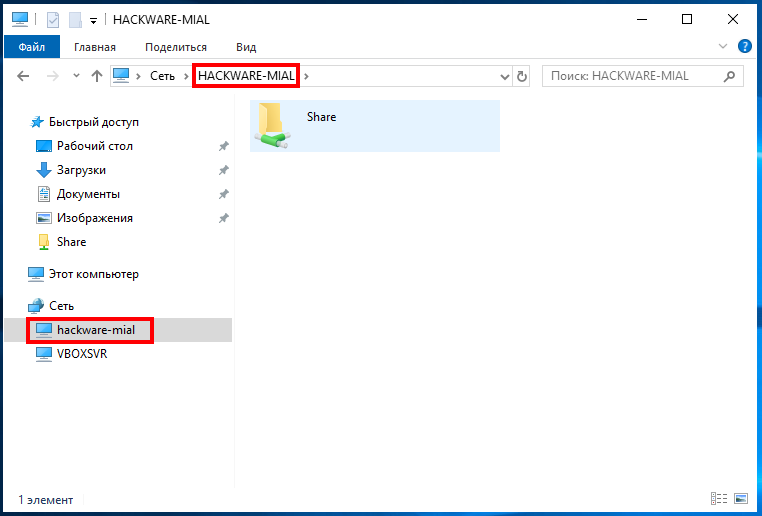
Если имеется проблема связи с компьютером в локальной сети, вы можете выполнить его пинг командой вида:
Например, чтобы пинговать компьютер с именем HACKWARE-MIAL:
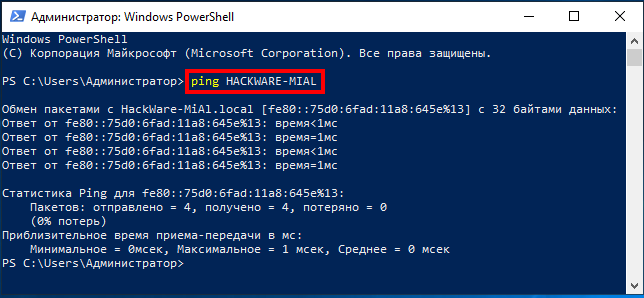
Наконец, чтобы узнать IP адрес другого компьютера в локальной сети запустите команду вида:
Например, чтобы узнать IP адрес компьютера с именем HACKWARE-MIAL:
Существует ли предел длины имени файлов в Windows
Во всех операционных системах и для всех файловых систем существуют определённые лимиты на:
- размер имени файла
- на полный путь файла (который включает папки и подпапки)
Операционная система Windows не является исключением, в ней длина имени файла или папки ограничена 255 символами, а вся длина пути ограничена примерно 32,000 символами.
Имеется ряд исключений, когда разрешённая длина файла должна быть меньше этих значений:
К сожалению, Windows весьма «молчалив» в ситуациях, когда возникают проблемы с длиной имени файла или пути на сетевых носителях. В результате, часть файлов может отображаться нормально, а часть отсутствовать. Если файлов много, то не всегда просто понять, все ли они на месте. Признаками того, что некоторые файлы на сетевой папке имеют слишком длинное имя является:
- отсутствует файл, который точно должен быть или который виден при подключении диска напрямую (а не через сеть)
- при создании файла возникает ошибка, что такой файл уже существует, хотя его не видно
При поиске по файлам средствами ОС, эти файлы также недоступны для индексации и поиска по ним.
Все программы, от стандартного проводника Windows до сторонних файловых менеджеров не способны увидеть эти файлы со слишком длинными именами, при этом каких-либо ошибок не возникает.
Подтвердить проблему слишком длинного имени на сетевом носителе можно командой вида:
вызывает следующую ошибку из-за того, что в папке имеется файл со слишком длинным именем:

Если вы работаете с сетевым диском и он подключён к Linux, то вам может помочь инструкция «Как найти имена файлов, чья длина превышает определённое значение».
В остальных случаях, попробуйте следующие советы:
1. (если слишком длинный путь до файла) Вначале скопируйте папку на более высокие уровни в windows эксплорере и затем переместите их на ваш локальный компьютер
2. (если имена файлов слишком длинные) Вначале попробуйте поместить их в архив программами zip/rar/7z и затем скопируйте файл архива на свой локальный компьютер и извлеките его содержимое
3. Попробуйте встроенную программу ROBOCOPY:
4. Попробуйте перед путём добавить \\?\
5. Используйте сторонне программное обеспечение (о нём далее)
FastCopy — это проект с открытым исходным кодом на C, написанный SHIROUZU Hiroaki и это «Самое быстрое программное обеспечение для копирования/удаления файлов на Windows.» Программа поддеррживает UNICODE и более чем MAX_PATH (260 символов) в путях имён файлов.
Если имеются сотни путей, которые слишком долго исправлять, то используйте инструмент «Path Tool Long Auto Fixer».
Для чего нужна рабочая группа Windows или WORKGROUP
Рабочая группа Windows (на английском языке Workgroup) является функцией операционных систем Microsoft. На практике это набор компьютеров, подключенных к сети, и его функция заключается в том, чтобы заложить основы, необходимые для обмена файлами и принтерами между ПК.
Компьютер, являющийся членом рабочей группы, может разрешить другому компьютеру, являющемуся членом той же группы, доступ к своим общим ресурсам. Компьютеры, которые являются членами разных рабочих групп, но принадлежащих к одной локальной сети, могут напрямую получать доступ к общим ресурсам в группе, к которой они принадлежат.
Рабочая группа присутствует на всех компьютерах с Windows 10, Windows 8.1/8, Windows 7 и Windows Vista.
Разница между рабочей группой и доменом
По умолчанию каждый компьютер с операционной системой Microsoft, присутствующей в сети, должен обязательно принадлежать либо к рабочей группе, либо к домену.
Разница между рабочей группой и доменом заключается в способе управления компьютерами и сетевыми ресурсами. Обычно компьютеры корпоративной или большой сети являются частью домена, в то время как компьютеры домашней сети являются частью рабочей группы, а часто и домашней группы (→ что такое домашняя группа).
Как понять, принадлежит ли компьютер рабочей группе или домену?
Давайте сначала посмотрим, как понять, принадлежит ли ПК рабочей группе или домену.
- Нажмите на клавиатуре компьютера клавиши Win (клавиша с логотипом Windows) и R . Откроется окно «Выполнить».
- В поле Открыть: введите control и нажмите кнопку ОК .
- Откроется панель управления Windows.
- В поле поиска панели управления (вверху справа) введите система.
- В списке полученных результатов нажмите «Система».
- В окне «Система» найдите раздел «Имя компьютера, имя домена и параметры рабочей группы».
- Если компьютер принадлежит к рабочей группе, будет отображаться рабочая группа: WORKGROUP (или другое имя).
- Если компьютер принадлежит к домену появится домен.
Функции рабочей группы Windows
Теперь посмотрим, каковы характеристики рабочей группы Windows:
- в рабочей группе все компьютеры являются пирами. Это означает, что ни один компьютер не может контролировать других. С другой стороны, в Домене только один или несколько компьютеров являются серверами, которые используются для управления безопасностью и авторизацией всех компьютеров, принадлежащих домену.
- Рабочая группа, как правило, состоит максимум из 20 ПК.
- Все ПК рабочей группы должны находиться в одной локальной сети.
- Рабочая группа не защищена паролем доступа.
Для доступа к общим элементам на компьютере рабочей группы Windows у вас должна быть учетная запись на том же компьютере.
Предположим, что пользователь Boris с White PC (принадлежащего Рабочей группе: WORKGROUP) хочет получить доступ к файлу с именем Person на Black PC (также принадлежащему Рабочей группе: WORKGROUP). Чтобы получить доступ к личному файлу, как на белом ПК, так и на черном ПК, должна присутствовать учетная запись пользователя Boris.
Рабочая группа WORKGROUP
Рабочая группа всегда идентифицируется по имени.
По умолчанию на этапе установки операционной системы Windows автоматически создает рабочую группу с именем WORKGROUP.
Как создать рабочую группу Windows
Давайте посмотрим, как создать рабочую группу Windows или как изменить членство ПК с члена домена на члена рабочей группы.
Важно: если компьютер является членом домена, перед добавлением в рабочую группу он будет удален из домена и соответствующая учетная запись будет деактивирована.
- Нажмите на клавиатуре компьютера клавиши Win (клавиша с логотипом Windows) и R . Откроется окно «Выполнить».
- В поле Открыть: введите sysdm.cpl и нажмите OK . Это откроет Свойства системы.
- На вкладке Имя компьютера нажмите на Изменить.
- В разделе «Является членом» с выбором рабочей группы введите имя для рабочей группы, которую мы хотим создать.
Добавить компьютер в рабочую группу Windows
Процедура добавления компьютера в существующую рабочую группу идентична описанной созданию новой рабочей группы.
- На вкладке Имя компьютера в окне «Свойства системы» нажмите Изменить.
- В поле «Рабочая группа»: введите имя рабочей группы, к которой вы хотите добавить ПК.
- Наконец, перезапистите Windows, чтобы изменения вступили в силу.
Изменить имя рабочей группы Windows
В заключение давайте посмотрим, как изменить название рабочей группы Windows.
- Открываем окно Свойства системы.
- На вкладке Имя компьютера нажимаем Изменить.
- В поле Рабочая группа: мы вводим имя, которое мы хотим использовать.
Важно: имя Рабочей группы может быть длиной до 15 символов и не должно содержать символов * () = + _ [] <> \ | /; : ‘», <>?



