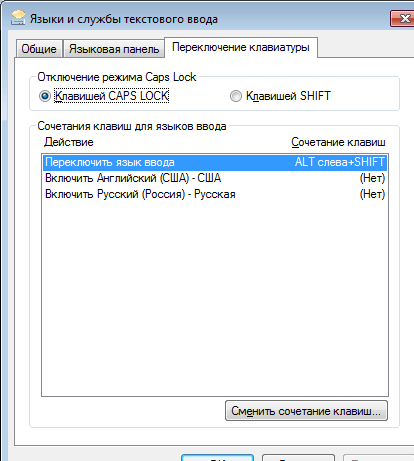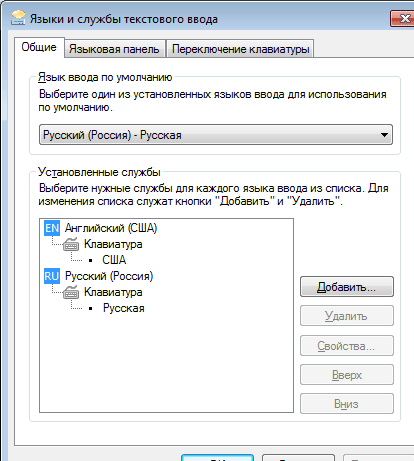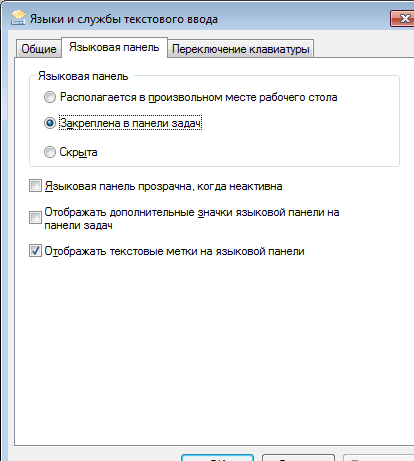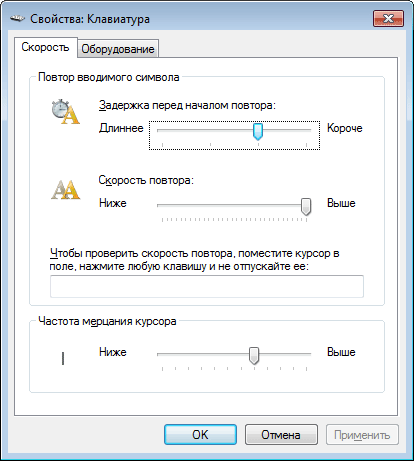Как настроить клавиатуру на компьютере
Самое простое решение как настроить клавиатуру на компьютере заключается в использовании WINDOWS.
Существуют три способа подключения клавиатуры к ПК:
- Можно воспользоваться стандартным разъемом PS/2.
- С помощью USB-порта . В данном случае работа устройства будет соответствовать работе клавиатуры, которая подключена к порту PS/2.
- Беспроводной метод. Он возможен только после запуска системы. Работать с клавиатурой можно будет после того, как загрузится специальный драйвер.
Важно помнить, что, перед тем, как вставлять в компьютер штекер от клавиатуры PS/2 , необходимо отключить ПК от питания. В противном случае, вы выведете из работы материнскую плату.
Теперь можно начинать настройку.
Базовые настройки в Windows 7
Необходимо помнить, что навыки быстрой работы на компьютере не приходят в первый же день. Только со временем, набираясь опыта, пользователь приобретает скорость ввода с клавиатуры. Поэтому, настроить ее новичкам будет намного сложнее, чем продвинутому пользователю. В первую очередь, необходимо понять, где на компьютере настройки клавиатуры.
Стандартный порядок действий:
1. В первую очередь, для большего удобства работы с клавиатурой, следует грамотно выполнить следующие настройки: задержку перед повтором и скорость повтора символов. Для этого войдите в меню «Пуск» — «Клавиатура». У вас появится окно «Свойства», где вы можете произвести необходимые начальные настройки клавиатуры на компьютере.
2. Настройка скорости клавиатуры. Одной из особенностей устройства клавиатуры является то, что при длительном нажатии любой из клавиш, символ, изображенный на ней, будет печататься на экране столько времени, сколько вы будете держать эту клавишу нажатой. Данный параметр настраивается с помощью ползунка. Найдите «Скорость» и установите необходимые параметры скорости повтора.
Как правило, для новичков она должны быть меньше, а для продвинутого пользователя, соответственно, больше. Таким образом, задержка должна быть тем длиннее, чем меньше опыта у владельца компьютера.
Для этого, в разделе «Повтор сигнала» нажмите «Задержка перед повтором», где определите время, по прошествии которого опять начнет вводиться нажатый вами символ. Далее, в разделе «Частота мерцания» установите необходимую частоту. Для проверки установленных настроек предусмотрено специальное диалоговое окно свойств устройства. После выполнения всех необходимых изменений нажмите «ОК».
3. Настройка языка. Необходимо проверить, какой именно язык ввода установлен на вашем ПК. Для этого загрузите операционную систему и посмотрите язык, указанный на знаке раскладки (по умолчанию). Для этого щелкните на значок языковой панели. После этого нажмите «Параметры», затем «Язык ввода по умолчанию» и «Подробнее». Теперь выберите нужный язык, который и станет языком по умолчанию и нажмите «ОК». В случае, если там указан английский язык, поменяйте его на русский.
В разделе «Параметры» проведите дополнительную настройку: клавиша, с помощью которой будет работать Caps Lock; одновременное нажатие каких клавиш будет переключать языки. Как правило, это клавиши Alt и Shift. Для дополнительных языковых настроек: иероглифы или параметры письма (слева направо), щелкните: «Пуск» — «Панель управления» — «Переключение к классическому виду» — «Стандарты». Далее — «Язык» — «Службы текстового ввода», затем «Подробнее», после чего выполните настройки.
4. Необходимо настроить и параметры мыши: нажмите «Мышь», затем появится «Параметры указателя», где нужно указать желаемую скорость передвижения курсора. Если у вас плохое зрение, вы можете подключить специальную опцию, позволяющую отображать след от указателя. Если у вас ноутбук, вам следует выполнить настройки тачпада . Важно помнить, что их можно будет увидеть в разделе «Мышь» только после установки определенных драйверов.
5. Во время работы с компьютером подключите «ClearType»: зайдите в пункт «Настройки ClearType», отметьте галочкой «Включить», теперь можно запускать настройки для выбора желаемого способа отображения текста. Данная опция отлично повышает качество изображения текста.
Как вернуть компьютер к заводским настройкам читайте в этой статье. Как настроить роутер tp link — здесь.
Различия в настройке Windows XP
Настройка клавиатуры Windows XP отличается несущественно, поэтому укажем только отличия: Комбинация клавиш, с помощью которых переключается язык, настраивается в windows xp на панели управления следующим образом: «Пуск», «Панель управления», «Язык и региональные стандарты». Откроется окно, в нем найдите «Языки», затем «Подробнее». Всплывет еще одно окно, в котором нужно отключить CAPS LOCK и изменить сочетание клавиш, нажав «Сменить сочетание», затем выберите необходимые клавиши и нажмите «ОК».
Если клавиатура отказывается работать
Как настроить клавиатуру на компьютере Windows 7:
1. Если клавиатура не распознается операционной системой и не загораются специальные индикаторы, это означает одно из двух: либо клавиатура отключена от питания, либо она просто неисправна. Для исправления этих проблем следует подключить устройство к PS/2 и USB (без переходников). Если клавиатура по-прежнему не будет работать, значит, она действительно неисправна либо у нее поврежден кабель. Данная проблема может быть следствием разрядки или отсутствия в ней источников питания.
2. В случае если клавиатура неисправна только в windows 7, а до этого она прекрасно работала. Она не функционирует из-за сбоев в системе, причинами могут служить: блокировка клавиатуры софтом, попадание вируса, неисправность драйвера, изменения реестра либо проблемы с системными файлами.
Если это началось через какое-то время после установки системы, нужно удалить ее драйвер. Для этого нажмите «Диспетчер устройств» на панели управления. В открывшемся списке нажмите «Клавиатура», откройте ее меню, затем выберите «Удалить». Выполните перезагрузку компьютера. Настройка клавиатуры в windows 7.
Остальные проблемы Windows 7 можно исправить с помощью системного восстановления: нажмите «Пуск», затем открыть все программы («Стандартные», «Служебные», «Восстановление системы»). Теперь выберите необходимую точку контроля, установленную до сбоя. Обязательно дождитесь окончания восстановления.
Таким образом, все изменения: установка, настройки реестра и софта, обновления операционной системы будут аннулированы и все, что вызывало блокировку клавиатуры, больше не будет действовать. Если проблема возникла из-за попадания вируса, вам поможет антивирус.
3. Операционная система не видит клавиатуру и распознает ее как неизвестное устройство. Обычно, это бывает с нестандартными моделями, имеющими свой драйвер. В данном случае воспользуйтесь инсталляцией драйвера с диска, входящего в комплект клавиатуры или на сайте производителя.
Как настроить параметры клавиатуры в Windows 7

Перед работой с клавиатурой, прежде всего, следует настроить средства выбора языка. Многим приходится иметь дело, как с отечественными, так и с иностранными материалами, что требует ввода, как русских, так и иноязычных символов. В частности, независимо от парка используемых программ, для работы с командной строкой и для указания адресов Интернета необходимы латинские символы.
Раскладка клавиатуры
При нажатии клавиши в компьютер поступает электронный сигнал. Вопрос его интерпретации, например преобразования в код символа, решается операционной системой по определенному набору правил. Этот набор принято называть раскладкой клавиатуры. Логически, каждая раскладка клавиатуры представляется в операционной системе программной службой. Так, например, установить немецкую языковую раскладку означает: установить программную службу, интерпретирующую сигналы, поступающие от клавиш, как символы немецкой письменности.
Понятно, что разным языкам соответствуют разные раскладки клавиатуры, но даже одному языку могут соответствовать несколько разных раскладок. При необходимости по ходу работы раскладки можно оперативно менять — для этого операционная система предоставляет средства переключение раскладок.
Разумеется, компьютеру, который эксплуатируют в России, необходима русская раскладка клавиатуры. Столь же необходимо иметь и английскую («американскую») раскладку, без которой нечего делать в Интернете. Важно также иметь возможность работы с англоязычными программами, даже если обычно вы их не применяете.
Чтобы проверить, какие раскладки клавиатуры присутствуют (установлены) на компьютере, дважды щелкните на значке «Язык и региональные стандарты», которое находиться в окне Панели управления (Пуск Панель управления). Дать рисунок значка. Выберите вкладку «Языки» после чего нажмите на кнопку Подробнее для открытия диалогового окна Языки и службы текстового ввода с единственной вкладкой Параметры. Если нужной раскладки на компьютере нет, то надо установить (добавить).
Установка дополнительной раскладки клавиатуры
- Откройте диалоговое окно настройки свойств клавиатуры: Пуск -Панель управления- Клавиатура.
- Для добавления новой раскладки нажмите кнопку Добавить — откроется диалоговое окно Добавление языка ввода.
- В раскрывающемся списке Язык выберите язык, которому соответствует добавляемая раскладка клавиатуры.
- Конкретная раскладка задается в раскрывающемся списке Раскладка клавиатуры или метод ввода. При выборе англоязычной раскладки следует указывать вариант: США.
Многих привлекает вариант США-международная, но ею лучше не пользоваться. Эта раскладка предназначена для Западной Европы. В ней некоторые двух символьные комбинации автоматически преобразуются в буквы с надстрочными знаками. Такое преобразование вряд ли нужно в нашей стране, а приводить к недоразумениям оно может.
Переключаться между раскладками клавиатуры часто требуется «на ХОДУ» во время работы с программой или документом. Это можно сделать с помощью клавиатуры или МЫШИ, но клавиатурой удобнее. Комбинацию клавиш, используемую для переключения раскладок, следует предварительно задать (выбрать).
Языковая панель
Переключить раскладку клавиатуры с помощью мыши позволяет языковая панель. Она включена по умолчанию и располагается на Панели задач рядом с панелью индикации («свернута»). Панель можно разместить и в произвольном месте Рабочего стола («развернуть»). Она содержит индикатор, показывающий текущую раскладку клавиатуры.
Текущий язык указывает кнопка с двухбуквенным обозначением. Чтобы выбрать другой язык, щелкните на этом обозначении и выберите нужный язык в открывшемся меню.
С помощью языковой панели удобно следить за текущей раскладкой, но не слишком удобно ее переключать. Менять раскладку все же легче с помощью клавиатуры.
Чтобы настроить языковую панель, щелкните на ней правой кнопкой мыши. Команды настройки доступны в контекстном меню, содержание которого зависит от того, свернута языковая панель или развернута.
Если языковая панель стала помехой, ее можно закрыть. Для этого щелкните на кнопке Языковая панель в диалоговом окне Языки и службы текстового ввода. Установите флажок Выключить дополнительные текстовые службы, если он сброшен.
При активной работе с несколькими документами иногда кажется, что раскладка клавиатуры переключается сама собой. На самом деле это не так. Просто операционная система очень строго следит, в каком окне какая раскладка задана. Раскладка может автоматически изменяться при переходе из одной программы в другую, потому что команда выбора раскладки влияет только на активную программу.
15. Мышь и клавиатура
15. Мышь и клавиатура
Клавиатура была основным устройством ввода данных со времени появления персональных компьютеров. Хотя клавиатура с тех самых пор почти не изменилась, появились некоторые новшества.
Клавиатура Microsoft Natural (и подобные ей) разработана для преодоления трудностей, с которыми сталкиваются люди с заболеваниями кистей рук. Некоторые типы клавиатур предназначены для пользователей с ограниченными возможностями. Другие обладают уникальной структурой, например клавиатура Дворака (Dvorak), которая использует усовершенствованный способ ввода данных и снижает нагрузку на кисти рук. (В клавиатуре Дворака применяется порядок клавиш, который в некоторой степени снижает вероятность возникновения травм от периодически повторяющихся нагрузок при вводе данных и, кроме того, увеличивает скорость печати.)
Некоторые типы клавиатур, в частности Logitech, призваны повысить производительность. Такая клавиатура содержит дополнительные кнопки, облегчающие серфинг по Всемирной паутине. Часто используются инфракрасные устройства для поддержки связи с компьютером (в этом случае компьютер должен быть оснащен инфракрасным приемопередатчиком), что избавляет пользователя от необходимости механического подключения клавиатуры с помощью соответствующего кабеля. Таким образом, вы можете сидеть как угодно и при этом продолжать печатать.
Внешний вид мыши изменился более кардинально. Поначалу она была похожа на кусок мыла, но все сегодняшние версии сконструированы под форму ладони, а в некоторых применяются специальные материалы для снятия усталости. Каждый изготовитель предназначает свою продукцию для разных людей, на что указывают вариации размера и формы устройства.
Наконец, изготовители остановились на двух– или трехкнопочных мышах. Вы наверняка помните многокнопочных монстров, которых ввели некоторые компании. Конечно, такие производители, как Logitech, усовершенствовали мышь, добавив крутящееся колесико и кнопки для больших пальцев. Мыши, как и клавиатуры, теперь обеспечивают инфракрасную связь с компьютером, что позволяет управлять компьютером из любой точки, руководствуясь только техническими характеристиками инфракрасных приемопередатчиков.
Некоторым людям не нравится мышь; вместо нее они используют трекбол (trackball) – шаровой манипулятор. Трекбол фиксируется на столе. Чтобы переместить курсор мыши, нужно покрутить небольшой шарик в верхней части трекбола. Устройство снабжено двумя или тремя кнопками, как и мышь. Для многих людей трекбол – это дополнительное свойство, которое обеспечивает точность движения курсора, недоступную при работе с мышью.
В Windows XP имеется множество новых и усовершенствованных устройств ввода. В следующих разделах вы узнаете о значительных и не очень замечательных усовершенствованиях мыши и клавиатуры, поддерживаемых Windows XP. Кроме того, мы рассмотрим старые резервные свойства, которые вы сможете обнаружить в большинстве версий Windows. Потратьте некоторое время на изучение информации о специальных возможностях Microsoft: эти возможности являются частью Windows XP.
Windows – наиболее популярная на сегодняшний день настольная операционная система, поэтому нет ничего удивительного в том, что она имеет множество опций для языковой поддержки. С каждой версией Windows корпорация Microsoft все более совершенствует многоязычную поддержку. Когда эта ОС появилась, пользователю нужно было вручную устанавливать соответствующие файлы. Теперь можно настроить языковую поддержку без лишних усилий.
В следующем разделе рассматривается многоязычная поддержка в Windows XP. Конечно, она касается только работы клавиатуры. Вы также должны знать о шрифтах, чтобы буквы отображались правильно. Хотя большинство шрифтов, поставляемых с Windows XP, прекрасно работает в многоязычной среде, вы должны убедиться в том, что используемый шрифт обладает необходимыми свойствами (см. раздел «Windows и шрифты» главы 14).
Установка нового языка с помощью опции Клавиатура
Перед тем как применять новый язык, вам следует установить для него поддержку под Windows XP. Это также необходимо для раскладок клавиатуры, которые отличаются от раскладки, установленной вами. К счастью, в Windows XP удобная многоязычная поддержка, и вам не придется заучивать номера кодовых страниц. Для установки нового языка клавиатуры выполните следующие действия:
1. Откройте панель управления. Дважды щелкните по значку Язык и региональные стандарты (Regional and Language Options) и выберите вкладку Языки (Languages). Нажмите Подробнее (Details). Появится диалоговое окно, подобное изображенному на рис. 15.1. Обратите внимание: английский является единственным языком, присутствующем в разделе Установленные службы (Installed Services). В этом разделе также указаны используемый по умолчанию вариант английского (США) и раскладка клавиатуры (США). Допустимо выбрать на данной вкладке язык по умолчанию – с помощью поля Язык ввода по умолчанию (Default Input Language).
Рисунок 15.1. Вкладка Параметры диалогового окна Языки и службы текстового ввода позволяет выбрать один или несколько языков для вашего компьютера
2. Нажмите кнопку Добавить (Add), чтобы вызвать диалоговое окно Добавление языка ввода (Add Input Language). Необходимо решить, какой вариант языка вы будете использовать. У меня был установлен английский США, для других вариантов английского может понадобиться другая раскладка клавиатуры. Например, после нажатия комбинации клавиш Shift+4 появится знак фунта, а не доллара. От языка зависит формат числовых данных, в том числе и региональной валюты, применяемый Windows по умолчанию.
3. Укажите язык и раскладку клавиатуры. Нажмите OK. В поле Язык ввода по умолчанию будут добавлены новые языки. Завершение этого процесса также активизирует несколько других опций. Например, вы можете настроить языковую панель (Language Bar) и выбрать кнопки для переключения между языками. Кроме того, разрешается удалить один из языков и установить язык по умолчанию.
4. Задайте язык по умолчанию, выделив его в поле Язык ввода по умолчанию. Windows XP отметит его в разделе Установленные службы.
5. Щелкните по языковой панели. Появится диалоговое окно Параметры языковой панели (Language Bar Settings), как показано на рис. 15.2. Языковая панель – это новое средство Windows XP, которое позволяет выбрать язык, не открывая диалоговое окно Язык и региональные стандарты. В отличие от аналогичного значка в прежних версиях Windows, языковая панель обычно располагается в верхнем правом углу экрана. Вы можете войти в нее с Рабочего стола или из приложений. Языковая панель появляется в строке заголовка, рядом с кнопкой Свернуть (Minimize).
Рисунок 15.2. Языковая панель – новое средство Windows XP, которое упрощает выбор языка
6. Выберите одну или несколько опций языковой панели. Снимите флажок Выключить дополнительные текстовые службы (Turn Off Advanced Text Services), прежде чем опции будут отображены. Нажмите OK. В большинстве случаев вы сразу же заметите результат внесенных изменений. Иногда, чтобы обнаружить изменения, требуется перезапустить приложения или Windows.
7. Нажмите Параметры клавиатуры (Key Settings). Появится диалоговое окно Дополнительные параметры клавиатуры (Advanced Key Settings), изображенное на рис. 15.3. Воспользуйтесь данным диалоговым окном для изменения способа переключения между языками (Windows XP по умолчанию назначает комбинацию левых клавиш Alt+Shift). Укажите сочетания клавиш для отдельных языков ввода или раскладки клавиатуры (на ваше усмотрение), выбрав пункт Смена сочетания клавиш (Change Key Sequence). После того как вы установите необходимое сочетание, нажмите OK, и оно появится в диалоговом окне Дополнительные параметры клавиатуры.
Рисунок 15.3. В диалоговом окне Дополнительные параметры клавиатуры можно изменить сочетание клавиш, предназначенное для переключения между языками
8. После завершения настройки клавиатуры нажмите OK, чтобы закрыть диалоговое окно Языки и службы текстового ввода (Text Services and Input Languages). Повторно нажмите OK, чтобы закрыть окно Язык и региональные стандарты (Regional and Language Options). В большинстве случаев вы сразу же сможете использовать новый язык. Даже если вы измените язык и раскладку клавиатуры, Windows XP не будет отображать команды на заданном вами языке. Изменение повлияет только на скорость печати данных с клавиатуры и на эффективность поддержки их ввода средой Windows XP для других выбранных конфигураций.
Данный текст является ознакомительным фрагментом.