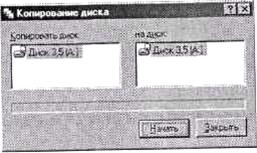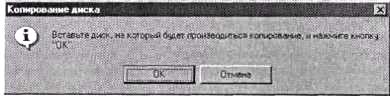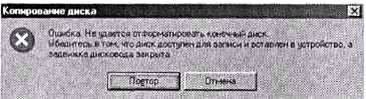Руководство по работе с образами дискет
Содержание
Что такое образ дискеты
Образ дискеты это файл, в котором хранится полная копия дискеты, включающая информацию о файловой системе, файлах и каталогах, загрузочном секторе. Распространенными форматами считаются файлы с расширениями ima, img, imz (imz — сжатый образ дискеты)
Для чего нужны образы дискет?
Казалось бы, флоппи-дисководы отживают свое, на сегодняшний день в новые компьютеры дисководы практически не ставят. Ставят в серверы (своя специфика), да еще по необходимости для совместимости с некоторым дремучим софтом и такими же дремучими организациями налоговой и прочей учетности. Но.
Флоппи-дисковод — это самый простой и быстрый способ прошить BIOS, запустить программу для тестирования ПК (большинство тестовых программ распространяются в виде образов дискет) и даже загрузить на машину операционную систему c удаленного компьютера. Соответственно для всех этих операций можно скачать (подготовить самостоятельно) образ дискеты и записать дискетку под свои нужды. Многие старые игры сохранились в виде образов дискет. Помимо реального дисковода, практически все виртуальные машины поддерживают загрузку с образов дискет. Но самое интересное на мой взгляд — сделать из образов дискет мультизагрузочную флешку 100в1 🙂
Готовые образы дискет
Загрузочные образы разных версий DOS и Windows
Можно взять на сайтах bootdisk.com, fdd5-25.net и многих других, тут уж Гугл в руки. Образы дискет с DOS 7.1 и 6.22 можно скачать непосредственно с нашего сайта.
Некоторые загрузочные дискеты диагностических программ
Memtest — программа для диагностирования оперативной памяти.
Astra — анализ конфигурации компьютера.
Victoria, MHDD — тестирование PATA и SATA жестких дисков.
Video Memory stress Test — тестирование памяти видеокарты.
Partition Logic — разбивка жесткого диска, работа с разделами.
Offline NT Password Recovery — возможность сбросить забытый пароль в NT-системах.
Программы для работы с образами дискет
WinImage
Самой известной программой для работы с образами дискет является WinImage. Очень мощный продукт, позволяющий делать с образами дискет все что угодно:
снимать образы с дискет, применять образы к дискетам, просматривать содержимое образов, стирать и записывать в образ файлы, конвертировать образы из одного размера в другой (1.44->2.88 например) и многое другое. Правда, программа платная и оценочный период у нее всего 30 дней.
Teledisk
Одна из самых популярных программ для создания образов дискет времен DOS-эры. Последняя версия (предположительно) — 2.18. Использует проприетарный формат TD0. Но, в отличиe от WinImage и других современных программ, позволяет работать с любыми видами дискет, в том числе, с защитой от копирования в виде информации в скрытых секторах.
ImageDisk
Программа Дейва Данфилда по работе с образами, начала разрабатываться уже в 2000-ых, но тем не менее работает и под MS-DOS, и под Windows (в том числе — современными). Содержит открытые исходные коды и всеобъемлющую информацию по дисковым образам/дисководам/дискетам в виде текстового файла. Так же, как и Teledisk, позволяет работать в сложных случаях, с нестандартными дискетами. Формат файла — IMD.
RawWrite for Windows
RawWrite for Windows — очень простая утилита для снятия образов дискет и записи образов на носители. Бесплатна.
Virtual Floppy Drive
Virtual Floppy Drive — Виртуальный дисковод. Позволяет эмулировать любой дисковод с любой дискетой от 5.25 160Kb до 3.5 2.88Mb. После установки работать с образом дискеты становится так же просто, как с дискетой обычной. Скажем, открыть образ загрузочной дискеты DOS, записать на нее нужные файлы, отредактировать config.cfg и autoexec.bat, сохранить образ дискеты в новый файл производятся элементарно и не требуют чтения мануалов. Программа бесплатна.
MKBT и BFI
MKBT (Make bootable) и BFI (Build Floppy Image) — две консольные утилиты. MKBT позволяет менять (записывать, стирать, копировать) boot-сектор дискеты\образа дискеты, а BFI позволяет создать образ дискеты с нуля из файлов, которые хранятся на жестком диске.
KryoFlux и другие
Особое место в ряду программ занимает ПО, входящее в комплект специальных плат расширения, предназначенных для снятия и архивирования данных с гибких дисков — причём вне зависимости от платформ и форматов (поскольку соответствующая плата, как правило, заменяет собой контроллер НГМД). В 1980-е и 1990-е годы наиболее известной среди таких устройств была карта Copy II PC Option Board (её программная часть называлась TransCopy и создавала образы в формате и с расширением *.TC); в настоящее время более распространёнными среди энтузиастов являются модели KryoFlux и SuperCard Pro. Строго говоря, снимают они даже не образы, а «потоковые данные» с дорожек — и для использования в эмуляторах должны быть сконвертированы в более удобочитаемые форматы: TC, TD0, IMD, IMA и др. Зато благодаря им данные с дискет могут быть сняты в полном и аутентичном виде, включая скрытые или заведомо «плохие» сектора, выступающие элементом защиты от незаконного копирования.
Несколько слов о виртуальных машинах
Любая виртуальная машина (VirtualPC, VirtualBox, VMWare и др.) имеет виртуальный дисковод и поддержку загрузки образов в них. Если же вам посчастливилось скачать игру в виде образа дискеты, в DOSBox образ дискеты можно подцепить при помощи команды IMGMOUNT.
Правда, смонтировать таким нехитрым способом получится исключительно образы в наиболее простом и распространённом формате IMA/IMG, не способном адекватно имитировать «защищённые» диски. В случае с последними некоторые — не самые, впрочем, изощрённые — виды key-disk защит можно обойти при помощи образов в форматах TC, TD0 и IMD. Для их чтения рекомендуется использовать эмулятор PCE. В последних его версиях монтирование образа гибкого диска осуществляется командой:
pcemsg insert myimage.img
где «0» — номер вашего виртуального привода, а «myimage.img» — наименование нужного образа.
Вместо заключения
На самом деле тема дискет и их образов гораздо шире и интереснее, чем написано в этом кратком руководстве [1] . Например, установка с дискеты сети с присвоением IP адреса по DHCP и подключение к удаленным машинам с возможностью файлообмена, запуска приложений и печати — тема здесь совершенно ненужная, а создание мультизагрузочной флешки с применением образов дискет заслуживает отдельной статьи.
Копирование гибких дисков
Копирование содержимого одного гибкого диска на другой представляет собой достаточно часто встречающуюся на практике задачу. Диск, с которого нужно снять копию, будем называть исходным, а диск, который должен стать копией исходного будем называть целевым. Проблема состоит в том, что обычно в составе компьютера имеется только один дисковод для гибких дисков. Следовательно, прямое копирование с исходного диска на целевой невозможно. Конечно, задачу копирования можно решить в два приема: сначала скопировать содержимое исходного диска на жесткий, а затем выполнить копирование с жесткого диска на целевой. Чтобы избежать дополнительных временных затрат и дополнительного расхода дисковой памяти, можно воспользоваться специальными средствами операционной системы Windows, которые позволяют выполнить копирование с одного гибкого диска на другой с помощью только одного дисковода и без промежуточной записи на жесткий диск. Во время копирования с исходного диска снимается полная и точная побитовая копия. Для этого целевой диск сначала автоматически форматируется. Это означает, что все, что находится на целевом диске, во время копирования будет уничтожено.
Рис. 10.4.Окно копирования диска
Чтобы получить копию гибкого диска, нужно заранее заготовить целевой диск, а затем выполнить следующую последовательность действий.
1. Вставить исходный диск в щель дисковода гибких дисков.
2. Открыть окно Мой компьютер.
3. Выделить строку списка Диск 3,5 (А:).
4. Выполнить команду Файл > Копировать диск. операционного меню или команду Копировать диск. контекстного меню строки. В результате на экран будет выведено диалоговое окно копирования диска (рис. 10.4).
5. Нажать кнопку Начать.
6. После завершения чтения содержимого исходного диска на экран будет выведено окно (рис. 10.5) с указанием установить целевой диск. Нужно вынуть из дисковода исходный диск, вставить целевой и нажать кнопку ОК.
Рис. 10.5.Окно с указанием установить целевой диск
При недостатке оперативной памяти может потребоваться несколько циклов чтения с исходной дискеты и записи на целевую. Поэтому нужно внимательно следить за сообщениями и указаниями операционной системы и в точности следовать им.
Если целевой диск имеет сбойные сектора, то во время предварительного форматирования может быть выяснено, что на целевом диске не хватит места для точной копии исходного. В этом случае на экран будет выведено окно сообщения об ошибке при форматировании (рис. 10.6). Следует заменить целевую дискету и нажать кнопку Повтор или отказаться от копирования.
Рис. 10.6.Окно сообщения об ошибке при копировании
Программы для клонирования жесткого диска
Программы для клонирования жесткого диска. Главная проблема во время смены жесткого диска – необходимость установки и настройки операционной системы и программ с нуля. Это занимает много времени и сил. Решение проблемы – автоматическое клонирование диска (HDD, SSD) с использованием специального софта.
Что такое клонирование диска.
Клонирование – это процесс посекторного переноса операционной системы, программного обеспечения и личных файлов пользователя с одного диска на другой.
В отличие от резервного копирования или создания образа диска (ISO), клонирование создает 100% копию исходного носителя: сохраняются основные разделы, структуру и программное обеспечение.
Новый клонированный диск получается почти идентичным старому. Это значит, вам не придется заново настраивать рабочую среду, активировать систему и восстанавливать лицензии ПО. Различие между ним и оригинальным носителем заключается в том, что с операционной системы снимается привязка к железу компьютера, но также становится недоступным откат системы до первоначальных настроек с сохранением пользовательских данных и переустановка в режиме обновления.
Подготовка к клонированию
Перед началом клонирования убедитесь, что процессу ничего не помешает:
- Если используете ноутбук, зарядите аккумулятор;
- Устраните неполадки, приводящие к перезагрузкам и самоотключениям компьютера (если они есть).
Также желательно сделать резервные копии важных данных.
Подключите диск-приемник по любому доступному интерфейсу. Процесс пойдет быстрее, если оба носителя подсоединены к разъемам SATA 6 Gb или более скоростным, но если такой возможности нет, используйте, например, USB (адаптеры USB-SATA продаются в компьютерных магазинах).
Время клонирования жесткого диска зависит от следующих факторов:
- Возможности программы.
- Объем диска. Чем он больше, тем дольше утилита переносит файлы, разделы и структуру.
- Скорость и тип исходного и принимающего накопителя: при работе с SSD (твердотельными носителями) процесс идет быстрее, чем с HDD (магнитными жесткими дисками).
Утилиты клонирования.
Представляем вашему вниманию лучшие, на наш взгляд, утилиты для клонирования жестких дисков.
Renee Becca.
Renee Becca – удобный инструмент для простого клонирования дисков, папок и отдельных разделов системы. Ее главное преимущество – простота использования. Перенести информацию с одного физического накопителя на другой можно за несколько простых шагов.
- Установите Renee Becca на компьютер и запустите ее.
- В интерфейсе утилиты перейдите в раздел « Клон ». Выберите инструмент « Клон жесткого диска ».