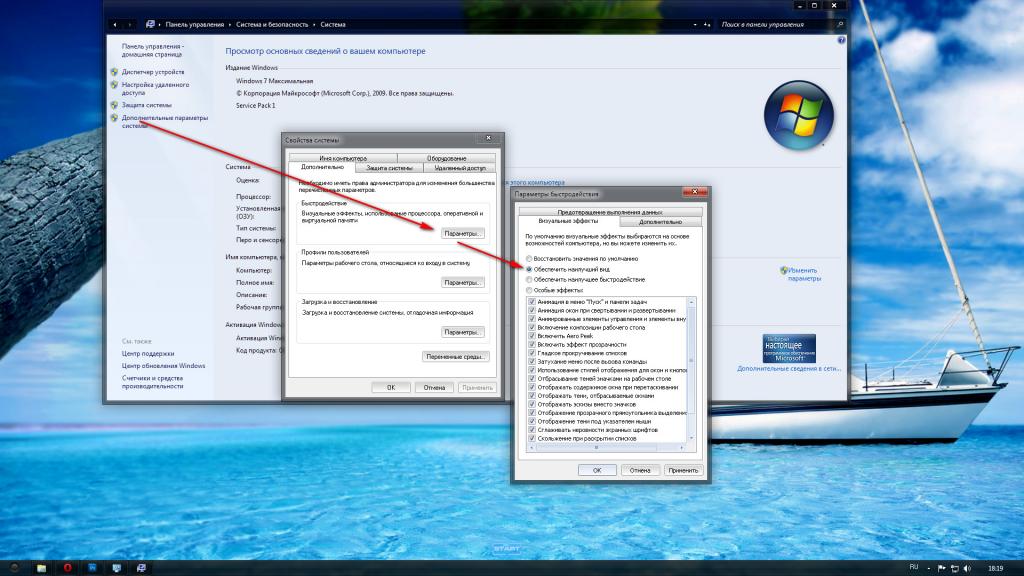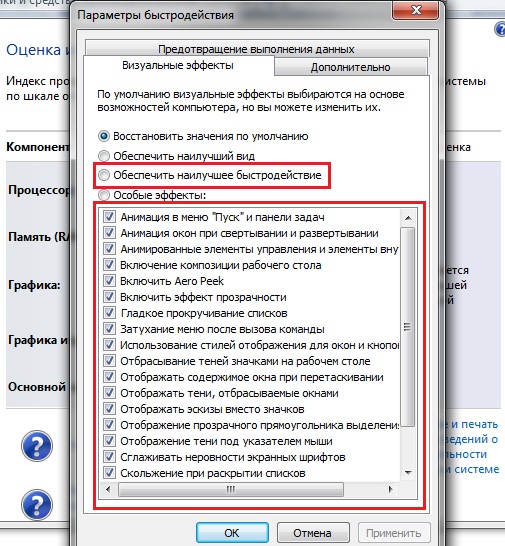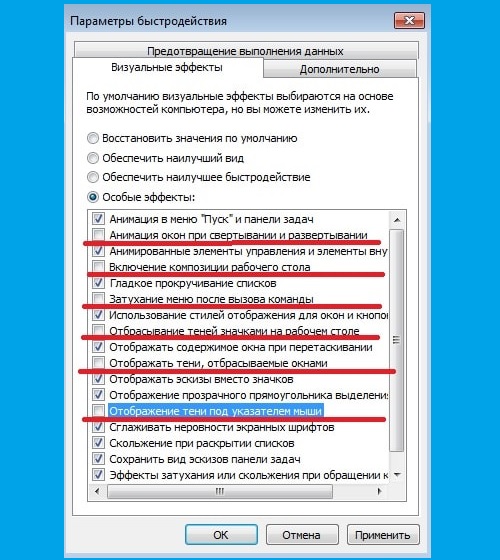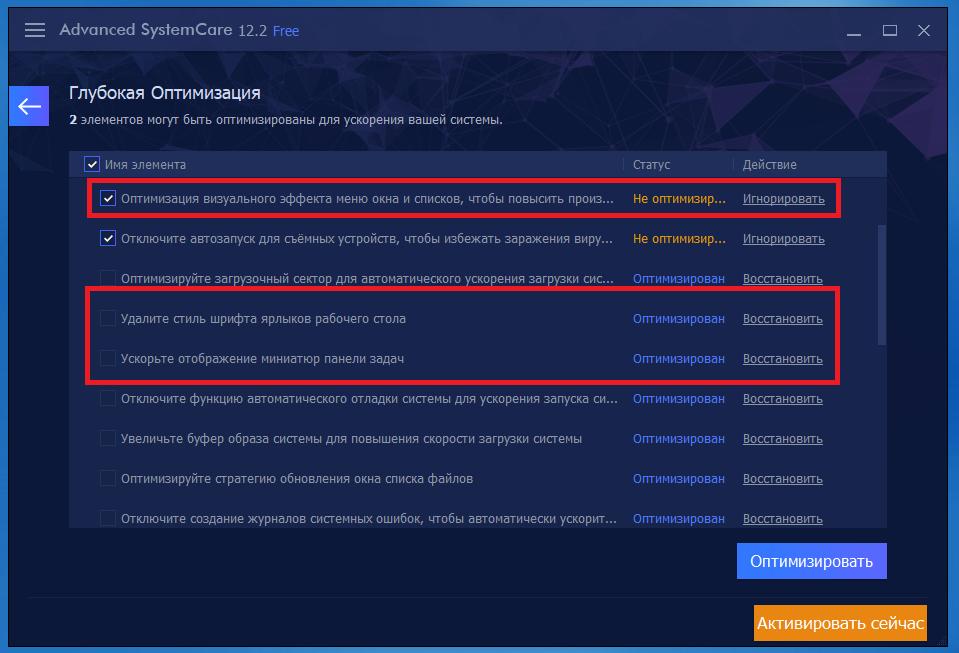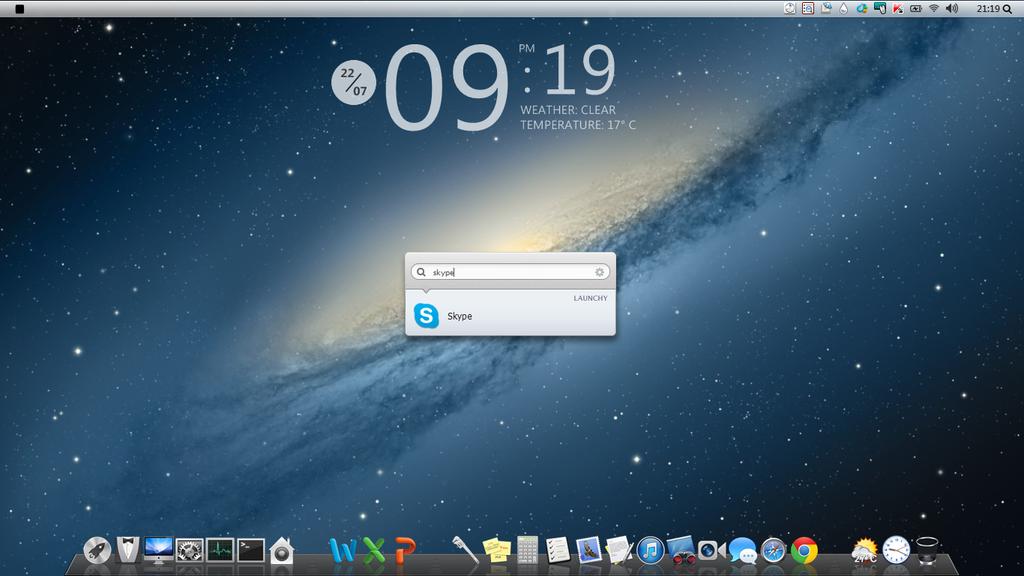Какие визуальные эффекты устанавливаются в windows 7 по умолчанию
Современный интерфейс Windows 7 и Windows 8 имеет достаточно серьезные аппаратные требования для обеспечения плавной работы и максимального быстродействия. Если интерфейс Windows ощутимо «тормозит» на вашем ноутбуке или настольном компьютере, мы рекомендуем отключить некоторые малозаметные визуальные графические эффекты. В большинстве случаев, эти настройки значительно и очень заметно улучшают скорость работы интерфейса и системы в целом.
Почему тормозит интерфейс Windows
Не забывайте регулярно обновлять компоненты DirectX и драйвера видеокарты для поддержания производительности системы на высоком уровне. Особенно часто с проблемами в работе интерфейса сталкиваются владельцы недорогих ноутбуков, ультрабуков, планшетов с Windows 8, неттопов и стремительно теряющих свою популярность и морально устаревших нетбуков. Словом, чаще всего низкая производительность интерфейса свойственна компактным и недорогим компьютерам.
Видеосистема недорогих мобильных компьютеров, как правило, не способна во всех ситуациях плавно обрабатывать сложные графические элементы Windows 7 и Windows 8. Создавая недорогие и компактные устройства, инженеры вынуждены балансировать между максимальной энергоэффективностью и минимальной себестоимостью будущих недорогих компьютеров. Как следствие, всё это неизбежно сказывается на итоговой производительности — насыщенный графическими эффектами интерфейс Windows может довольно заметно и ощутимо «тормозить» даже при выполнении самых простых действий.
Как же увеличить производительность рабочего стола и интерфейса Windows, не прибегая к полному отключению всех графических элементов Aero/Modern UI и не переходя на аскетичную классическую схему оформления? Даже сейчас, после выхода оптимизированной и значительно менее ресурсоёмкой системы Windows 8.1, этот вопрос не теряет своей актуальности.

Чтобы Windows на вашем компьютере работал гладко и плавно, мы рекомендуем произвести тонкую настройку визуальных эффектов, результатом которой станет значительное ускорение работы интерфейса операционной системы.
Оптимизация эффектов в Windows 7 и Vista
В версиях Windows 7 «Начальная» и «Домашняя Базовая» используется облегченный интерфейс Aero, который, тем не менее, также включает в себя множество ненужных графических эффектов (малозаметных на небольших экранах нетбуков), снижающих производительность системы. Отключая все лишние визуальные эффекты Windows и оставляя лишь самые необходимые, вы ощутимо разгрузите вычислительные мощности компьютера и видеокарты, практически без изменения внешнего вида интерфейса Aero.
Все настройки графического интерфейса Windows 7 собраны в «Диспетчере визуальных эффектов Windows». Наиболее простой способ найти его в дебрях системы — ввести очевидное словосочетание «Визуальные эффекты» в поисковой строке меню «Пуск».
Первым элементом в результатах поиска будет ссылка «Настройка представления и производительности системы», кликнув на которую вы увидите следующее окно:
В случае если у вас не получается открыть управление визуальными эффектами с помощью поиска, откройте меню «Пуск» > «Панель управления» > Смените режим просмотра с «Категории» на «Мелкие значки» 
Включить композицию рабочего стола
Использование стилей отображения окон и кнопок
Отображать эскизы вместо значков
Сглаживать неровности экранных шрифтов.
Нажмите «Применить» для активации настроек и перезагрузите компьютер. Для отмены изменений выберите пункт «Восстановить значения по умолчанию».
В случае если в системе пропадет «прозрачный» интерфейс Aero, после сохранения изменений, кликните правой кнопкой мышки по рабочему столу Windows 7 или Vista, выберите пункт «Персонализация», затем «Цвет и внешний вид окон», поставьте галочку напротив пункта «Включить прозрачность» и нажмите «ОК» (в версиях «Начальная» и «Базовая» раздел «Персонализация» и прозрачный интерфейс недоступны).
Если компьютер всё равно продолжает тормозить, возможно, проблема не только в медленной работе графики, но и в низкой производительности других компонентов. Следуйте нашим подробным рекомендациям по оптимизации Windows, чтобы обеспечить максимальную производительность.
Оптимизация визуальных эффектов в Windows 8.1
Давайте отключим все лишние визуальные эффекты Windows 8.1, и оставим лишь самые необходимые. Тем самым мы разгрузим вычислительные мощности компьютера и видеокарты, практически не потеряв графических красот интерфейса Windows 8 — Modern UI.
Откройте поисковую панель сочетанием клавиш + (зажмите клавишу Win, затем нажмите на Q) «
В поисковой строке введите Настройка представления и производительности системы. Выберите одноимённый пункт в результатах поиска.
Если вы ещё не обновили систему до Windows 8.1, поисковая панель будет выглядеть следующим образом:

После того как вы выберите «Настройка представления и производительности системы» откроется системное меню «Параметры быстродействия», вкладка «Визуальные эффекты»
Для более удобной настройки, вначале выделите чекбокс «Обеспечить наилучшее быстродействие». После этого включите следующие параметры, которые не повлияют на максимальную производительность интерфейса, но существенно улучшают внешний вид Windows:
Выводы эскизов вместо значков
Эффекты затухания и скольжения при обращении к меню
Сглаживание неровностей экранных шрифтов
Если вы хотите сохранить наиболее заметные эффекты, с некоторым ущербом для производительности графики, отметьте так же:
Анимация на Панели задач
Анимация окон при свертывании и развертывании
Нажмите «Применить для сохранения настроек». Скорее всего, разительных изменений во внешнем виде интерфейса вы и не заметите, но вот производительность и «отзывчивость» интерфейса ощутимо возрастут. Если же получившийся результат вас не удовлетворит, всегда можно отметить чекбокс «Настройки по умолчанию» и вернуться к изначальным параметрам интерфейса Windows 8. Далее вы сможете по одной отключать различные параметры графики, пока не добьётесь наиболее подходящего именно для вас сочетания производительности и внешнего вида рабочего стола.
Произведенные изменения настроек графики практически не сказываются на удобстве работы с операционной системой, но их влияние на общую производительность трудно недооценивать. Высвобожденные ресурсы видеокарты, процессора и оперативной памяти система направит на более насущные задачи, улучшая работу компьютера в целом.
Для полного раскрытия всего потенциала системы, мы рекомендуем ознакомиться с другими материалами об оптимизации системы и настройки Windows на максимальную производительность. Мы так же собрали основные рекомендации в отдельной статье для владельцев ноутбуков и нетбуков.
Оптимизация системы: настройка визуальных эффектов в Windows 7
Windows 7 полюбилась многим пользователям именно за несколько необычное оформление интерфейса системы, в котором впервые была применена визуализация на основе комбинирования полупрозрачных элементов в одном стиле, получившем название темы Aero. Однако новый интерфейс имел два взаимоисключающих момента, которые касались компьютерных конфигураций, только минимально соответствующих требованиям самой ОС. Многие пользователи достаточно смутно представляют себе, как именно производится настройка визуальных эффектов в Windows 7, поскольку предпочитают пользоваться стандартными схемами. Между тем такие действия не всегда актуальны.
Оформление интерфейса и его влияние на загрузку ресурсов
Но что же это за два взаимоисключающих фактора, о которых вскользь было упомянуто выше? Да, действительно, новый интерфейс выглядел на момент выхода «семерки» очень необычно, ведь раньше корпорация Microsoft особо сильно украшательством внешнего вида своих систем не занималась (впервые это проявилось только в версии ХР). Но применение такой визуализации свело на нет все попытки заставить систему нормально работать на тех терминалах, конфигурация которых соответствовала минимальным заявленным требованиям впритык. Абсолютно все установленные по умолчанию эффекты Aero-темы нагружали системные ресурсы слишком высоко, что непосредственно отражалось на оперативной памяти и графическом адаптере. Грубо говоря, на выполнение дополнительных системных и пользовательских процессов просто не оставалось ресурсов, что очень часто приводило к зависанию системы, аварийному закрытию установленных программ и т. д.
Таким образом, настройки визуальных эффектов в Windows 7 пришлось изменять.
Все бы хорошо, но ведь среди стандартных схем и при использовании персонализации, и при задействовании дополнительных инструментов особо развернуться не получается (можно разве что изменить прозрачность или насыщенность). Попробуем рассмотреть установку оптимальных параметров, которые владельцам «семерки» помогут и внешний вид не испортить, и оптимизировать систему в плане ее быстродействия.
Как настроить визуальные эффекты в Windows 7: стандартные шаблоны
Если говорить о стандартной настройке внешнего вида элементов интерфейса, по большому счету использовать для этого параметры персонализации не следует. Все равно при изменении темы или выборе цветовых опций избавиться от тех эффектов, которые наиболее сильно воздействуют на ОЗУ и видеокарту, не получится. Основную настройку необходимо выполнять в специальном разделе быстродействия.
Для доступа к нему нужно использовать пункт свойств системы из меню ПКМ на значке компьютера, а затем перейти к дополнительным параметрам.
Здесь в качестве применяемых шаблонов для быстрой настройки визуальных эффектов в Windows 7 можно воспользоваться тремя основными пунктами:
- обеспечение наилучшего вида;
- установка оптимальной производительности;
- восстановление параметров по умолчанию.
Первый вариант годится в основном только для тех компьютеров, которые изначально оснащены достаточно большими объемами оперативной памяти и мощными видеокартами.
Визуальные эффекты Windows 7: настройка производительности на максимум
Второй вариант подходит для слабых машин, однако при выставлении такой схемы, в которой абсолютно все эффекты будут отключены, можно получить внешний вид интерфейса а-ля Windows 98, что многим пользователям не нравится.
Да, действительно, оптимизировать систему таким способом можно, однако даже при работе с текстом могут наблюдаться серьезные проблемы, когда на экране он будет отображаться в нечитабельном виде из-за отключения сглаживания шрифтов. В принципе, этот шаблон можно применять исключительно в тех случаях, когда вы хотите выжать из слабенькой конфигурации максимум.
Пользовательские настройки
Но ведь многие обратили внимание, что в настройках визуальных эффектов в Windows 7 есть еще один пункт, позволяющий включать или отключать определенные опции избирательно. Что же можно отключить, чтобы и внешний вид не пострадал, и система работала как положено?
Большинство специалистов, занимающихся оптимизацией Windows 7, рекомендует деактивировать далее приводимые опции, использование которых визуально особо не заметно, но которые как раз и нагружают ресурсы компьютера максимально (и без надобности):
- композиция «Рабочего стола»;
- элемент Peek Aero;
- эффекты прозрачности;
- все компоненты, имеющие отношение к анимации окон, кнопок, списков и меню;
- плавная прокрутка списков;
- отбрасываемые элементами интерфейса тени;
- стили кнопок и иконок;
- показ эскизов и прозрачного прямоугольника выделения.
А вот сглаживание экранных шрифтов, несмотря на рекомендации некоторых пользователей, лучше оставить. Особенно это нужно тем пользователям, которые много работают с текстами или имеют проблемы со зрением.
Насколько целесообразно использовать сторонние программы?
Теперь кратко остановимся на том, как включить визуальные эффекты в Windows 7 или деактивировать их за ненадобностью с помощью сторонних приложений, позволяющих выполнить оптимизацию системы с целью установки если не максимальной, то, по крайней мере, повышенной производительности без особого изменения располагающего к себе внешнего вида системы.
В этом случае можно применять либо программы-оптимизаторы (Advanced SystemCare, Windows 7 Manager), в которых доступных для изменения опций и стандартных шаблонов несколько больше, либо полностью изменять внешний вид интерфейса за счет узконаправленных программ наподобие WindowsBlind или изменения темы на загруженную из интернета.
Первый тип ПО выглядит более предпочтительным, поскольку ориентирован именно на повышение производительности за счет отключения ненужных эффектов. А вот второй тип программ хоть и изменяет «лицо» Windows, тем не менее способствует повышению нагрузки на ресурсы, поскольку обычно функционируют они исключительно в фоновом режиме и стартуют вместе с системой. Единственный плюс в их применении – возможность полной деактивации встроенных эффектов ОС с полной заменой на свои собственные. Насколько это необходимо, судить трудно.
Но совершенно очевидно, что такими украшательствами, например, с преобразованием интерфейса Windows во внешний вид «яблочных» систем, можно баловаться только на мощных ПК и лэптопах.
Эпилог
Конечно, это только краткая информация по настройке используемых визуальных эффектов Windows 7. Лучше всего поэкспериментировать с этими параметрами самостоятельно, поочередно включая или отключая какой-то элемент и проверяя, как на это реагирует система. В конечном счете как раз и можно будет добиться того, что и с интерфейсом работать будет удобно, и ресурсы немного освободятся.