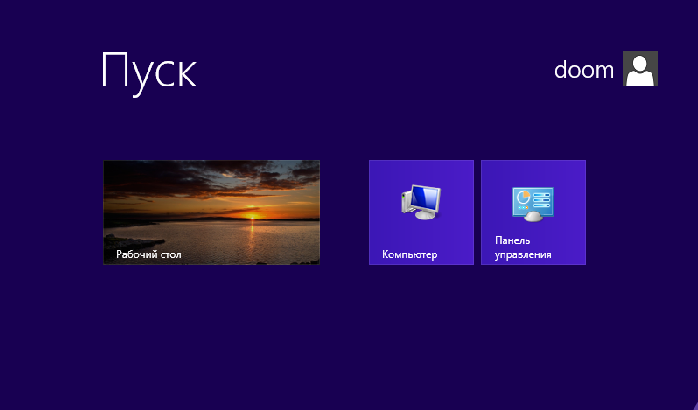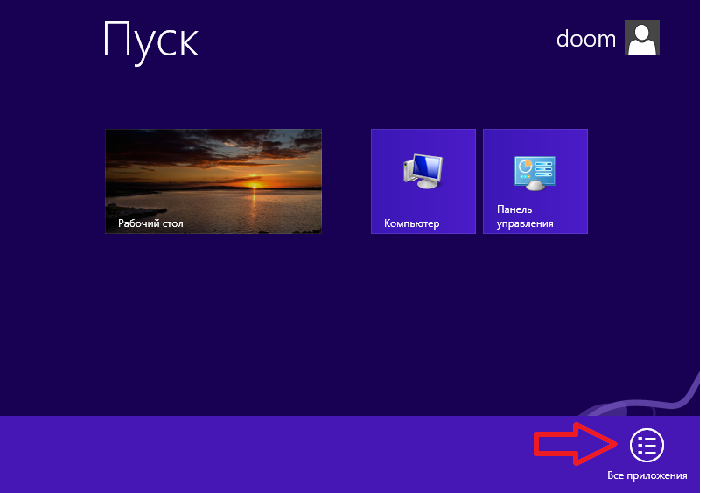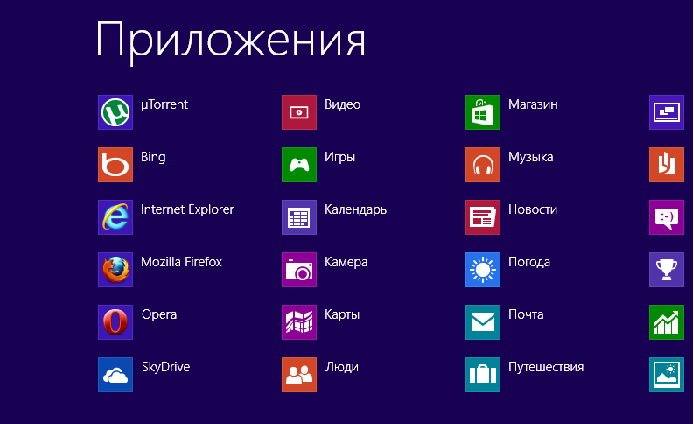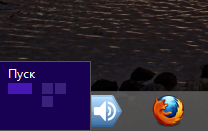Меню пуск и Рабочий стол Windows 8
В этой статье описаны составные части нового интерфейса пользователя «Метро», который был добавлен в Windows 8. Меню программ и доступ к системным настройкам, в Windows 8, значительно изменилось по сравнению с предыдущими версиями Windows. Больше нет знаменитого меню «Пуск». Новый интерфейс Метро адаптирован для использования на устройствах с пальцевым вводом (тачскринах).
Оглавление
Начальный экран Windows 8
В Windows 8, Microsoft отказалась от привычной всем кнопки «Пуск», которая открывала меню «Пуск» во всех предыдущих версиях начиная с Windows 95. Теперь, после загрузки Windows 8, открывается начальный экран вместо рабочего стола как это было раньше:
Такое изменение продиктовано тем, что Microsoft решил использовать единый интерфейс пользователя для устройств с разным типом ввода — и традиционных, где используется мышь, и новых где используется тачскрин и пальцевое управление.
Если компьютер подключен к Интернет, тогда начальный экран Windows 8 подкачивает информацию с онлайн-сервисов Microsoft. Погода, биржевые индексы и другая информация:
Для того, чтобы открыть традиционный «Рабочий Стол», в Windows 8 нужно кликнуть в стартовом экране на значке «Рабочий стол». Этот значок подписан и расположен внизу слева.
Рабочий Стол Windows 8 выглядит точно так же как и в предыдущих версиях Windows:
В версии Windows 8.1 вернули значок «Пуск» в панель задач. Однако этот значок открывает не меню Пуск, как это было раньше, а начальный экран Windows 8.
Рабочий стол в Windows 8
Для тех кто привык к старым Windows или кто использует Windows 8 на обычном компьютере начальный экран представляется излишним элементом. Можно ли от него избавиться? Как сделать чтобы Windows 8 сразу после своей загрузки открывала Рабочий стол вместо начального экрана?
В версии Windows 8.1 это стало возможным. Нужно нажать правую кнопку мыши на панели задач, затем в контекстном меню выбрать пункт «Свойства». Откроется вот такое окно с настройками в котором нужно перейти на вкладку «Навигация»:
Здесь нужно включить две опции в группе «Начальный экран»:
- При входе в систему и закрытии всех приложений открывать Рабочий Стол вместо начального экрана.
- При переходе на начальный экран автоматически открывать представление «Приложения». Эта опция определяет, что вместо стартового экрана будет открываться сразу список программ.
Боковая панель Windows 8
В боковую панель вынесена часть функций, которая раньше была доступна через меню «Пуск». Доступ к панели управления, настройки, сетевые подключения, выключение компьютера.
Боковая панель Windows 8 открывается наведением мыши (или скольжением пальца) в правый верхний угол экрана или в правый нижний угол. Вот так выглядит боковая панель:
Можно нажать клавиши Win + I на клавиатуре — это второй способ открыть ее.
Меню пуск Windows 8
В предыдущих версиях Windows меню Пуск было центральной точкой в которой был собран доступ не только к программам, но и к системным папкам и системным настройкам.
В Windows 8 программы и системные настройки разделены на две части. Доступ к программам реализован через начальный экран, а доступ к настройкам через боковую панель Windows 8.
Доступ к меню программ в Windows 8, возможен через начальный экран, внизу стартового экрана есть кнопка со стрелкой, ее нужно нажать:
После этого откроется вторая часть начального экрана, то, что можно назвать меню Пуск Windows 8. Наиболее удобный способ найти программу начать писать ее название в поле поиска:
Можно настроить таким образом, чтобы экран «Приложения» открывался вместо начального экрана. Как это сделать описано в предыдущем разделе «Рабочий стол в Windows 8».
Win + X меню (Power User Menu)
Если нажать на клавиатуре клавиши Win + X, откроется «Power User Menu»:
Это меню содержит набор системных команд Windows 8. Это меню можно открыть и другими способами:
- Если нажать правую кнопку мыши на рисунке «Пуск» в панели задач.
- На такчскрине — нужно сделать длинный тап (продолжительное касание) на рисунке «Пуск» в панели задач.
Меню пуск — все программы на Windows 8

Windows 8
Если вам оказалась полезна или просто понравилась эта статья, тогда не стесняйтесь — поддержите материально автора. Это легко сделать закинув денежек на Яндекс Кошелек № 410011416229354. Или на телефон +7 918-16-26-331.
Даже небольшая сумма может помочь написанию новых статей 🙂
Или поделитесь ссылкой на эту статью со своими друзьями.
В этой статье описано как открыть меню «Пуск — Все программы» в операционной системе Windows 8. Речь в статье пойдет о первой версии Windows 8.
Во второй версии, Windows 8.1, доступ к программам немного упростили. Если у вас Windows 8.1 — прочитайте другую статью, «Начальный экран Windows 8.1»
В Windows 8, разработчики отказались от привычной всем кнопки «Пуск», которая открывала меню Windows во всех предыдущих версиях начиная с Windows 95. Теперь, в Windows 8, после старта системы открывается начальный экран Windows 8:
Как открыть Рабочий стол понятно. Панель управления тоже ясно. Но как запускать программы? Где их искать?
В этом как раз главная заморочка, которая случилась с Windows 8. Нигде в интерфейсе явным образом нет доступа к программам! Так, как это было раньше.
Оказывается, для доступа к программам, нужно на свободном месте Начального экрана нажать правую кнопку мыши. Если у вас тачскрин, то аналог правой кнопки мыши это так называемый «длинный тап», когда вы удерживаете прикосновение к тачскрину (не убираете сразу палец).
После нажатия правой кнопки мыши, на стартовом экране появляется кнопка доступа к программам:
Ну и после нажатия этой кнопки, откроется список программ (экран приложений):
То есть, для доступа к программам, нужно:
- Открыть Стартовый (Начальный) экран.
- Нажать правую кнопку мыши.
Как открыть Стартовый (Начальный) экран
Проще всего нажать клавишу Windows, на клавиатуре.
Или навести курсор в левый нижний угол:
Если вам оказалась полезна или просто понравилась эта статья, тогда не стесняйтесь — поддержите материально автора. Это легко сделать закинув денежек на Яндекс Кошелек № 410011416229354. Или на телефон +7 918-16-26-331.
Даже небольшая сумма может помочь написанию новых статей 🙂
Или поделитесь ссылкой на эту статью со своими друзьями.
Работа в Windows 8 — часть 2
Приложения начального экрана Windows 8 Metro
Теперь вернемся к главному элементу Microsoft Windows 8 — начальному экрану и поговорим о приложениях, созданных специально для работы на нем.
Начальный экран Windows 8
На начальном экране Вы можете увидеть набор квадратных и прямоугольных плиток, каждая из которых представляет собой отдельное приложение. Вы можете добавлять свои приложения из магазина Windows, удалять ненужные Вам и выполнять другие действия, для того, чтобы начальный экран выглядел именно так, как Вам этого хочется.
Приложения для начального экрана Windows 8, как уже отмечалось — это не то же самое, что обычные программы, которые Вы использовали в предыдущих версиях Windows. Также их нельзя сравнить и с виджетами боковой панели Windows 7. Если говорить о приложениях Windows 8 Metro, то это достаточно своеобразное программное обеспечение: Вы можете запустить максимум два приложения одновременно (в «прилепленном виде», о чем речь пойдет в дальнейшем), по умолчанию они открываются на весь экран, запускаются только с начального экрана (или списка «Все приложения», который также является функциональным элементом начального экрана) и они, даже будучи закрытыми, могут обновлять информацию в плитках на начальном экране.
Те программы, которые Вы использовали ранее и решите установить в Windows 8, также создадут плитку с ярлыком на начальном экране, однако эта плитка не будет «активной» и при ее запуске Вы автоматически будете перенаправлены на рабочий стол, где и запустится программа.
Поиск приложений, файлов и настоек
В предыдущих версиях Windows пользователи сравнительно редко пользовались возможностью поиска приложений (чаще — искали те или иные файлы). В Windows 8 реализация этой функции стала интуитивной, простой и очень удобной. Теперь, чтобы быстро запустить любую программу, найти файл или перейти к определенным настройкам системы, достаточно начать набирать текст, находясь на начальном экране Windows 8.
Сразу после начала набора откроется экран результатов поиска, в котором можно будет увидеть, сколько элементов нашлось в каждой из категорий — «Приложения», «Параметры», «Файлы». Ниже категорий будут отображаться приложения Windows 8: можно произвести поиск в каждом из них, например в приложении «Почта», если требуется найти определенное письмо.
Таким образом, поиск в Windows 8 является очень удобным инструментом, позволяющим заметно упростить доступ к приложениям и настройкам.
Установка приложений Windows 8
Приложения для Windows 8, в соответствии с политикой Microsoft должны устанавливаться только из магазина Windows Store. Чтобы найти и установить новые приложения, щелкните по плитке «Магазин». Вы увидите список популярных приложений, отсортированных по группам. Это далеко не все доступные приложения в магазине. Если Вы хотите найти какое-то конкретное приложение, например Skype, Вы можете начать набирать текст в окне магазина и поиск будет производиться именно в приложениях, которые в нем представлены.
Среди приложений есть как большое количество бесплатных, так и платные. Выбрав приложение, Вы можете ознакомиться с информацией о нем, отзывами других пользователей, установивших это же приложение, ценой (если оно платное), а также установить, купить или скачать пробную версию платного приложения. После того, как Вы нажмете «Установить», начнется загрузка приложения. По окончании установки, на начальном экране появится новая плитка для этого приложения.
Напомню: в любой момент вернуться к начальному экрану Windows 8 можно с помощью кнопки Windows на клавиатуре или воспользовавшись левым нижним активным углом.
Действия с приложениями
С тем, как запускать приложения в Windows 8, думаю, Вы уже разобрались — достаточно просто щелкнуть по ним мышью. О том, как их закрывать я тоже уже рассказал. Есть еще некоторые вещи, которые мы можем делать с ними.
Панель для приложений
Если Вы нажмете по плитке приложения правой кнопкой мыши, то внизу начального экрана появится панель, предлагающая выполнить следующие действия:
- Открепить от начального экрана — при этом плитка исчезает с начального экрана, но приложение остается на компьютере и доступно в списке «Все приложения»
- Удалить — приложение полностью удаляется с компьютера
- Сделать больше или меньше — если плитка была квадратной, то ее можно сделать прямоугольной и наоборот
- Отключить динамические плитки — информация на плитках не будет обновляться
И последний пункт — это «Все приложения», при нажатии на который отображается что-то отдаленно напоминающее старое меню «Пуск» со всеми приложениями.
Стоит отметить, что для некоторых из приложений может не быть каких-либо пунктов: отключить динамические плитки будет отсутствовать у тех приложений, в которых они не поддерживаются изначально; изменить размер будет нельзя у тех приложений, где разработчиком предусмотрен единственный размер, а удалить нельзя, к примеру, приложения «Магазин» или «Рабочий стол», т.к. они являются «системообразующими».
Переключение между приложениями Windows 8
Для быстрого переключения между открытыми приложениями Windows 8 можно использовать верхний левый активный угол: переместите туда указатель мыши и, когда появится миниатюра другого открытого приложения, кликните мышью — откроется следующее и так по порядку.
Переключение между приложениями Windows 8
Если нужно открыть определенное приложение из всех запущенных, также заведите указатель мыши в левый верхний угол и, когда появится миниатюра другого приложения, проведите мышью вдоль границы экрана вниз — Вы увидите изображения всех запущенных приложений и сможете переключиться к любому из них, щелкнув по нему мышью.
А вдруг и это будет интересно:
Почему бы не подписаться?
Рассылка новых, иногда интересных и полезных, материалов сайта remontka.pro. Никакой рекламы и бесплатная компьютерная помощь подписчикам от автора. Другие способы подписки (ВК, Одноклассники, Телеграм, Facebook, Twitter, Youtube, Яндекс.Дзен)
Здравствуйте!
Я Ваш подписчик уже давно — мне всё очень нравится в плане информации и как она преподносится — спасибо
Но тут столкнулся с проблемкой и никак не могу её решить — может Вы мне поможете или подскажите пути решения её
Дело вот в чём — я на днях скачал и установил HitmanPro — но видно не судьба или что-то пошло не так — я не смог её запустить — открылась только обложка и всё — дальше дело не пошло и ещё плюс на английском языке (обещали на русском вообще то ) ну да ладно — я решил её удалить полностью, и вроде как бы удалил — в системе нигде её нет — чистил вплоть до реестра — всё везде чисто — НО — при входе на Google Chrome в правом верхнем углу постоянно выскакивают два зелёных окна одно за другим, на английском — что то типа хитман следит за вашим браузером — опасности нет и тд, и я ни как не могу избавится от этих зелёных всплывающих окон от HitmanPro. ведь (как я думаю) даже в реестре её нет — откуда эти окна берутся ?
куда мне нужно зайти и удалить какой файл что бы избавится от этих окон — ведь программы у меня нет на компе и эти окна просто уже достали
подскажите пож что мне можно предпринять и сделать
У меня всего стоит 2 браузера Chrome и IE 10 эти окна всплывают и в том и в другом без разницы ну как Вам — есть какие нибудь предложения
очень хочется узнать Ваш ответ
адрес почты Вы видите в письме — ответьте пожалуйста