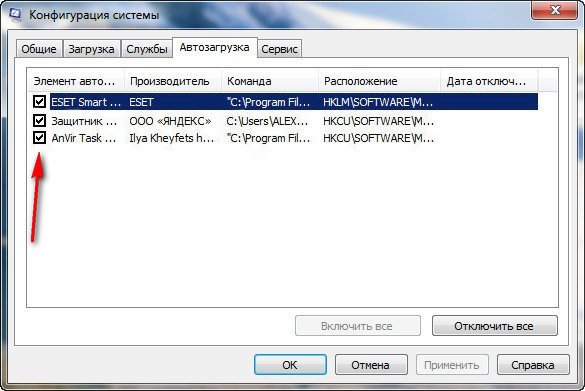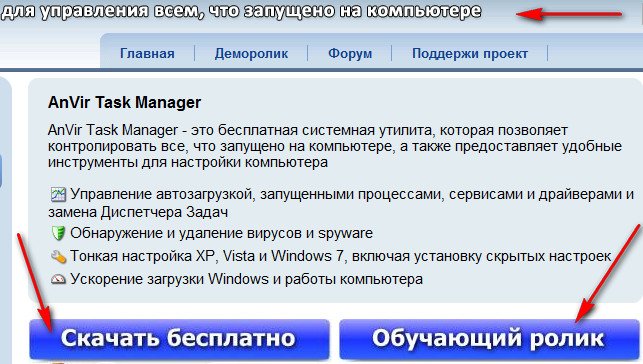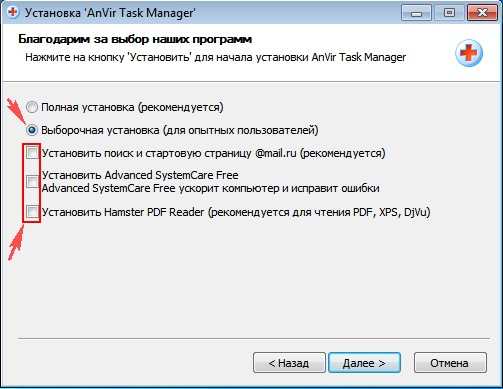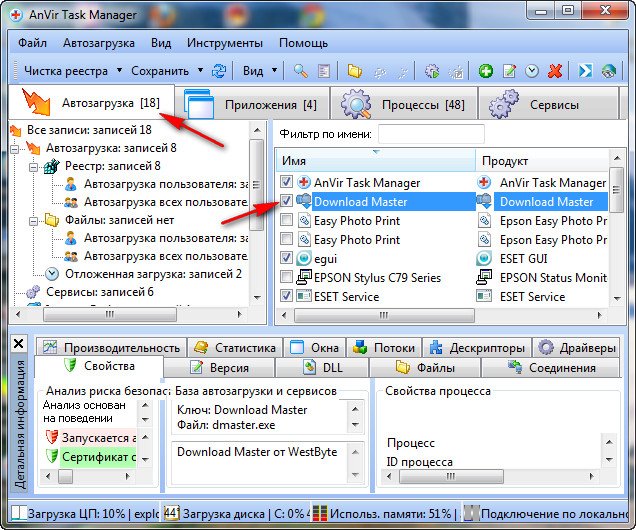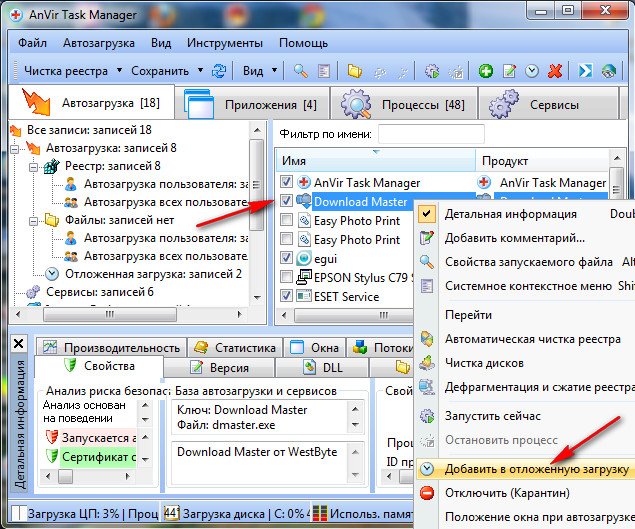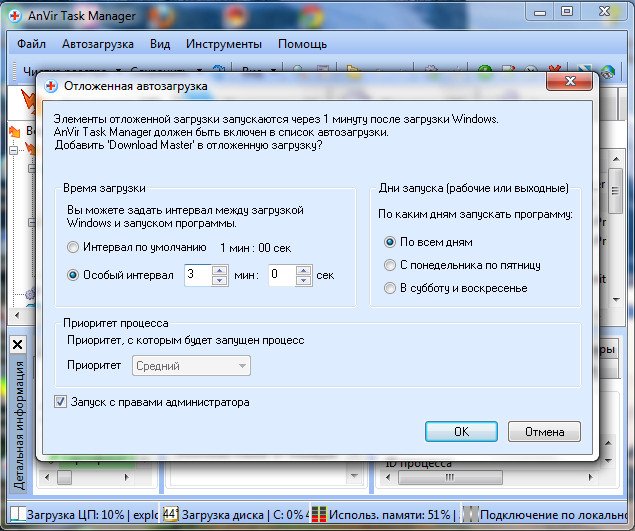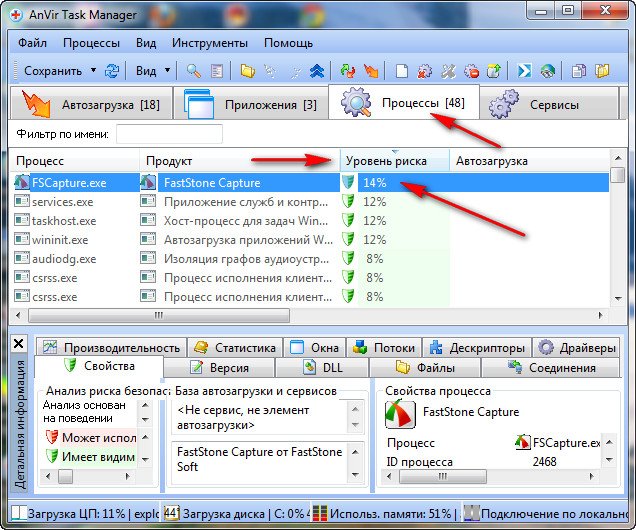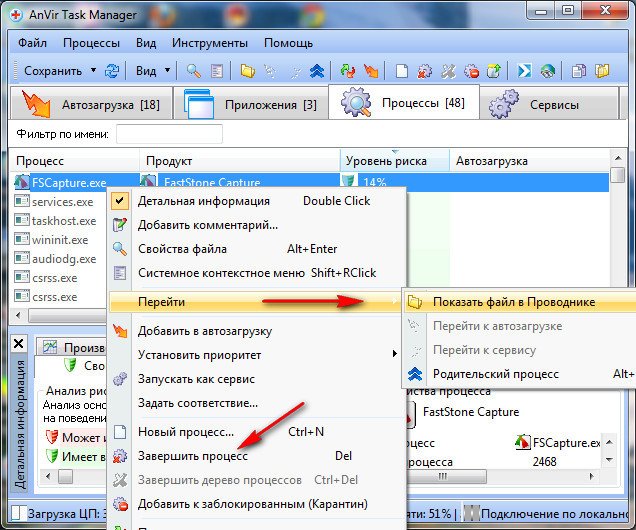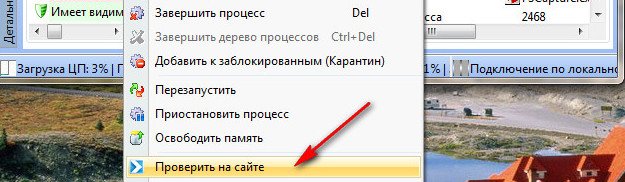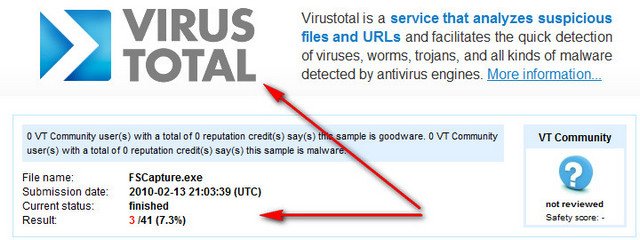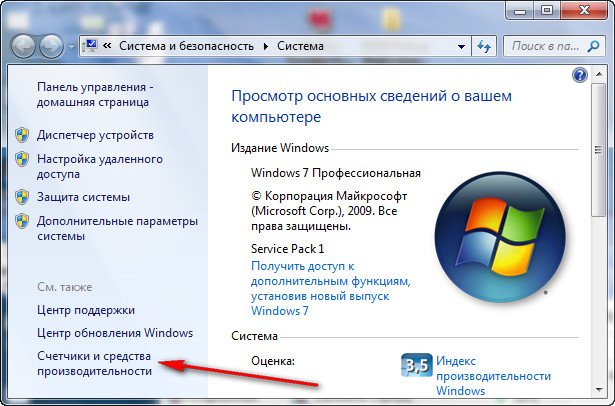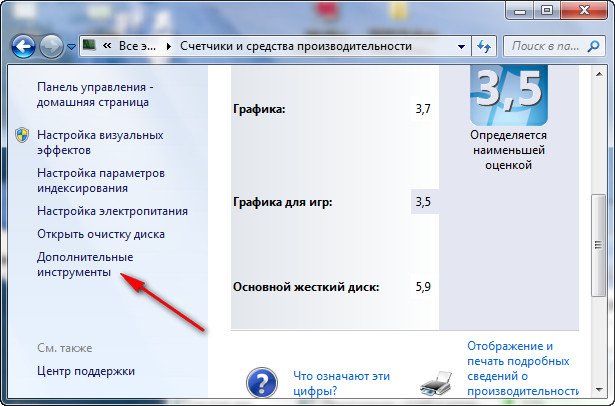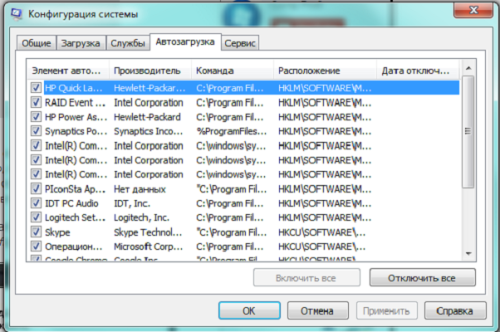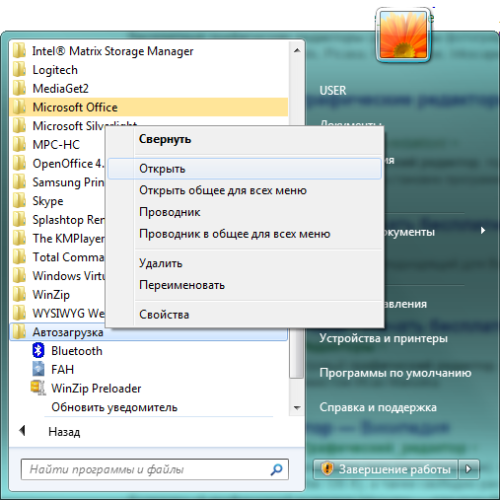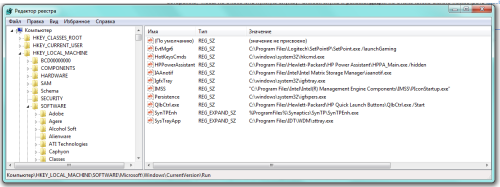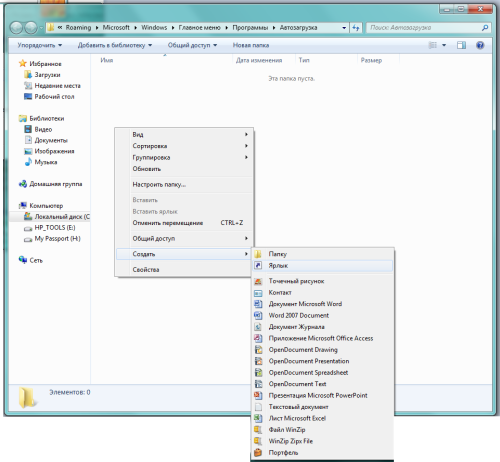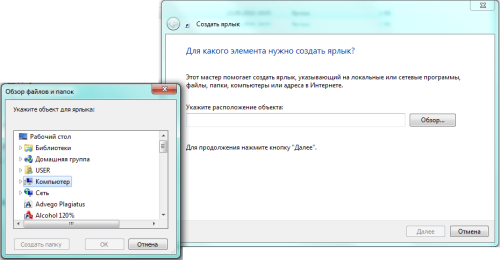Редактируем автозагрузку в Windows 7
Содержание
Введение
Компьютер долго загружается. Знакомая ситуация. Как так получается, что после установки системы, все просто летает, а потом загрузка происходит все дольше и дольше.
Все дело в том, что чистая система не обременена таким количеством программ и утилит, которые мы потом поставим. Тем более, что некоторые утилиты прописываются в автозагрузке не спрашивая нас об этом. Понято, что без некоторых нам просто не обойтись, взять, например антивирус или брандмауэр — это наш рубеж обороны.
Как настроить?
Переходим к самому главному, как добраться до списка этих программ и утилит. Для этого Microsoft разработала очень полезную утилиту Msconfig. Для запуска этой утилиты нажмите клавишу Win + R и введите команду Msconfig и Ок
Откроется окно «Конфигурация системы» и выбираем вкладку «Автозагрузка«
Как видим ничего лишнего. Выбор программ, которые всегда будут загружаться с системой — за вами. Достаточно снять галку с той программы, которая вам не нужна. Можно отредактировать и список служб, запускаемых с оболочкой Windows. Для этого открываем вкладку «Службы«
Отключаем ненужные службы
Чтобы отключить неиспользуемые службы, достаточно снять галку и выбранной службы. Это надо делать достаточно осторожно, чтобы не отключить нужную службу. Список служб и рекомендации по отключению можно посмотреть здесь.
Отключаем автозагрузку через реестр Windows
Дополнительно список программ можно проверить и отредактировать в реестре. Для этого нажмите клавишу Win + R и введите команду regedit
Теперь находим разделы
в этих разделах программы, которые запускаются для текущего пользователя.
здесь программы, которые запускаются для всех пользователей.
Для удаления программы из автозапуска, достаточно удалить параметр с именем программы.
Заключение
Если нет желания разбираться с автозагрузкой самостоятельно, можно воспользоваться специальными утилитами, которые покажут список программ в автозагрузке и отключат их.
Как установить Windows 10
Автозагрузка программ в Windows 7
Примечание: Друзья, если у вас установлена Windows 8, тогда читайте нашу новую статью «Как отключить автозагрузку программ в Windows 8»
Автозагрузка программ в Windows 7
Привет друзья! Начну с самого простого и эффективного, не забудем и реестр. Знаете, в любой работе, обязательно нужен хороший инструмент, владение которым, вы должны довести до совершенства. Многие начинающие пользователи обычно ищут что-то необычное, тогда как простое и эффективное, а так же бесплатное, лежит у них под руками. Вам только нужно терпеливо научится им пользоваться. Для настройки автозагрузки программ в Windows 7, лично я пользуюсь штатной утилитой Windows 7 msconfig и сторонней программой AnVir Task Manager . Последней пользуюсь очень давно, она простая и очень удобная, с её помощью довольно просто настроить автозагрузку в операционной системе. Счётчики и средства производительности, а так же реестр, рассмотрим в конце статьи.
Начнём настраивать автозагрузку программ в Windows 7 со встроенной утилиты msconfig . Пуск -> Выпо лнить -> msconfig -> Автозагрузка .
Если вы хотите максимально быстро запускать операционную систему, то здесь у вас кроме антивирусного обеспечения, ничего не должно быть, ну может ещё две или три программы. Убрать приложение из автозагрузки, можно снятием галочки с названия и нажать «Применить». Кстати о последней программе в списке, сейчас пойдёт речь.
Теперь программа AnVir Task Manager , сайт www.anvir.net
Или скачайте программу на моём облачном хранилище.
При установке ничего лишнего не устанавливаем, отмечаем пункт Выборочная установка и снимаем галочки со всех пунктов.
Запускаем программу и видим, что запускается у нас в системе на самом деле. Не буду обижать производителей программного обеспечения, но многое в автозагрузке совсем не нужно. Например программа — загрузчик файлов Download Master.
Так же снимаем галочку со всего лишнего. Если всё же приложение нам в автозагрузке нужно, можем ему назначить отложенную загрузку. Наводим мышь на имя программы и щёлкаем правым щелчком, открывается меню, в котором мы с вами выбираем «Добавить в отложенную загрузку».
Далее в расписании выбираем время, через которое наша программа запустится после основных системных файлов Windows 7, например первая программа через три минуты, вторая через четыре минуты, настроить таким образом, мы сможем множество программ и все они запустятся не мешая основным системным службам ОС.
Кроме того, во вкладке Процессы, вы можете остановить любой процесс и посмотреть степень связанного с ним риска, просмотреть его файл в проводнике,
а так же проверить его на вирусы на специальном сайте.
И самое последнее, наша программа будет отслеживать все попытки других приложений пройти в автозагрузку, при этом спрашивая у нас в специальном окне Разрешить или нет.
Мало кто знает, что в Windows 7 есть инструмент: Счётчики и средства производительности и он нам тоже поможет настроить автозагрузку прог рамм в Windows 7 . Пуск, один раз щёлкаем правой мышкой на Компьютер, далее свойства Счётчики и средства производительности
В данном окне, на моём компьютере видно предупреждение: Программы замедляют заве ршение работы Windows. Показать подробности .
- [HKEY_CURRENT_USER\Software\Microsoft\Windows\CurrentVersion\Run] — здесь указаны все программы запускающиеся при входе текущего пользователя в систему.
- [HKEY_CURRENT_USER\Software\Microsoft\Windows\CurrentVersion\RunOnce] — приложения, запускающиеся один раз при входе текущего пользователя в систему. Далее ключи программ автоматически удаляются из раздела реестра.
О том как работать с реестром Windows 7, готовится несколько статей, вперёд забегать не буду, думаю пока, данной информации для настройки автозагрузки программ в Windows 7 будет достаточно.
Автозагрузка в Windows 7: порядок в системе со старта
Уход за компьютером обязательно включает чистку оперативной памяти от лишних программ, расходующих ресурсы и замедляющих систему. Большинство из них запускаются пользователем, однако зачастую они начинают работу без его сознательного участия. Это касается и программ, находящихся в списке «Автозагрузки». Как настроить «Автозагрузку» в Windows 7, читайте в нашей статье.
Для чего нужна «Автозагрузка» в Windows 7
Система использует автозагрузку для запуска важных компонентов, например драйверов установленных устройств или модулей отслеживания обновлений. Кроме того, сюда же помещаются антивирусы, которые для предотвращения заражения компьютера вирусами должны запускаться одновременно с системой.
Автозагрузка является также одним из способов индивидуальной настройки компьютера. С её помощью можно запускать ежедневно используемые рабочие приложения, антивирусы, коммуникаторы и т. д. Это удобный инструмент работы фоновых программ, например торрент-агентов или эмуляторов дисков. Часто автозагрузку используют для работы с «тяжёлыми», долго запускающимися программами.
И именно сюда просятся многие приложения, при установке «на всякий случай» сохраняя галочку в пункте «Запускать автоматически», а также вредоносные программы.
Редактирование «Автозагрузки»
С помощью команды msconfig
Узнать, какие программы запускаются на компьютере при включении, можно с помощью командной строки. Для этого нажимаем одновременно клавиши Win (кнопка с флажком Windows) и R. В открывшемся окне «Выполнить» в строке ввода набираем команду msconfig и нажимаем «OK».
Введите команду msconfig и нажмите «ОК»
В открывшемся окне «Конфигурация системы» переходим на вкладку «Автозагрузка». Перед нами откроется список автоматически загружаемых приложений.
Убираем лишние галочки
Чтобы убрать лишние, достаточно снять пометку в строке с названием программы. Для сохранения изменений необходимо нажать кнопку «OK», после чего можно перезагрузить компьютер.
Меню «Пуск»
Список автоматически загружаемых программ можно посмотреть, последовательно открывая пункты меню «Пуск — Все программы — Автозагрузка — Открыть».
Приложения обозначены ярлычками, ненужные можно удалить. Остаётся лишь перезагрузиться.
Используя поисковый запрос
Открываем меню «Пуск» и в поисковой строке снизу вводим запрос shell:startup, после чего нажимаем Ввод.
Дальше действуем уже по известному нам алгоритму, удаляя лишние ярлыки.
Чтобы сделать то же для всех пользователей, следует в поисковой строке ввести C:\ProgramData\Microsoft\Windows\Start Menu\Programs\Startup.
Все внесённые изменения вступят в силу после перезагрузки.
Через реестр
Нажимаем Win + R, после чего в строке «Открыть» набираем команду regedit.
Запускаем редактор реестра
В открывшемся окне «Редактор реестра» нас интересуют разделы:
В них хранятся ссылки на программы для текущего пользователя.
Убираем лишние приложения
Чтобы изменить список «Автозагрузки» для всех пользователей данного компьютера, редактируем разделы:
Видеоинструкция: где находится список «Автозагрузки» и как удалить программы
Как добавить программы
Открываем список автоматически загружаемых приложений по уже известному нам алгоритму «Пуск — Все программы — Автозагрузка — Открыть», после чего нужно нажать правую кнопку мыши и в появившемся списке выбрать сначала «Создать», затем «Ярлык».
Создаём ярлык для нужного приложения
После выбора пункта меню «Ярлык» нажимаем «Обзор…», и в открывшемся списке окошка «Обзор файлов и папок» выбираем нужную программу и нажимаем «OK».
Того же результата можно добиться через рассмотренные выше поисковые запросы в меню «Пуск». Набрав shell:startup, получаем доступ к «Автозагрузке» текущего пользователя, а Startup (C:\ProgramData\Microsoft\Windows\Start\Menu\Programs\Startup) даёт возможность сделать то же для всех, зарегистрированных на данном компьютере. Изменения вступят в силу после перезагрузки.
Видеоинструкция: как внести программу в список автозапуска
Что убрать, а что оставить?
Главное правило редактирования списка «Автозагрузки» — знать, что делаешь. Прежде чем убирать метку, нужно узнать, что делает соответствующее приложение и не навредит ли системе его удаление из автоматического запуска. Проще всего для этого воспользоваться сетевыми поисковыми сервисами.
- Опасно удалять: драйверы устройств, антивирусы, системные приложения. Это может привести к ухудшению работоспособности системы.
- Нежелательно удалять: модули проверки обновлений важных компонентов, коммуникационные приложения, основной браузер. Как правило, эти программы необходимо регулярно запускать, поэтому после удаления из «Автозагрузки» придётся это делать вручную.
- Можно удалять: ранее добавленные пользователем приложения, прикладные приложения.
Обязательно нужно оставить в списке брандмауэр. Что же касается торрентов, то всё зависит от активности пользователя в этой сети. Если загрузка и раздача файлов является одним из ежедневных занятий, то можно позволить торренту загружаться вместе с системой. В другом случае стоит его удалить, поскольку это достаточно ресурсоёмкое приложение.
В наше время редко встречаются пользователи, не пользующиеся ежедневно интернетом. Поэтому браузеры («Опера», Google Chrome и другие) лучше включить в «Автозагрузку» для удобства работы. То же касается коммуникационных программ (Skype, Viber и прочие).
Наводить порядок в «Автозагрузке» важно и полезно. Хотя это и трудоёмкий процесс, более быстрая загрузка системы и ускорение работы компьютера станут достойной компенсацией за работу.