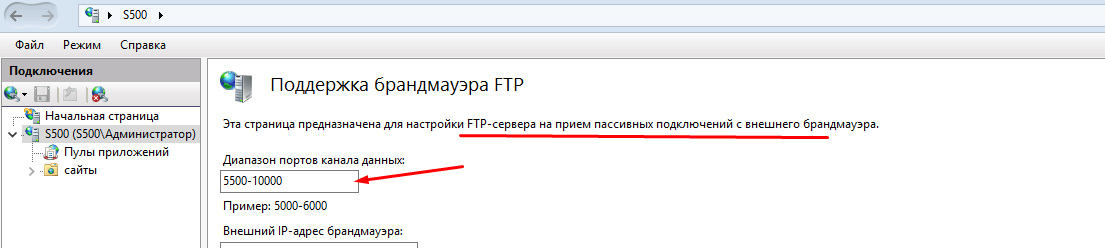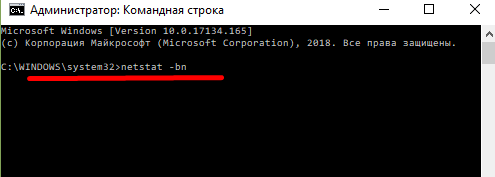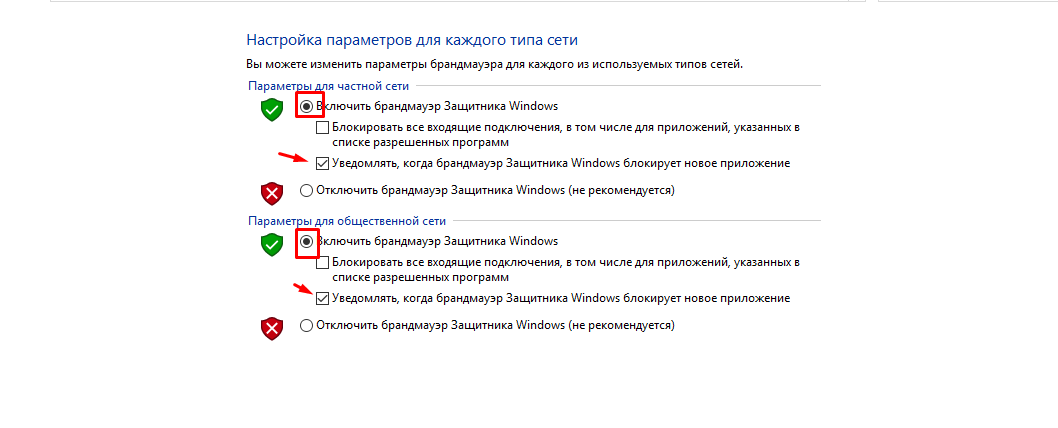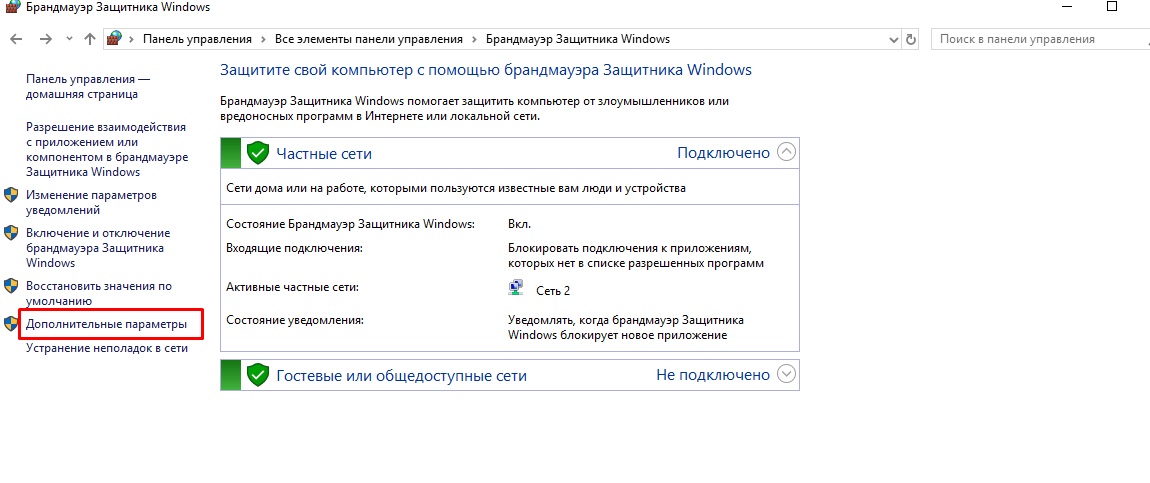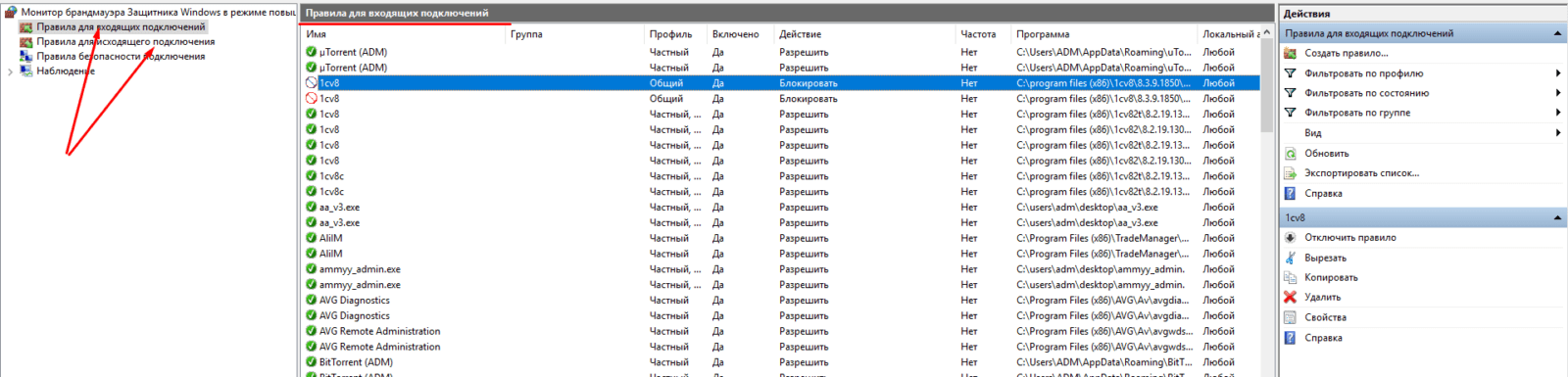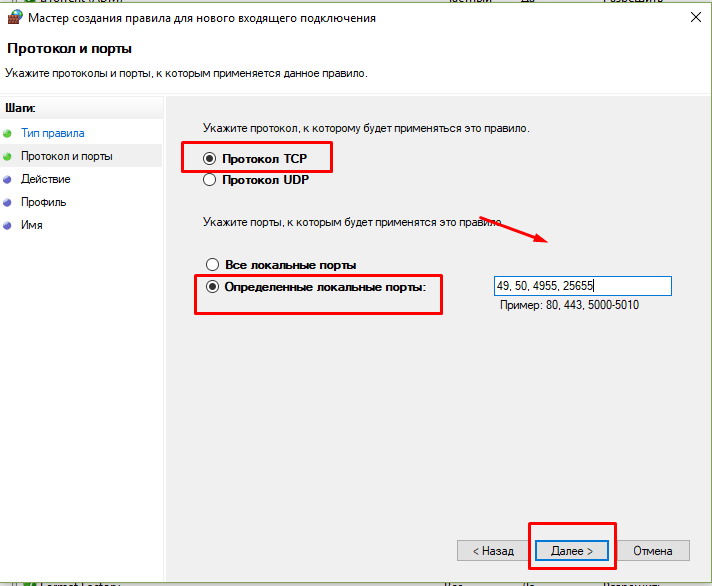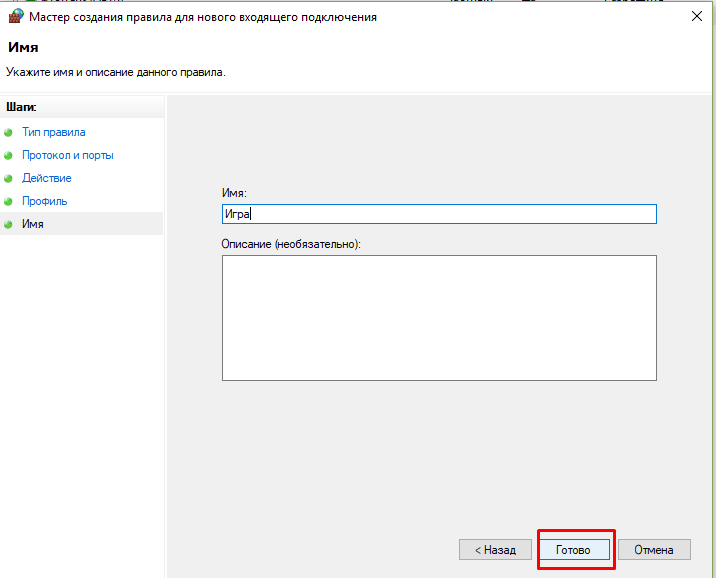Как открыть или закрыть порт в брандмауэре Windows?
Читайте, как открыть или закрыть порты на компьютере или ноутбуке с Windows 10, 8 или 7 . Как проверить открыт ли нужный порт, как посмотреть состояние всех портов, и как узнать какой порт использует конкретная программа.
Введение
Операционная система «Windows 10» , управляющая компьютерными устройствами и следящая за корректным исполнением всех запушенных процессов, обладает мощной встроенной службой комплексной защиты «Защитник Windows» . Одним из элементов предустановленной службы, оберегающем пользователей от множественных разнообразных сетевых угроз в «Интернете» (как от входящего потока данных, так и от разнообразных локальных приложений, пытающихся получить несанкционированный доступ), является «Брандмауэр Windows» . Защитный инструмент ограничивает доступ для всех объектов, кроме разрешенных. И если пользователю необходимо разрешить сетевую передачу данных без ограничения брандмауэром, то потребуется соответствующим образом открыть в настройках порт.
Это одно их важных условий создания устойчивого соединения, ведь когда устройство подключается к другому устройству в сети (включая сеть «Интернет» ), оно указывает номер порта, что позволяет принимающему устройству корректно обрабатывать передачу данных. Если «IP-адрес» выступает сетевым идентификатором устройства и показывает конкретное местоположение устройства, то номер порта позволяет принимающему устройству определить, какая программа настроена на получение входящего информационного потока.
По умолчанию, большая часть входящих нежелательных сетевых пакетов данных из «Интернета» блокируется «Брандмауэром Windows» . Но если пользователи увлекаются играми и планируют создать собственный игровой сервер или регулярно и на постоянной основе пользуются файлообменниками (например, торрентами), то для успешного исполнения намеченных действий необходимо открыть порт, чтобы пропустить требуемую информационную пакетную передачу данных без блокировки брандмауэром.
Примечание. В данной статье показано, как открыть порт в брандмауэре конкретного компьютера, чтобы разрешить сетевую передачу. Если доступ в «Интернет» происходит через маршрутизатор (один из самых распространенных способов), также будет необходимо разрешить пропуск данных и в маршрутизаторе путем установления соответствующей переадресации.
Как открыть порт в «Windows 10» ?
Выполнить непосредственную процедуру по открытию порта в операционной системе «Windows 10» можно в соответствующем мониторе брандмауэра с привилегированным режимом повышенной безопасности. Открыть необходимый раздел приложения можно разными способами. Но в нашей статье мы остановимся лишь на двух возможных вариантах.
Способ 1. Нажмите на «Панели задач» в нижнем левом углу рабочего стола на кнопку «Пуск» и откройте главное пользовательское меню «Windows» . В основном перечне установленных приложений и системных служб, используя колесо управления манипулятора (компьютерной мыши) или задействуя бегунок полосы прокрутки, перемещайтесь по списку, отыщите и откройте раздел «Служебные-Windows» . Во вложенной всплывающей вкладке выберите, из доступных вариантов, раздел «Панель управления» , которая содержит все основные служебные инструменты управления настройками операционной системой.
Затем, в открывшемся окне элементов управления, выберите из списка предложенных инструментов раздел «Брандмауэр Защитника Windows» .
Или введите в строку поискового запроса, расположенную на «Панели задач» в нижнем левом углу экрана рядом с кнопкой «Пуск» , фразу «Брандмауэр Защитника Windows» . В поисковой панели в разделе «Лучшее соответствие» будет представлен искомый инструмент. Щелкните его левой кнопкой мыши или в правом боковом меню управления нажмите на кнопку «Открыть» , и искомое приложение будет запущено.
В новом окне панели управления системой, ответственном за надлежащую организацию защиты компьютера от злоумышленников и вредоносных программ в «Интернете» или локальной сети, нажмите на текстовую ссылку «Дополнительные параметры» , расположенную в левом боковом меню.
Способ 2. На «Панели задач» в правом нижнем углу рабочего стола нажмите на кнопку представления всплывающей панели «Отображать скрытые значки» , и щелкните левой кнопкой мыши значок «Безопасность Windows» , выполненный в виде щита.
В открывшемся окне сведений системы о состоянии безопасности и работоспособности устройства выберите раздел «Брандмауэр и безопасность сети» .
Затем в новом окне нажмите на текстовую ссылку «Дополнительные параметры» , расположенную в нижней части окна, для непосредственного перехода в требуемый раздел.
Воспользовавшись любым из описанных способов, пользователи смогут открыть окно «Монитор брандмауэра Защитника Windows в режиме повышенной безопасности» , регулирующий политики режимов защиты компьютерных устройств, функционирующих под управлением операционной системы «Windows 10» .
Выберите в левой боковой панели окна раздел «Правила для входящих подключений» , полный список которых будет мгновенно отображен в центральной панели окна. А затем нажмите в правой боковой панели раздел «Создать правило» .
Если возникла необходимость создать правило для исходящего потока информационных данных, то в левой боковой панели вместо раздела «Правила для входящих подключений» выберите вариант «Правила для исходящего подключения» . Большинство приложений довольно хорошо умеют создавать свои собственные исходящие правила при первоначальной установке, но иногда пользователи могут столкнуться с ситуацией, когда необходимо выполнить открытие порта для исходящего потока самостоятельно вручную.
В новом окне «Мастер создания правила для нового входящего подключения» на странице «Тип правила» выберите раздел «Для порта» , установив в соответствующей ячейке индикатор выбора (точку), и нажмите на кнопку «Далее» .
На следующей странице пользователям необходимо выбрать, будет ли открываемый порт использовать протокол управления передачей «TCP» (основной распространенный протокол управления потоковой передачей данных) или протокол пользовательских датаграмм «UDP» (значимый элемент набора сетевых протоколов, использующий датаграммный, в виде отдельных сообщений, интерфейс обмена данными). К сожалению, точно указать, какой конкретно протокол использовать мы не можем, потому что различные приложения используют разные протоколы, индивидуальные для каждой программы. Номера портов могут варьироваться от «0» до «65535» , причем порты до «1023» зарезервированы для привилегированных услуг. Пользователи могут найти неофициальный список большинства, доступных для использования, портов формата «TCP» и «UDP» на соответствующей странице «Википедии» с указанием возможного зарезервированного приложения. Если не удалось определить конкретный протокол, который будет использоваться для приложения, можно создать два новых правила для входящих подключений – одно для протокола «TCP» и второе, соответственно, для «UDP» .
Выберите параметр «Определенные локальные порты» , установив в связанной ячейке индикатор выбора (точку), а затем введите номер порта в соответствующее поле. Если планируется открыть более одного порта, можно разделить их запятыми, а для диапазона портов необходимо использовать дефис ( «-» ). Потом нажмите на кнопку «Далее» для продолжения.
На следующей странице установите индикатор выбора (точку) в ячейке раздела «Разрешить подключение» , а затем нажмите кнопку «Далее» .
Примечание. В данном руководстве мы будем использовать параметр «Разрешить подключение» , поскольку доверяем соединению, для которого создаем правило. Если присутствуют определенные опасения, то можно выбрать вариант правила «Разрешить безопасное подключение» , которое осуществляет проверку подлинности и использует параметры безопасности «IPSec» для аутентификации соединения. Однако данный параметр многие приложения могут не поддерживать. Поэтому, если при выборе более безопасного варианта приложение не сможет осуществлять подключение, всегда можно вернуться и перейти на менее защищенный вариант.
На следующей странице укажите профили, к которым будет применено выбранное правило, установив рядом с каждым подходящим вариантом индикатор выбора ( «галочку» ) в соответствующей ячейке, и нажмите на кнопку «Далее» в подтверждение своего решения. На выбор пользователям представлено три возможных профиля, и можно отметить как один, так и все из следующих видов:
- Доменный: когда персональный компьютер подключен к контроллеру домена, операционная система «Windows» может аутентифицировать доступ к домену.
- Частный: персональный компьютер подключен к частной сети, например, к «Домашней сети» или сети, которой вы доверяете.
- Публичный: применяется в случае, когда персональный компьютер подключен к открытой общественной сети, например, в кафе, аэропорту или библиотеке, где любой может присоединиться, и безопасность вам неизвестна.
В заключительном окне присвойте новому правилу имя и дополнительно укажите, при желании, более подробное описание. Затем по окончанию, нажмите на кнопку «Готово» , и правило с заданными параметрами будет создано.
В случае необходимости, пользователи могут отключить созданное или любое из доступных правил в любой момент. Отыщите требуемое правило в центральной панели главного окна, предварительно отметив раздел «Правила для входящих подключений» или «Правила для исходящего подключения» в левой боковой панели, щелкните его название правой кнопкой мыши и, во всплывающем контекстном меню, выберите из вариантов доступных действий раздел «Отключить правило» , и команда будет исполнена незамедлительно.
На этом процедура по открытию порта в операционной системе «Windows 10» окончена.
Более подробно ознакомиться с возможными способами открытия или закрытия портов на персональном настольном компьютере или ноутбуке под управлением операционной системы «Windows 10» (и более ранних версий исполнения), методами проверки состояния всех доступных портов и порядком получения сведений об использовании портов каждой конкретной программой можно на нашем видеоканале в руководстве: «Как открыть, закрыть порты, узнать какие порты открыты на ПК с Windows 10, 8, 7 или роутере в 2019» .
Заключение
Стремительное развитие компьютерных устройств, широкое распространение и общедоступность международной сети «Интернет» , практически полный перевод информационных материалов в цифровой формат и огромное предложение разнообразного программного обеспечения способствовало значительному росту повседневного применения компьютеров во многих областях деятельности пользователей.
Такая популярность вынуждает пользователей, для обеспечения надлежащего уровня безопасности используемых данных, применять современное программное обеспечение, оснащенное встроенными инструментами защиты, одним из которых (самым распространенным) является операционная система «Windows 10» с предустановленным защитным решением «Защитник Windows» .
Отдельный инструмент защитника (брандмауэр) следит за безопасностью данных и сетей и открывает доступ только привилегированным разрешенным приложениям и процессам.
Используя представленный алгоритм действий, пользователи смогут открыть требуемый порт и обеспечить доступ выбранному приложению в сеть, в случае, если такое разрешение не было получено автоматически, установив соответствующее правило безопасности. Или закрыть порт простым способом при возникшей необходимости.
Как закрыть порты в Windows 7?
Почему вы не указали, что число «135» — это место для порта?
Скрытые папки ы windows 10 как включить?
- Проводник Windows — Вид
- Параметры
- В них так же вкладка Вид
- Дополнительные параметры — снять галочку с Скрывать защищенные системные файлы
- Так же отметить Показывать скрытые файлы
1 1 5 · Хороший ответ
Как закрыть порт 445 на виндовс 7?
1. Перейдите в Пуск > Панель управления > Брандмауэр Windows и нажмите на ссылку Дополнительные параметры.
2. Нажмите Правила для входящих исключений > Новое правило. В отобразившемся окне выберите Для порта > Далее > Протокол TCP > Определенные локальные порты, в поле рядом введите 445 и нажмите Далее.
3. Далее выберите Блокировать подключение и опять нажмите Далее. Установите три галочки, снова Далее. Укажите название и, при желании, описание нового правила и нажмите Готово.
Но может лучше закрыть порт на маршрутизаторе, а не на компьютере?
Как отключить программы, которые запускаются при включении компьютера?
Нажмите Win+R в окне введите msconfig и нажмите Enter. Перейдите на вкладку «Автозагрузка» и снимите галочки с ненужных вам при запуске программ. Нажмите «ОК» и все.
4 3 2 · Хороший ответ
Как установить windows 7, если на ПК стоит Windows 10?
Самой большой загвоздкой будет не установка, а приобретение Windows? Ты с дуба рухнул, такой бред писать? Я ищу установку Win7, а не херню на тему «как нам сложно жить»!
Как сбросить пароль на Windows 7?
Самый надёжный способ — через загрузочный диск:
1. После выбора языка установки, выберите пункт «Восстановление системы». Он находится внизу слева.
2. В параметрах восстановления системы выберите «Командная строка».
3. Потом в командной стройке введите команду «copy c:\windows\system32\sethc.exe c:\» и нажмите Enter. Эта команда сделает резервную копию файла, отвечающего за залипание клавиш в Windows в корне диска C:\.
4. Следующий шаг — замещаем sethc.exe исполняемым файлом командной строки в папке System32 с помощью команды «copy c:\windows\system32\cmd.exe c:\windows\system32\sethc.exe».
5. Перезагрузите компьютер, дождитесь загрузки системы, откройте командную строку и наберите команду «net user Имя_пользователя Новый_пароль».
Сетевые порты компьютера и их назначение, как открыть порт или закрыть?
Привет, друзья ! В одной из прошлых статей мы касались компьютерных портов. Сегодня у нас на очереди порты программные, виртуальные. Нет таких прикладных программ сегодня, которые не используют в своей работе сетевые протоколы для обмена данными. Для их передачи данных используются транспортные протоколы, самые популярные — это TCP/IP и UDP. Чтобы ваш браузер «понял», что некая информация поступила для него, она должна попасть на программный порт, который и «прослушивает» ваш браузер.
- Важнейшей функцией TCP/IP и UDP является идентификация программы (или процесса), которая сгенерировала переносимые данные. Для этого и используется номер порта, который назначен данному процессу организацией IANA. Тут тоже давно существуют свои стандарты и номера портов опубликованы в RFC 1700. На компьютере список портов можно найти в файле SERVICES клиента TCP/IP.
Когда пакет достигает цели, протокол транспортного уровня (в нашем случае TCP/IP), принимает дейтаграмму, считывает номер порта из соответствующего поля и передает эту информацию программе (или протоколу), которая начинает работу с полученными данными.
Всем основным приложениям в Интернет присвоены определенные номера портов, которые называют «хорошо известными портами». Например, стандартный порт WEB — сервера идет под номером 80, прокси-сервер может иметь номер 8080, FTP сервер работает с портом 21 или 20.
Кратко перечислю хорошо известные номера портов в разрезе сервисов:
- ftp-data. Канал данных файлового транспортного протокола, используется для передачи файлов между системами по протоколу TCP. Используется 21 порт;
- ftp. Управляющий канал FTP. Используется участниками сеанса этого канала для обмена командами и откликами на них по протоколу TCP. Использует 20 порт;
- telnet. Используется для выполнения команд на удаленном компьютере через порт № 23 через протокол TCP;
- SMTP. Или — простой почтовый протокол для передачи данных по email. Раньше использовался порт под номером 25, сейчас используется шифрование и номер порта уже другой. Зависит от поставщика услуг;
- Domain. Использует 53 порт по протоколам UDP и TCP для получения запросов на разрешение имен хостов;
- http. Транспортный протокол для гипертекстовой разметки. Используется для передачи запросов от браузера (например, ваши запросы в Яндексе). Используется 80 порт;
- POP3 (почтовый офисный протокол версии 3). Используется для получения электронной почты. до шифрования использовал 110 порт, сейчас номер изменился. Номера портов нужно уточнять у поставщика услуг.
Когда трафик перенаправляется другой системе, TCP/IP использует комбинацию IP адреса и определенного порта. Такая связка называется «Сокет». К примеру, из Интернета или локальной сети можно получить доступ к папке фтп-сервера, указав через двоеточие IP- адрес и порт: 192.168.0.3:21.
Хорошо известные номера портов не являются чем-то жестко регламентируемым. Их можно менять своему усмотрению. В этом случае в настройках программы прописывается нужный порт, а при обращении к нему через браузер его так же нужно указывать в адресной строке. Это необходимо делать для проверки на открытость или закрытость того или иного порта.
Что такое динамические порты FTP
Поскольку обычно запросы идут на сервер от клиента (а не наоборот), то хорошо известные номера портов актуальны для серверов. Они «слушают» через порты своих клиентов, которым эти номера не нужны. На время связи программа- клиент (или операционная система) использует свой временный номер порта, или некий диапазон номеров. IANA задает номера от 1 до 1023. А временные номера начинаются с 1024 и выше. Программа FTP- клиент работает таким же образом — у нее указан свой временный диапазон, по которому она пытается «достучаться» до нужного сервера.
Когда мы настраиваем FTP — сервер, мы прописываем 21 порт для передачи данных. Но, программа, которая непосредственно руководит сервером, должна не только передавать данные, а еще давать доступ к данным пользователями этого сервера. С помощью такого же диапазона временных (или динамических) портов. Через эти порты она «слушает»пользователей ФТП сервера и устанавливает соединения. Диапазон динамических портов FTP задается при настройке соответствующей программы:
В Windows Server 2012-2016 можно задать произвольный диапазон портов прямо в операционной системе, не пользуясь сторонними программами. Диапазон номеров задается от 1024 до 65535, это ограничение транспортного протокола.
Как проверить порты на роутере
Здесь речь идет о возможности доступа к вашему компьютеру из Интернет. К примеру, у вас дома есть сеть из нескольких компьютеров. Внутри сети доступ к ним существует. А из интернета доступа к ним нет, хотя интернет у вас дома есть. Некоторые «поднимают» у себя дома игровой сервер, чтобы с друзьями играть по сети. В этом случае нужен доступ к серверу из Интернет, что и осуществляется форвардингом портов.
Открытые порты могут угрожать безопасности компьютера. Если вашему компьютеру присвоен внешний IP адрес, то такая проверка актуальна для Вас. Проверить можно с помощью многочисленных онлайн сервисов. Вводите свой внешний IP и готово:
Нормальной (с точки зрения безопасности) ситуацией считается когда все порты на роутере закрыты. Если адрес присвоен роутеру, то проверять нужно каждый компьютер. На роутере по умолчанию обычно включен файрвол и защита от dos-атак и тогда проверка вам ничего не покажет. В этом случае вам нужно зайти на свой роутер и посмотреть список открытых портов в разделе «Виртуальный сервер» или «Переадресация»:
У меня для фтп включено вот такое правило. Подробнее, как открывать порты на маршрутизаторе я рассказываю тут.
Как проверить открыт порт на компьютере Win 10, или нет
Даже если порт открыт на маршрутизаторе, его можно закрыть на целевом компьютере. И тогда доступа через эту лазейку через интернет не будет. Различные вирусы так же используют в своей работе порты. Если вы видите некий открытый порт у себя, нужно найти программу, которая его использует. Если не находите — тогда нужно проводить антивирусную проверку. Я пользуюсь отечественными бесплатными утилитами — касперский и доктор веб.
Получаем список открытых портов на компьютере сети
Для того, чтобы получить список портов, нужно сначала запустить командную строку (обязательно от имени администратора) :
И скопировать туда команду «netstat -bn»
Будет выведен список сокетов, а так же приложений, которые идентифицированы с ними в данный момент. Можно увидеть и адреса внешних ресурсов, которые обмениваются данными с портами:
Порты компьютера и файрвол
Файрвол (или брандмауэер) это фильтр, который закрывает порты кроме хорошо известных, и тех которые используются установленными программами. Впрочем, и эти порты можно легко закрывать и снова открывать вручную. Данное программное обеспечение идет в составе операционных систем. Дополнительно его можно активировать в антивирусной программе, а так же на роутере.
Каждая из них на своем уровне отсеивает ненужные запросы, в результате чего обмена данными по этим портам не происходит. Безопасность системы в целом становится надежнее. В Windows брандмауэр можно найти в «Панели управления».
Если при входе файрвол у вас выглядит так как у меня — он отключен. Если что-то не работает (например, никак не настроить FTP) то можно отключить его, чтобы убедится что это именно брандамауэр блокирует ваши соединения.
Включить брандмауэр можно нажатием на одноименную ссылку в левой части окна. При этом не делайте максимальной блокировки портов:
У антивирусов свой файрвол, можно использовать и его. Но, это по началу может доставить неудобства, потому что программу надо обучать. При каждом соединении она будет спрашивать у вас разрешения на соединения и прописывать правила. Так как порты временные тоже будут, то процесс обучения растягивается надолго. Поэтому учится открывать порты мы будем на классическом виндовом брандмауэре.
Как открыть порты в брандмауэре Windows 10(49, 50, 4955, 25655)
Чтобы снять фильтры со всех портов — отключаем файрвол насовсем. Если нужна тонкая настройка — тогда будем настраивать каждый порт опционально. Заходим далее в «Дополнительные параметры»:
Затем нам нужно будет настроить правила для входящих и исходящих подключений. Все наглядно — зеленый цвет «разрешено», красный цвет — «запрещено».
Чтобы создать правило — нажимаем правой кнопкой мыши на «входящих подключениях» и создаем нужное нам. Обратите внимание — если у вас есть программа, использующая временные динамические порты — можно указать ее, а не номер порта. Для асов предусмотрены настраиваемые правила — можно настроить фильтр в сочетании со службами и программами.
Мы будем настраивать порт, поэтому выбираем «Для порта» и жмем «Далее».
Выбираем протокол TCP (в случае необходимости можно аналогичные настройки сделать и на UDP протокол).Через запятую указываем нужные порты. Можно через дефис указать диапазон портов, если в этом есть нужда. Далее, переходим к настройкам безопасности подключения.
Безопасное подключение требует проверки подлинности и выбирается, только если используется защищенное соединение. Поэтому выбираем верхний пункт. Далее, мы выбираем все доступные типы сетей на нашем компьютере:
Не забываем указать имя нашего правила, чтобы потом было легко его найти. На этом настройка брандмауэра для входящих подключений завершена.
В списке правил мы теперь видим наше, и в случае необходимости можно его отключить или удалить. Порты закроются.
Для полноценного обмена данными следует сделать такие же настройки правил для исходящих подключений. Если вы планируете через эти порты настроить доступ из интернета — нужно пробросить эти порты на роутере. А на сегодня информации достаточно, удачи!