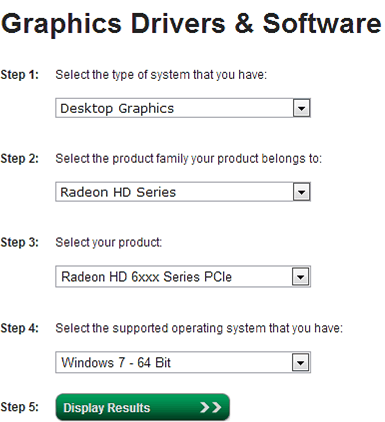Файлы для загрузки для Графические адаптеры
Обновляйте ваши драйверы автоматически
Идентифицируйте ваши продукты и получите обновления драйверов и программного обеспечения для ваших аппаратных средств Intel.
В этом загружаемом файле производится установка драйвера бета-версии Intel® Graphics для 6-го, 7-го, 9-го, & 10-го, 9-го поколения, Apollo Lake, Gemini Lake, Amber Lake, Whiskey Lake, Comet Lake и Lakefield.
Последняя версия
В этом загружаемом файле устанавливаются Intel® Graphics Driver для 6-го, 7-го, 9-го, 9-го, 9-го, & одиннадцатого создания, Apollo Lake, Gemini Lake, Amber Lake, Whiskey Lake, Comet Lake и Lakefield.
Последняя версия
В этом загружаемом файле устанавливаются Intel® Graphics Driver для Braswell, 4-го и 5-го поколения.
Windows 10, 64-разрядная версия*
Windows* 8.1, 32-разрядная версия
Более 3
Последняя версия
В этом загружаемом файле производится установка Intel® Graphics Driver для 4-го поколения.
Windows* 8.1, 64-разрядная версия
Windows* 7, 32-разрядная версия
Windows* 7, 64-разрядная версия
Последняя версия
В этом загружаемом файле производится установка Intel® Graphics Driver для Байтраил и 3-го поколения.
Windows 10, 64-разрядная версия*
Windows* 8.1, 32-разрядная версия
Более 3
Последняя версия
В этом загружаемом файле производится установка Intel® Graphics Driver для 6-го поколения в ОС Windows 7 * и 8,1 *.
Windows* 8.1, 64-разрядная версия
Windows* 7, 32-разрядная версия
Windows* 7, 64-разрядная версия
Последняя версия
Этот загружаемый файл устанавливает Radeon™ RX Vega M 18.12.2 графический драйвер для 8-го поколения.
Последняя версия
Эта загрузка устанавливает драйвер графики Intel® для 4-го и 5-го поколения. (15.40.26.4474)
Windows 10, 64-разрядная версия*
Windows* 8.1, 32-разрядная версия
Более 3
Последняя версия
Установка пакета: Intel® Встроенные средства массовой информации и графический драйвер (сборка 3070) v36.18.4 MR4 (обслуживание релиз 4) для Windows’ Embedded Compact 2013.
Последняя версия
В этом файле устанавливается драйвер графической подсистемы Intel® для процессоров 6-го поколения.
Windows* 8.1, 64-разрядная версия
Windows* 7, 32-разрядная версия
Windows* 7, 64-разрядная версия
Последняя версия
Эта загрузка устанавливает версию 15.40.7.64.4279 драйвер графики Intel® для Windows® 10, 64-разрядный.
Последняя версия
Этот загружаемый файл устанавливает драйвер графики Intel® для Брасвелл.
Последняя версия
* EOL * этот пакет устанавливает версию драйвер HD-графики Intel® версии 15.28.24.4229 (9.17.10.4229) для ОС Windows 7 *, Windows 8 * и Windows 8,1 *
Windows* 8.1, 64-разрядная версия
Windows* 8, 32-разрядная версия
Более 3
Последняя версия
Эта загрузка устанавливает версию 14.56.0.5449 драйвер HD-графики Intel® для Windows’ XP32.
Последняя версия
Этот загружаемый файл устанавливает версию 8.0.4.1.1096 графического ускорителя Intel® Graphics Media для Windows 7 *, 32-bit.
Последняя версия
Эта загрузка устанавливает Intel® Графика Media Accelerator Драйвер версии 15.22.58.64.2993 (8.15.10.2993) для Windows 7, 64-разрядный, и Windows Vista, 64-разрядный.
Windows Vista 64*
Последняя версия
Эта загрузка устанавливает драйвер Intel® Graphics Media Accelerator версии 15.22.58.2993 (8.15.10.2993) для интегрированной графической системы Intel® для Windows 7 * и Windows Vista *.
Windows Vista 32*
Последняя версия
Эта загрузка устанавливает версию 15.22.58.2993 Intel® Графический медиа ускоритель Драйвер для Windows ‘ 7/Vista, 32-битный.
Windows Vista 32*
Последняя версия
Эта загрузка устанавливает версию 15.22.58.64.2993 драйвера Intel® Graphics Media Acceleror для Windows 7 «и Windows Vista 64-разрядный».
Windows Vista 64*
Последняя версия
Эта загрузка устанавливает драйвер HD-графики Intel® Графический драйвер версия 14.51.11.5437 (6.14.10.5437) для Windows XP, 32-разрядный.
Как узнать какой драйвер нужен для видеокарты
Драйверы – это программное обеспечение, которое необходимо для нормальной работы компьютерного железа. Некоторые драйверы устанавливаются автоматически, но в большинстве случаев, пользователям приходится заботиться об этом самостоятельно. Если у вас есть диск с драйверами, то их установка не является сложной задачей. Но, часто случается так, что диск теряется. В этом случае приходится искать нужные драйверы в интернете. Сегодня мы расскажем о том, как узнать, какой драйвер нужен для видеокарты.
Для того чтобы узнать, какой драйвер нужен для видеокарты вам необходимо знать какая видеокарта установлена на вашем компьютере. Получить информацию об установленной видеокарте можно разными способами. Если на компьютере уже установлен драйвер видеокарты и вы хотите его обновить, то название видеокарты можно посмотреть в «Диспетчере устройств». Для того чтобы запустить «Диспетчер устройств» достаточно просто открыть меню «Пуск» и воспользоваться поиском.
Также вы можете открыть «Диспетчер устройств» с помощью команды « mmc devmgmt.msc ». Для этого нужно нажать комбинацию клавиш Windows-R, ввести команду и нажать на клавишу ввода.
После этого перед вами должно появиться окно со списком установленных устройств. Здесь нужно нужно найти раздел «Видеоадаптеры», кликнуть правой кнопкой по названию видеокарты и открыть «Свойства». В открывшемся окне вы сможете увидеть название видеокарты и ее производителя. В нашем случае это видеокарта Asus EAH6670 Series и производитель ATI Technologies.
Но, если на компьютере вообще нет никаких драйверов для видеокарты, то этот способ может не сработать, так как «Диспетчер устройств» просто не покажет нам нужной информации и вы не сможете найти подходящий драйвер. В этом случае нужно прибегнуть к использованию сторонних программ. Самый простой и надежный вариант — это воспользоваться бесплатной программой GPU-Z.
После запуска GPU-Z вы увидите небольшое окно с подробной информацией о вашей видеокарте. В верхней части этого окна есть текстовая строка «Name», здесь указывается название установленной видеокарты. В данном случае, на скриншоте указана видеокарта NVIDIA GeForce GTX 950.
Чуть ниже, в текстовом поле «Subvender», указывается производитель видеокарты. В данном случае это ASUS. Если в вашей системе установлено несколько видеокарт, то вы можете посмотреть информацию о каждой из них. Для этого нужно воспользоваться выпадающем списком, который расположен в нижней части окна GPU-Z.
Итак, мы уже знаем какая у нас модель видеокарты, но как узнать, какой драйвер нужен для видеокарты?
После того как мы определили модель и производителя видеокарты можно приступать к поиску драйвера для нашей видеокарты. Если у вас видеокарта от ATI/AMD то переходим по этой ссылке и заполняем форму для поиска драйвера.
После того как мы заполнили все поля поисковой формы – кликаем по кнопке «Display Results». Дальше загрузится страница на которой вам предложат скачать драйвер для видеокарты.
Если у вас видеокарта от компании nVidia, то вам необходимо воспользоваться поисковой формой на официальном сайте nVidia.
Данная поисковая форма работает аналогичным способом: выбираете модель вашей видеокарты и заполняете остальные поля. После нажатия на кнопку «Поиск» вам предложат необходимый драйвер.
Как обновить драйвера видеокарты — автоматически, стандартными средствами, через сайт AMD и Nvidea
Производительность видеокарты сильно зависит от драйверов, которые она использует, поэтому важно регулярно обновлять их. Даже самый новый графический чип не будет радовать своей стабильностью и скоростью работы, если в его распоряжении не будет актуального программного обеспечения. Поэтому давайте разберемся, как обновить драйвера видеокарты Nvidia и AMD Radeon, чтобы достичь прироста производительности и убрать подтормаживания в играх.
Как узнать, какая видеокарта установлена на вашем компьютере?
Перед тем, как приступить к обновлению драйверов, нужно выяснить какая видеокарта установлена в вашем ПК. Сейчас выпускается два больших семейства видеочипов — Nvidia Geforce и AMD Radeon. А вот производителем самой видеокарты может быть любой бренд — ASUS, Palit, Gigabyte и многие другие.
Воспользовавшись нашей инструкцией вы сможете выяснить, какая модель видеокарты установлена в вашем ПК:
- Переходим в меню “Пуск”, где нас интересует пункт “Выполнить”;
- В отобразившемся окне вводим команду dxdiag;
Если нужные сведения не появились, то можно сделать следующим образом:
- Нажимаем правой кнопкой мыши на “Мой компьютер”, где выбираем “Свойства”;
- Переходим в “Диспетчер устройств” и нажимаем “Видеоадаптеры”, после чего появится название вашей видеокарты.
Обновление драйверов видеокарты стандартными средствами Windows
Обновить драйвера видеокарты Nvidia Geforce GTX 1050, как и любой другой, можно стандартными средствами Windows. Для этого открываем “Диспетчер устройств” (о том, как это сделать, мы уже говорили выше), далее пункт “Видеоадаптеры”, где мы увидим свою видеокарту. Жмем на нее правой кнопкой мыши и выбираем “Обновить драйвер”.
Теперь нажимаем “Автоматический поиск драйверов”, после чего система сама найдет их и обновит до последней версии.
Автоматический поиск драйверов
Можно обновить версию драйвера видеокарты автоматически на компьютере или ноутбуке, для чего предназначается специальный софт. Он автоматизирует работу с драйверами, тем самым упрощая жизнь обычных пользователей. Недостаток лишь один — зачастую такие программы платные, поэтому за свой комфорт приходится платить.
DriverHub — исключение из правил, которое сканирует ОС Виндовс, обнаруживает все устаревшие драйверы и обновляет их. Процесс проходит в автоматическом режиме и требует лишь наличия доступа к интернету.
Обновление видеокарты через сайт Nvidia
Вопрос, как обновить драйвера видеокарты на Windows 10, решается с помощью официального сайта Nvidia. Переходим на него, после чего указываем тип продукта, его семейство, а также серию. Там же нужно выбрать операционную систему и ее разрядность. После нажатия на кнопку “Поиск” будет предложено скачать актуальную версию драйвера, после чего останется только установить ее на свой ПК.
С помощью программы Nvidia Experience
Данный софт особенно полезен геймерам, так как выставляет оптимальные параметры графики для достижения максимального FPS в играх. Обновить драйвера видеокарты Нвидиа можно действуя следующим образом:
- Запускаем Nvidia Experience, где в главном меню нажимаем на пункт “Проверить обновления”;
- При наличии новой версии драйверов, вам будет предложено скачать ее;
- Можно активировать автообновления, тогда вы будете получать уведомления о возможности загрузки сразу после появления новых версий.
Обновление через сайт AMD
Обновить драйвера видеокарты AMD Radeon можно через официальный сайт производителя. Заходим на него и переходим в раздел загрузки. Указываем параметры графического адаптера, его тип, серию, номер, а также используемую ОС. Далее останется лишь нажать кнопку скачать и провести установку.
Теперь вы знаете, где обновлять драйвера видеокарты и как это правильно сделать на операционной системе Виндовс.
Не забывай поставить лайк, если понравился материал. Это лучший способ сказать автору спасибо)))