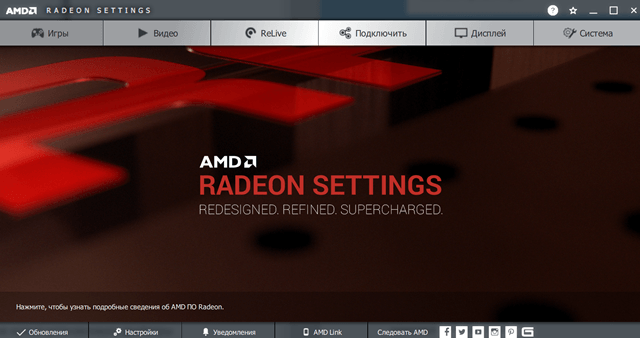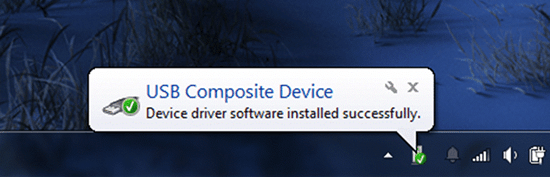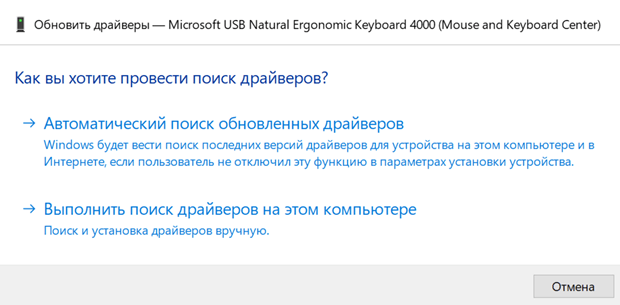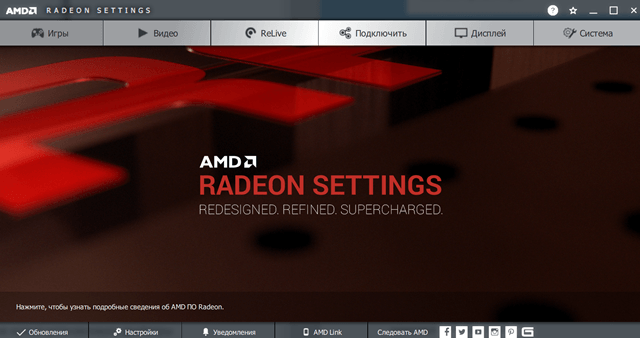Надо ли загружать драйверы производителя после установки Windows
Аппаратные драйверы – это программное обеспечение, которое позволяет вашей операционной системе взаимодействовать с вашим оборудованием. Windows включает в себя встроенные драйверы и автоматически загружает новые, чтобы упростить настройку, но производители устройств также предоставляют свои собственные пакеты драйверов.
Стандартные драйверы Microsoft, предоставляемые Microsoft, урезаны и немного устаревшие, но они написаны производителем вашего устройства, а не самими Microsoft. Они часто достаточно хороши, но иногда вам нужен полный пакет или драйвер, который Windows не может предоставить.
Драйверы 101
Производители пишут драйверы для своего оборудования и предоставляют их прямо вам. Если вы покупаете целый компьютер или ноутбук, он будет поставляться вместе с драйверами производителя. Вы даже можете получить компакт-диск с драйверами, которые можно установить на вашем компьютере. Последние версии этих драйверов также доступны для загрузки с веб-сайта производителя. Например, если у вас ноутбук, все драйверы для оборудования вашего ноутбука будут доступны на веб-сайте производителя – найдите страницу загрузки для вашей конкретной модели продукта. Если вы соберёте свой собственный настольный ПК, вы найдете драйверы оборудования для каждого компонента на веб-сайте производителей.
Чтобы обеспечить работоспособность оборудования, Microsoft не принуждает вас устанавливать драйверы от вашего производителя. Windows сама включает в себя необходимые драйверы, а недостающие драйверы могут быть автоматически загружены из Центра обновления Windows.
Некоторые компоненты также имеют стандартные «родовые» драйверы. Например, когда вы подключаете USB-накопитель к компьютеру, Windows использует стандартный драйвер USB-устройств для хранения данных. Производителям не нужно создавать свои собственные драйверы для USB-устройств, мышей, клавиатур, компьютерных мониторов и некоторых других типов периферийных устройств.
Как Microsoft предоставляет драйверы
Драйверы встроены в саму Windows, поэтому последние версии Windows обеспечат лучшую аппаратную поддержку на более новом оборудовании. Например, если вы установили Windows 7 на свой компьютер, и часть оборудования не захочет нормально работать, возможно, Вам потребуется загрузить драйверы для этого аппаратного компонента с веб-сайта производителя и установить их вручную. Если вы установили Windows 10 на тот же компьютер, всё может работать из коробки, потому что Windows 10 поставляется с более современными драйверами.
При подключении устройства к компьютеру Windows пытается автоматически настроить его и установить соответствующий драйвер. По умолчанию Windows проверяет Windows Update на наличие драйвера, если на ПК не доступен подходящий драйвер. Microsoft также распространяет обновленные драйверы через Центр обновления Windows, поэтому вы можете получить оттуда необходимые обновления драйверов, а не искать их.
Чем отличаются драйверы производителей
Основные драйверы создаются производителем вашего устройства и предоставляются Microsoft на тестирование в Microsoft WHQL (лаборатории качества оборудования Windows) для обеспечения стабильности.
Однако, Microsoft предоставляет эти драйверы в урезанной форме. Например, когда вы получаете драйверы для видеокарт NVIDIA или AMD из Центра обновления Windows, вы получаете пакет драйверов без панели управления NVIDIA или панели управления AMD Catalyst. Подключите принтер, и автоматически добавленные драйвера не будут иметь панели управления принтера. Подключите беспроводную мышь, и она начнёт немедленно работать, но вам понадобится панель управления производителя, если вы хотите просмотреть уровень заряда батареи мыши или настроить то, что делают кнопки. Однако, вы не всегда можете использовать эти аппаратные утилиты.
Версии драйверов, предоставляемых Microsoft, также немного устаревшие. Microsoft не обновляет эти драйверы так часто, как это делает производитель устройства. Однако, использование старых драйверов часто не является проблемой. Мы не рекомендуем без причины обновлять драйверы оборудования – это может привести к проблемам. Единственное исключение – графические драйверы, в которых вам нужно всегда использовать последние версии, если вы играете в компьютерные игры.
Наша рекомендация
Если вы устанавливаете Windows на свой компьютер или добавляете новое аппаратное устройство, и оно работает из коробки – всё отлично! Если всё работает правильно, вам, вероятно, не нужно устанавливать драйверы оборудования. Некоторые производители устройств могут даже рекомендовать не устанавливать свои пакеты аппаратных драйверов в современных версиях Windows, таких как Windows 10, поскольку Windows уже содержит необходимые драйверы.
Однако, есть некоторые случаи, когда рекомендуется использовать драйверы от производителя:
- Если вы играете в компьютерные игры: установите новейшие графические драйверы от NVIDIA или AMD, если вы играете в компьютерные игры. Эти пакеты включают не только инструменты, которые помогут вам изменить графические параметры; а также улучшат производительность.
- Когда вам нужна аппаратная утилита: установите поставляемые производителем пакеты драйверов, если вам нужна какая-то аппаратная утилита. Например, вы сможете узнать, сколько чернил осталось на вашем принтере. Если это не отображается на самом принтере, вам может понадобиться панель управления изготовителя принтера, чтобы просмотреть эту информацию.
- Когда вам нужна последняя версия: в некоторых редких случаях ошибка может быть исправлена в последней версии драйвера, и вам нужно будет установить его с веб-сайта своего производителя.
- Если аппаратное обеспечение не работает: загрузите драйверы устройства от производителя, если Windows не может автоматически обнаружить и установить оборудование. Windows не идеальна и не может автоматически настроить любое оборудование.
- Если у вас есть проблема с устройством: установите пакет драйверов от своего производителя, если аппаратное устройство не работает должным образом.
Помните, что установка драйверов от производителя часто не требуется. Ваш компьютер не будет быстрее только потому, что вы регулярно обновляете аппаратные драйверы, более того, он может замедлиться, если вы будете использовать драйверы нескольких версий. (Драйверы для графики являются большим исключением.)
Как установить драйвера на Windows 10 и Windows 7
Как установить драйвера? Пошаговая инструкция по установке драйверов на Windows 10, Windows 8.1, Windows 7.
Драйвер — это специальная программа, которая помогает операционной системе распознать подключенное устройство и правильно работать с ним. Драйвера очень важны для любого устройства.
Установка драйверов является неотъемлемой частью процесса настройки ПК после установки операционной системы .
Последовательность установки драйверов.
Правильная последовательность установки драйверов следующая:
1. Необходимо установить драйвера отвечающие за корректную работу чипсета и других контроллеров, установленных на материнской плате (к примеру: USB 3.0/3.1, Ethernet , Wi-Fi, Bluetooth и т.д.).
2. Установить драйвера для аудиоконтроллера и видеокарты . Внимание! Если материнская плата содержит интегрированный видеочип либо ваш процессор оснащен графическим ядром, то видеодрайвера для этих компонентов должны быть установлены в первую очередь. Аналогичный алгоритм действий, стоит применить если вы используйте звуковую карту . Вы всегда сможете выбрать устройство по умолчанию в аудио настройках Windows 10 .
3. Установить драйвера для прочего оборудования, установленного внутри компьютера (платы аудио- видеозахвата, спутниковые карты DVB-S2, ТВ-тюнеры и прочее дополнительное аппаратное обеспечение).
4. Установите драйвера для внешних устройств : принтер, сканер , МФУ, проектор и т.д.
Установка драйверов
Как правило, после подключения к интернету Windows 10 устанавливает все необходимые драйверы самостоятельно в течении 1 часа. В Windows 7 и Windows 8.1 такого функционала не предусмотрено, поэтому нужно воспользоваться одним из методов, который будет описан в данной статье.
Актуально для всех рассматриваемых версий ОС:
Если у вас установлена дискретная видеокарта, то лучше для неё скачать и затем установить драйвер с официального сайта производителя оборудования.
Для Radeon с сайта AMD . Выбираете из списка свою видеокарту, указываете ОС Windows 10 64/32 и скачиваете драйвер, затем устанавливаете.
Для Geforce с сайта NVidia . Скачивание и установка по аналогии с Radeon.
Какие драйвера нужно устанавливать после установки Windows?
Для неопытного пользователя такое простое, но невероятно нудное занятие, как переустановка Windows, может превратиться в целое испытание, так как в момент установки и настройки появляется много вопросов, на которые самостоятельно он ответить не может. Одни из таких вопросов связаны с драйверами, и далее мы рассмотрим, какие драйвера нужно установить после установки Windows на компьютер.
Последние версии операционной системы Windows 7, 8 и 10 имеют в своем наборе драйвера самых распространенных устройств и комплектующих, поэтому после установки система практически всегда готова к работе. Исключением может стать Windows 10, так как не все производители хотят обновлять драйвера для старых своих разработок.
Даже если после установки Windows все прекрасно работает, лучше всего переустановить драйвера, установив драйвера от производителя. Нужно будет установить драйвера на материнскую плату, на видеокарту и на другие дополнительные устройства.
Если на руках нет диска к материнской плате, драйвера стоит искать на сайте производителя. В пакет драйвером для материнской платы входит много файлов, но обычно они устанавливаются самостоятельно программой инсталлятором, прилагаемой на официальном диске от производителя. В противном случае с сайта производителя драйвера скачиваются по отдельности и также по отдельности устанавливаются.
С драйвером для видеокарты все гораздо проще, так как он представлен в виде одного файла и в большинстве случаев производитель создает универсальный драйвер для целой линейки видеокарт, поэтому с его поиском вообще не должно возникнуть проблем.
К прочим устройствам может быть причислена и звуковая карта, если он не интегрирована в материнскую плату, тогда для нее также нужно отдельно искать драйвера. В принципе, Windows должна установить на звуковую карту свой драйвер, и она вполне будет работать, только вот вряд ли будет установлена утилита для тонкой настройки звука и звуковой платы.
Иногда пользователи для ускорения процесса поиска и установки драйверов пользуются специальными сборками драйверов, в которых драйвера для найденных в системе устройств подбираются и устанавливаются автоматически. Не всегда с помощью таких сборок корректно подбираются и устанавливаются драйвера, поэтому ими лучше пользоваться только при крайней необходимости.
Если у Вас остается устройство, для которого нет в наличии драйверов и неизвестно точное его название, можно через диспетчер устройств посмотреть ID номер устройства, и скачать драйвер, найдя его по номеру.