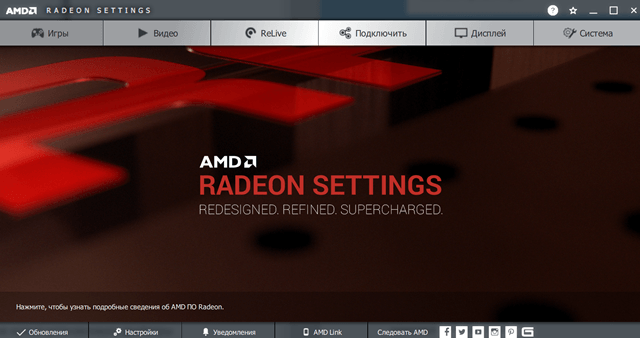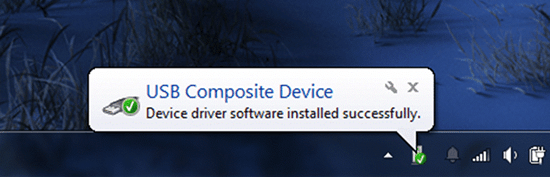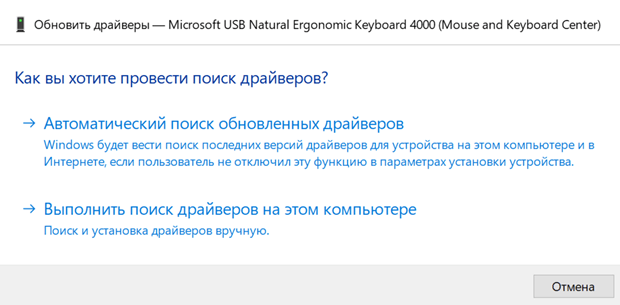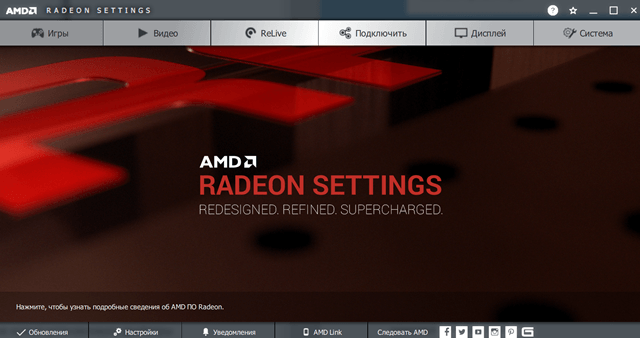Ручная установка драйверов в Windows 7
Сейчас все еще далеко не все драйверы распространяются в формате EXE, значительно упрощающим процесс установки для пользователей. Алгоритм работы подобных программ заключается в автоматическом добавлении необходимых файлов в систему, потому изначально мы имеем только эти объекты, которые позже были скомпилированы в софт разработчиками. Если компания-производитель ПО этого не сделала и распространяет драйверы только в формате INF или ему подобном, юзер сталкивается с задачей ручной инсталляции драйвера. Именно об этом и пойдет речь далее.
Устанавливаем драйверы в Windows 7 вручную
Существуют разные способы, способные помочь выполнить поставленную цель. Каждый из них будет оптимальным в определенной ситуации, потому юзеру важно определиться, какой именно подойдет ему. Далее мы подробно расскажем о каждом методе, а вам останется только ознакомиться с материалом, выбрать инструкцию и следовать ей.
Способ 1: Установка или обновление драйвера
Первый метод самый простой, а также применяется пользователями значительно чаще остальных. Некоторое оборудование по умолчанию определяется операционной системой, однако без специализированных драйверов работает не совсем корректно. Потому в тех случаях, когда устройство видно в Диспетчере устройств, можно прибегнуть к таким действиям:
Тут вас интересует категория «Диспетчер устройств». Дважды кликните по ней левой кнопкой мыши, чтобы перейти.
Диспетчер устройств выполняет функцию меню, в котором отображаются сведения обо всех подключенных комплектующих, а также осуществляется управление ими.
Откроется специализированный Мастер добавления драйверов. В нем необходим пункт «Выполнить поиск драйверов на этом компьютере».
Обратите внимание на поле «Искать драйверы в следующем месте». Здесь по умолчанию указана директория «Документы», однако не все пользователи помещают имеющиеся файлы INF туда. Поэтому для открытия обозревателя нужно кликнуть на «Обзор».
В меню «Обзор папок» выберите то расположение, где находятся требуемые для инсталляции файлы, а потом щелкните на «ОК».
Ожидайте завершения установки программного обеспечения для оборудования. После на экране появится уведомление о том, что операция прошла успешно или же возникли определенные ошибки.
Как обычно, чтобы все изменения вступили в силу надо перезагрузить компьютер. Сделайте это, а затем проверьте еще раз, показывается ли в Диспетчере устройств обновленное оборудование.
Способ 2: Переустановка драйвера или выбор предыдущей версии
Иногда возникает надобность переустановить существующий драйвер или откатить на предыдущую версию. Конечно, можно полностью удалить оборудование, а затем заново установить все нужные файлы, однако нет никаких гарантий, что после удаления комплектующее все еще будет доступно в Диспетчере устройств. Потом рекомендуется выполнять переустановку так:
- Снова переместитесь в уже рассмотренное меню, где кликните по устройству ПКМ и выберите «Обновить драйверы».
Внизу будет расположена кнопка «Выбрать драйвер из списка уже установленных драйверов» — на нее вам и требуется нажать.
В открывшемся списке стоит лишь отыскать подходящий вариант или перейти к инсталляции с диска. В нашем случае первый будет оптимальным.
Дождитесь завершения процесса, когда на экране отобразится соответствующее уведомление об успешной инсталляции ПО. Закройте данное окно.
После этого появится предупреждение, что внесенные изменения вступят в силу только после перезагрузки ПК. Сделайте это сейчас или отложите на потом.
При выполнении приведенного выше руководства следует учитывать, что откат на предыдущую версию драйвера повлечет за собой появление сбоев и исчезновение улучшений, которые разработчики добавили в новых версиях.
Способ 3: Установка старого оборудования
В некоторых случаях, когда пользователь собирается установить драйвер для очень старого устройства, можно обойтись без нахождения специальных файлов для него, ведь в операционную систему встроена функция «Установить старое устройство». Ее принцип действия заключается в следующем:
- Для начала все в том же меню активируйте самую первую строку, сделав одинарный клик левой кнопкой мыши по ней.
На верхней панели выберите «Действие» и во всплывающем меню кликните на «Установить старое устройство».
Ознакомьтесь с описанием Мастера установки оборудования и переходите далее.
Отметьте маркером «Установка оборудования, выбранного из списка вручную» и перемещайтесь к следующему шагу.
Спустя некоторое время перед вами отобразится список всего оборудования, разделенный по категориям. В нем отыщите подходящий вариант.
Затем появится дополнительное окно с изготовителем и моделью драйвера. Если вы имеете диск с файлами, можно нажать на кнопку «Установить с диска», чтобы поставить свою версию.
Убедитесь в том, что было выбрано правильное устройство, а затем нажмите на «Далее».
Ожидайте окончания инсталляции. Это может занять несколько минут.
В конце перед вами отобразится уведомление об успешности операции или возникновении ошибки во время инсталляции.
Дополнительно отметим, что не стоит просто экспериментировать с установкой старого оборудования в ситуациях, когда на самом деле оно не подключено к компьютеру. Иногда это приводит к появлению синих экранов смерти и исправляется только путем отката изменений через безопасный режим.
Способ 4: Установка принтера
Мы выделили установку драйверов принтера в отдельный способ, поскольку с этим нужно разобраться подробнее. Осуществляется поставленная задача уже через другое меню. Здесь помимо инсталляции программного обеспечения происходит и первичная настройка печатающего аппарата:
- Откройте «Пуск» и перейдите в раздел «Устройства и принтеры».
В нем нажмите на «Установка принтера», воспользовавшись верхней панелью.
Выберите «Добавить локальный принтер».
Если необходимо использовать нестандартный порт для подключения принтера, настройте это прямо сейчас, чтобы в будущем с этим этапом не возникло никаких сложностей.
Теперь в появившемся окне слева укажите изготовителя аппарата, а справа — модель. Если принтер отсутствует в списке, нажмите на «Центр обновления Windows», чтобы произвести повторное сканирование доступных вариантов.
Задайте имя принтера и перемещайтесь далее.
Подождите, пока инсталляция закончится.
Если вы собираетесь задействовать общий доступ для управления принтером по сети, можете сразу же настроить и эти параметры в соответствующем меню.
Это были все доступные методы ручной инсталляции драйверов в Windows 7. Мы рекомендуем использовать именно один из них, а не просто помещать INF-файлы в системную директорию, поскольку это практически никогда не приносит должного результата. Отдельно советуем ознакомиться с разделом на нашем сайте, где вы найдете развернутые инструкции по установке драйверов для определенных устройств самыми разнообразными способами, включая и ручной.
Надо ли загружать драйверы производителя после установки Windows
Аппаратные драйверы – это программное обеспечение, которое позволяет вашей операционной системе взаимодействовать с вашим оборудованием. Windows включает в себя встроенные драйверы и автоматически загружает новые, чтобы упростить настройку, но производители устройств также предоставляют свои собственные пакеты драйверов.
Стандартные драйверы Microsoft, предоставляемые Microsoft, урезаны и немного устаревшие, но они написаны производителем вашего устройства, а не самими Microsoft. Они часто достаточно хороши, но иногда вам нужен полный пакет или драйвер, который Windows не может предоставить.
Драйверы 101
Производители пишут драйверы для своего оборудования и предоставляют их прямо вам. Если вы покупаете целый компьютер или ноутбук, он будет поставляться вместе с драйверами производителя. Вы даже можете получить компакт-диск с драйверами, которые можно установить на вашем компьютере. Последние версии этих драйверов также доступны для загрузки с веб-сайта производителя. Например, если у вас ноутбук, все драйверы для оборудования вашего ноутбука будут доступны на веб-сайте производителя – найдите страницу загрузки для вашей конкретной модели продукта. Если вы соберёте свой собственный настольный ПК, вы найдете драйверы оборудования для каждого компонента на веб-сайте производителей.
Чтобы обеспечить работоспособность оборудования, Microsoft не принуждает вас устанавливать драйверы от вашего производителя. Windows сама включает в себя необходимые драйверы, а недостающие драйверы могут быть автоматически загружены из Центра обновления Windows.
Некоторые компоненты также имеют стандартные «родовые» драйверы. Например, когда вы подключаете USB-накопитель к компьютеру, Windows использует стандартный драйвер USB-устройств для хранения данных. Производителям не нужно создавать свои собственные драйверы для USB-устройств, мышей, клавиатур, компьютерных мониторов и некоторых других типов периферийных устройств.
Как Microsoft предоставляет драйверы
Драйверы встроены в саму Windows, поэтому последние версии Windows обеспечат лучшую аппаратную поддержку на более новом оборудовании. Например, если вы установили Windows 7 на свой компьютер, и часть оборудования не захочет нормально работать, возможно, Вам потребуется загрузить драйверы для этого аппаратного компонента с веб-сайта производителя и установить их вручную. Если вы установили Windows 10 на тот же компьютер, всё может работать из коробки, потому что Windows 10 поставляется с более современными драйверами.
При подключении устройства к компьютеру Windows пытается автоматически настроить его и установить соответствующий драйвер. По умолчанию Windows проверяет Windows Update на наличие драйвера, если на ПК не доступен подходящий драйвер. Microsoft также распространяет обновленные драйверы через Центр обновления Windows, поэтому вы можете получить оттуда необходимые обновления драйверов, а не искать их.
Чем отличаются драйверы производителей
Основные драйверы создаются производителем вашего устройства и предоставляются Microsoft на тестирование в Microsoft WHQL (лаборатории качества оборудования Windows) для обеспечения стабильности.
Однако, Microsoft предоставляет эти драйверы в урезанной форме. Например, когда вы получаете драйверы для видеокарт NVIDIA или AMD из Центра обновления Windows, вы получаете пакет драйверов без панели управления NVIDIA или панели управления AMD Catalyst. Подключите принтер, и автоматически добавленные драйвера не будут иметь панели управления принтера. Подключите беспроводную мышь, и она начнёт немедленно работать, но вам понадобится панель управления производителя, если вы хотите просмотреть уровень заряда батареи мыши или настроить то, что делают кнопки. Однако, вы не всегда можете использовать эти аппаратные утилиты.
Версии драйверов, предоставляемых Microsoft, также немного устаревшие. Microsoft не обновляет эти драйверы так часто, как это делает производитель устройства. Однако, использование старых драйверов часто не является проблемой. Мы не рекомендуем без причины обновлять драйверы оборудования – это может привести к проблемам. Единственное исключение – графические драйверы, в которых вам нужно всегда использовать последние версии, если вы играете в компьютерные игры.
Наша рекомендация
Если вы устанавливаете Windows на свой компьютер или добавляете новое аппаратное устройство, и оно работает из коробки – всё отлично! Если всё работает правильно, вам, вероятно, не нужно устанавливать драйверы оборудования. Некоторые производители устройств могут даже рекомендовать не устанавливать свои пакеты аппаратных драйверов в современных версиях Windows, таких как Windows 10, поскольку Windows уже содержит необходимые драйверы.
Однако, есть некоторые случаи, когда рекомендуется использовать драйверы от производителя:
- Если вы играете в компьютерные игры: установите новейшие графические драйверы от NVIDIA или AMD, если вы играете в компьютерные игры. Эти пакеты включают не только инструменты, которые помогут вам изменить графические параметры; а также улучшат производительность.
- Когда вам нужна аппаратная утилита: установите поставляемые производителем пакеты драйверов, если вам нужна какая-то аппаратная утилита. Например, вы сможете узнать, сколько чернил осталось на вашем принтере. Если это не отображается на самом принтере, вам может понадобиться панель управления изготовителя принтера, чтобы просмотреть эту информацию.
- Когда вам нужна последняя версия: в некоторых редких случаях ошибка может быть исправлена в последней версии драйвера, и вам нужно будет установить его с веб-сайта своего производителя.
- Если аппаратное обеспечение не работает: загрузите драйверы устройства от производителя, если Windows не может автоматически обнаружить и установить оборудование. Windows не идеальна и не может автоматически настроить любое оборудование.
- Если у вас есть проблема с устройством: установите пакет драйверов от своего производителя, если аппаратное устройство не работает должным образом.
Помните, что установка драйверов от производителя часто не требуется. Ваш компьютер не будет быстрее только потому, что вы регулярно обновляете аппаратные драйверы, более того, он может замедлиться, если вы будете использовать драйверы нескольких версий. (Драйверы для графики являются большим исключением.)