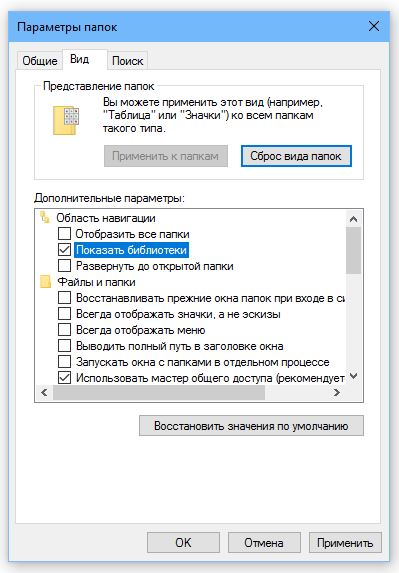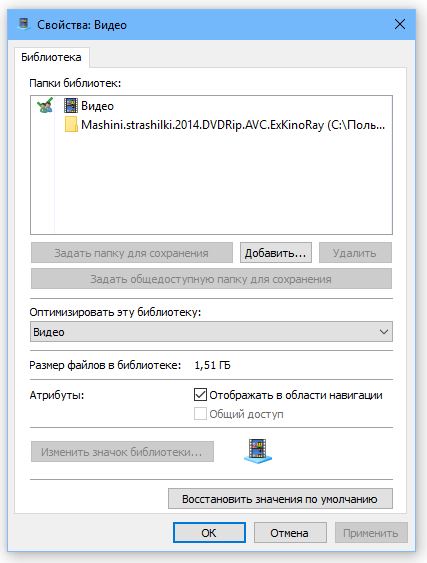Библиотеки Windows 10
Как уже было отмечено, библиотеки в windows 10 позволяют объединить несколько папок в одну виртуальную папку, которая будет отображать содержимое всех добавленных в нее папок.
Например, жесткий диск С: у вас может быть небольшого размера, поэтому видео вы можете хранить на дисках D: (папка D:\Video) и Е: (папка E:\Video). В библиотеку Видео вы можете добавить эти папки, и тогда все ваши фильмы будут собраны в одном месте.
Как включить библиотеки
Открыть библиотеку в Windows 10 проще всего через поиск, возле меню Пуск. Начните набирать текст: Параметры Проводника. Для полноценной работы с библиотеками нужно сначала их включить. Для этого перейдите на вкладку Вид, нажмите кнопку Параметры. В появившемся окне включите переключатель Показать библиотеки.
После этого под элементом Этот компьютер в области навигации появится еще один элемент — Библиотеки. Назначение той или иной библиотеки можно понять по ее названию, например, в библиотеке Видео должны быть фильмы, в Музыка — музыка и т.д.
Как добавить папку в библиотеку Windows 10
Чтобы добавить папку в библиотеку, щелкните на ней правой кнопкой мыши, выберите команду Добавить в библиотеку и выберите библиотеку.
Обратите внимание: в меню, есть команда Создать библиотеку. Она создает библиотеку и добавляет в нее ту папку, которую вы выбрали.
Если щелкнуть на библиотеке в Проводнике и выбрать команду Свойства, у вас появится возможность редактирования списка папок, которые включены в состав библиотеки. Кнопка Добавить добавляет папку, а Удалить — удаляет папку из библиотеки.
Библиотеки файлов в Windows 10 – для чего они и как использовать
Библиотеки файлов – особенность операционных систем Microsoft, которые позволяют просматривать в одном окне файлы, хранящиеся в разных местах. Все элементы в коллекциях Windows, на самом деле, не содержатся в одной папке, в которой они отображаются, они остаются в своём первоначальном расположении.
Библиотеки файлов доступны на всех компьютерах с Windows 10, Windows 8.1/8 и Windows 7.
Как работают библиотеки файлов Windows
Предположим, мы хотим создать фотоальбом из файлов, некоторые из которых хранятся на рабочем столе, другие – на внешнем жестком диске, третьи – в сети. Чтобы собрать все фотографии в одном окне, мы должны открыть каждую папку и переместить все содержащиеся в ней файлы в папку, которую мы хотим использовать для сбора элементов.
Используя библиотеки Windows, всё, что нам нужно сделать, – это создать новую коллекцию и сообщить Windows, какие папки следует включить в неё. Таким образом, фотографии будут оставаться физически в папках, в которых они были сохранены, но все они будут отображаться вместе в одном окне.
Коллекции Windows очень полезны, когда нам нужно собирать большие коллекции элементов, распределенных в общих сетевых папках или на внешних жестких дисках, а работать нужно на локальном диске. Они также могут упростить работу, организованную в групповых проектах, например, создав коллекцию, включающую локальные проекты и общие папки, в которые можно сохранить окончательные версии.
Как получить доступ к библиотекам Windows
Коллекции Windows можно найти в пользовательской папке. В Windows 10 библиотеками по умолчанию являются папки Документы, Изображения, Музыка,Видео.
Давайте посмотрим, как получить доступ к коллекциям Windows.
- Нажимаем на клавиатуре компьютера клавишу Win (это клавиша с логотипом Windows) и R одновременно. Откроется окно «Выполнить».
- В строке Открыть: введите shell:libraries и нажмите OK .
- Откроется папка «Библиотеки».
Если вместо этого мы хотим получить прямой доступ к конкретной коллекции через окно «Выполнить», введите:
- shell:documentslibrary для доступа к библиотеке документов
- shell:savedpictureslibrary для доступа к коллекции сохраненных изображений (только для Windows 10)
- shell:pictureslibrary для доступа к коллекции изображений
- shell:musiclibrary для доступа к коллекции музыки
- shell:camerarolllibrary для доступа к коллекции Camera Roll (только в Windows 10)
- shell:videoslibrary для доступа к коллекции видео
Просмотр коллекций Windows на панели навигации
Если вы не хотите использовать команду «Выполнить» или предпочитаете более быстрый доступ к коллекциям Windows, то можете выбрать их просмотр непосредственно в области навигации, левая панель присутствует в каждой папке операционной системы.
- Нажмите клавиши Win (кнопка с логотипом Windows) и E одновременно.
- В верхней ленте перейдите на вкладку Вид.
- Нажмите Область навигации.
В появившемся меню нажмите Показать библиотеки.
Если на панели навигации вы не хотите видеть все предопределенные библиотеки, а только некоторые из них, поступите таким образом:
- Откройте папку Библиотеки.
- Разместите указатель мыши на ярлыке библиотеки, которую вы хотите скрыть и щелкните правой кнопкой мыши.
- В появившемся меню выберите Не показывать на панели навигации.
- Чтобы снова отобразить коллекцию, нажмите Показать на панели навигации.
Создать новую библиотеку Windows
Мы можем создавать новые коллекции файлов, как нам угодно.
Давайте посмотрим, как создать новую коллекцию Windows.
- Открываем папку Библиотеки.
- Щелкаем правой кнопкой мыши в пустой области окна.
- Выбираем Создать → Библиотека.
- Вводим название для коллекции и нажимаем клавишу Enter на клавиатуре компьютера.
Выберите местоположение по умолчанию для новой коллекции
Перед копированием, перемещением или сохранением файлов в новой коллекции, которую мы только что создали, мы должны включить любую папку в коллекцию, чтобы коллекция имела путь к хранилищу файлов. Эта папка станет папкой, в которую будут сохраняться файлы из новой коллекции.
- Дважды щелкните новую коллекцию и нажмите «Добавить папку».
- Выберите папку и нажмите «Добавить папку».
Включить папку в коллекцию Windows
Давайте теперь посмотрим, как добавлять другие папки в новую библиотеку Windows.
- Наведите курсор мыши на папку, которую хотите включить в коллекцию.
- Щелкните правой кнопкой мыши.
- Выберите Добавить в библиотеку.
- Вы можете выбрать одну из доступных коллекций или выбрать Создать новую библиотеку.
Важно: вы можете включить в коллекцию максимум 50 папок. Если мы включим папку в коллекцию, а затем удалим папку из её исходного расположения, папка больше не будет доступна в коллекции.
Включить сетевую папку в коллекцию Windows
Чтобы включить сетевую папку в коллекцию Windows, мы должны сначала добавить её в поисковый индекс. Если папка уже проиндексирована на ПК, на котором она была заархивирована, её можно будет включить непосредственно в коллекцию.
- Одновременно нажмите клавиши Win и E на клавиатуре компьютера.
- В области навигации нажмите Сеть.
- Наведите курсор мыши на папку, которую мы хотим включить в коллекцию.
- Щелкните правой кнопкой мыши и выберите Добавить в библиотеку.
- Чтобы завершить, нажмите на одну из доступных библиотек или выберите Создать новую библиотеку.
Восстановить библиотеки Windows по умолчанию
Чтобы завершить руководство, мы объясним, как восстановить стандартные библиотеки Windows, если они были повреждены или удалены по ошибке.
- Если вы ещё этого не сделали, то должны сначала включить просмотр коллекций в области навигации проводника файлов.
- Теперь в области навигации щелкните кнопкой мыши на Библиотеки.
- Выберите Восстановить библиотеки по умолчанию.
Как исправить ошибки DLL файлов в Windows 10, 8 или 7
Читайте, как восстановить сбойные DLL библиотеки в Windows 10, 8 или 7 . Какие причины повреждения, удаления или ошибок DLL файлов. Сами по себе DLL файлы не являются исполняемыми файлами, но они используются в работе другими программами. Часто несколько программ или драйверов могут использовать DLL файл совместно, поэтому удаление или обновление одной программы может вывести из строя другие.
Если вы получаете сообщения: «DLL файл не найден или отсутствует» , «не удалось зарегистрировать DLL библиотеку» , «отсутствует необходимый компонент» или «необходима повторная установка приложения» , то наша инструкция будет полезна для вас. Такие сообщения могут возникать во время запуска любого приложения или игры, во время установки, обновления или старта системы Windows 10, 8 или 7.
Для выявления причины ошибки и получения рекомендаций по её устранению можно использовать Журнал событий системы. Особенно полезно это будет если ошибка блокирует загрузку системы или вызывает синий экран смерти (BSOD) .
Если вы не можете запустить систему из-за ошибки в обычном режиме, используйте загрузку в безопасном режиме .
Возможные причины повреждения, удаления или ошибок DLL файлов
- Непреднамеренное удаление DLL файлов по ошибке.
- Перезапись системных DLL файлов устаревшими версиями.
- Заражение вирусами или вредоносным ПО.
- Повреждение жесткого диска.
- Отсутствие или повреждение драйверов оборудования.
- В Windows находятся несовместимые версии файлов, которые принадлежат к различным приложениям.
- Отсутствие необходимых компонентов Windows: DirectX, C++ Runtime Library, .NET Framework.
- Автоматические обновления Windows и драйверов системы.
- Использование устаревших или не правильных драйверов.
- Повреждение или удаление критически важных веток реестра.
Способы восстановления DLL файлов в Windows 10
- Если Windows перестала загружаться, или были повреждены или удалены системные файлы, вы можете воспользоваться инструментами среды восстановления.
- Так же в Windows 10, 8 или 7 присутствует инструмент для автоматического восстановления системных файлов или библиотек из командной строки.
- Ошибки, связанные c отсутствием необходимых библиотек DirectX или C++ Runtime Library являются наиболее часто встречаемыми проблемами в Windows.
Вам необходимо установить совместимую версию DirectX, если игра вылетает с ошибкой: “Запуск программы не возможен, так как на компьютере отсутствует файл DLL. Попробуйте переустановить программу” , или в тексте ошибки указаны следующие библитеки: d3dx9_43.dll, xinput1_3.dll, d3dx9_31.dll, d3dx9_34.dll, xinput1_2.dll, d3d11.dll, d3dx9_35.dll, dxgi.dll, d3dx9_25.dll, d3d11.dll, d3dx9.dll, d3dx9_43.dll, d3dx10_43.dll, d3dx9_26.dll, d3dx9_30.dll, d3dx9_27.dll, d3dx11_43.dll, d3dcompiler_43.dll, d3d10.dll, xinput1_3.dll, d3dx9_31.dll, xinput1_2.dll, d3dx9_31.dll, d3dx9_34.dll, d3dx9_42.dll, x3daudio1_7.dll, x3daudio1_6.dll, xrsound.dll . Для этого необходимо воспользоваться Web инсталлятором DirectX от Microsoft .
Установите необходимую версию C++ Runtime Library, если в тексте ошибки указаны библитеки содержащие слова MSVCR или RUNTIME: MSVCR120.dll, MSVCP120.dll, MSVCR110.dll, MSVCP110.dll, MSVCR100.dll, MSVCP100.dll, MSVCR90.dll, MSVCP90.dll, MSVCR80.dll, MSVCP80.dll, VCRUNTIME140.dll, runtime-x64.dll, runtime-x32.dll, runtime.dll, runtime-110.dll и т.д.
Найдите в системных требованиях к программе какая версия библиотек C++ Runtime Dll необходима для работы и установите нужную:
Переустановите программу, ссылающуюся на DLL файл. Причиной ошибки DLL файла может быть ошибка в работе использующей его программы.