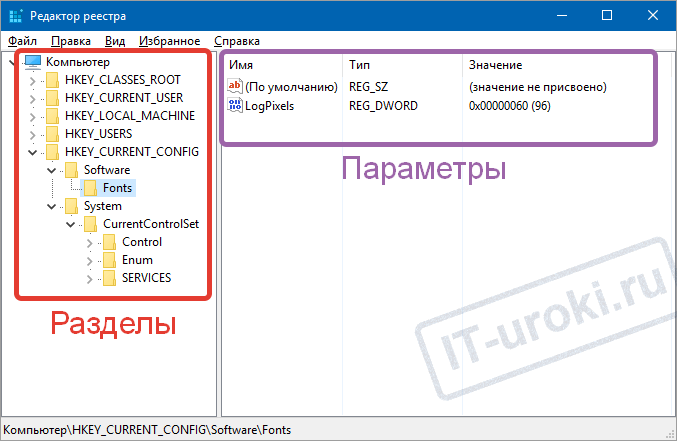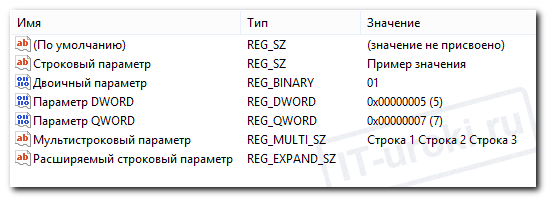Что такое реестр Windows?
Возможно вы уже неоднократно слышали такое словосочетание как системный реестр. В этой статье поговорим про это подробнее. Приятного прочтения!
Что же такое реестр Windows?
Реестр Windows (системный реестр) — ерархическая структура параметров и настроек в большинстве операционных систем Microsoft Windows. Реестр содержит информацию и настройки для аппаратного обеспечения, программного обеспечения, профилей пользователей и т.д.
Реестр Windows был введён для упорядочения информации, хранившейся до этого во множестве INI-файлов, обеспечения единого механизма (API) записи-чтения настроек и избавления от проблем коротких имён, отсутствия разграничения прав доступа и медленного доступа к ini-файлам, хранящимся на файловой системе FAT16. К настоящему времени проблемы, решавшиеся реестром, исчезли, но реестр остался из-за обратной совместимости, и присутствует во всех версиях Windows, включая последнюю. Таким образом можно сказать, что реестр устаревшая часть системы.
Кстати, файлы реестра лежат в папке windows\System32\config\ . Пользовательские данные — в файле %userprofile%\ntuser.dat . Резервные копии файлов реестра находятся в папке windows\System32\config\RegBack.
Основные разделы реестра Windows
Это основной ключ реестра Windows, он содержит ассоциации файлов, которые связывают типы файлов с программами, которые могут открывать и редактировать их, и регистрацию классов для объектов Component Object Model. Последнее предоставляет возможность изменить правила поведения системы.
Он хранит в себе настройки текущего активного пользователя. В ветке хранятся папки пользователя, различные персональные настройки и параметры панели управления. Эти сведения напрямую взаимодействуют с профилем пользователя. Данная ветка состоит из нескольких подразделов, которые отвечают за звуковые события, раскладку клавиатуры и прочие пользовательские настройки.
Здесь хранятся параметры конфигурации, которые относятся к данному компьютеру. Например, здесь содержатся сведения о конфигурации компьютера, установленных драйверах и программах, параметры файловой системы и т.п.
Эта ветка содержит информацию о профилях всех пользователей данного компьютера (имя пользователя, настройки рабочего стола и т.д.). Также этот раздел хранит настройки по умолчанию для рабочего стола, меню Пуск и т.д. Они нужны в тех случаях, когда новый пользователь входит в систему в первый раз.
Ключ отвечает за устройства Plug&Play и содержит информацию о текущей конфигурации компьютера с переменным составом устройств, вроде принтеров, внешних накопителей и т.д. Также данный раздел содержит сведения о текущем профиле оборудования, который используется компьютером при запуске системы.
Пользователь может редактировать реестр. Для этого необходимо нажать комбинацию клавиш Win + R и ввести команду Regedit . Запуск производится от имени администратора. Прежде чем редактировать что-либо в реестре, обязательно создайте точку восстановления. Мало ли что пойдёт не так. Да и вообще, без особой надобности лучше не лезть в реестр.
На этом у меня всё. Надеюсь данная статья была вам полезна и интересна.
Понравилась статья? Ставьте лайки. Подписывайтесь на канал, полезная информация гарантирована. Делитесь публикацией с друзьями, кнопки «поделиться» ждут ваших кликов.
Что такое реестр Windows и как его редактировать?
Реестр Windows на первый взгляд может показаться страшным местом. Здесь опытные пользователи могут изменять некоторые настройки Windows, в том числе и скрытые. Зачастую, когда вы ищите способ решить какую-то проблему, то можете найти статью, в которой вас попросят изменить что-нибудь в реестре.
Если вам необходимо что-то отредактировать – не стоит волноваться. Вносить изменения в реестр довольно легко, но только если вы знаете, что изменяете. Вы должны быть осторожны редактируя реестр Windows, поскольку иначе можно вызвать непредвиденные проблемы.
Что такое реестр Windows?
Реестр Windows – это база данных, которая хранит в себе самые разнообразные параметры конфигурации. Почти все параметры Windows хранятся здесь. Сторонние программы также могут использовать реестр для хранения собственных настроек, хотя они также могут использовать для этого файлы конфигурации – выбор остается за каждой из программ.
Множество параметров, представленных в реестре более нигде не доступны в Windows. Существую множество продвинутых настроек, которые вы не сможете изменить без редактирования реестра. Некоторые из них доступны через изменение групповой политики, однако такой редактор есть только в профессиональной редакции Windows. Если вы используете обычную версию, то редактирование реестра – это скорее всего единственный способ изменить эти настройки.
Стоит отметить, что редактор реестра Windows представляет собой лишь графическую оболочку для просмотра и изменения реестра.
Как открыть редактор реестра
Важно : Мы советуем подходить к редактированию реестра Windows со всей ответственностью. Не открывайте редактор просто для того чтобы удалить на ваш взгляд что-нибудь лишнее. Не изменяйте никакие настройки без полного понимания того чем вы заняты и что редактируете. Если вы будете полностью уверены в своих действиях и будете изменять только правильные параметры, то вряд ли столкнетесь с проблемами.
Тем не менее если вы удаляете или редактируете ключи реестра, то вы можете нарушить работоспособность всей системы. В некоторых случаях сможет помочь лишь полная переустановка Windows, хотя иногда существует возможность сбросить настройки реестра.
Для того чтобы запустить редактор реестра Windows, просто откройте меню Пуск и выполните поиск по его названию или имени regedit.
Как редактировать реестр Windows?
Если вы знаете точное значение, которое необходимо изменить, то перейти к нему можно либо используя древо реестра в левой части или напрямую указать расположение в адресной строке. К примеру, для того чтобы посмотреть список автозагрузки системы перейдите по следующему адресу:
Дополнительно вы можете воспользоваться функцией поиска. Нажмите CTRL+F и введите искомый раздел, ключ или параметр. В случае если поиск не выдал требуемых результатов, следует вернуться к просмотру вручную. Для редактирования параметра просто щёлкните по нему дважды левой клавишей мыши. В появившемся окне измените значение и сохраните его нажав Ok.
Как создать новый параметр реестра
Иногда вам может потребоваться создать новый параметр реестра. К примеру, если требуемое значение, которое вы хотите изменить отсутствует, то вы можете просто создать его. Для того, чтобы новый параметр заработал, необходимо убедиться, что вы создаете его в соответствующей папке. В противном случае изменения не будут применены или даже могут негативно сказаться на работе всей системы.
Сперва убедитесь, что у вас открыть правильный раздел редактора реестра. Затем щелкните правой клавишей мыши в свободном поле, в правой части редактора, выберите пункт Создать > и укажите требуемый параметр. Введите имя и задайте значение. Звучит немного расплывчато? Возможно, но это только потому что в каждом конкретном случае вы будете создавать вполне определенные параметры, в соответствии с инструкцией.
Как экспортировать и импортировать файлы реестра Windows
Экспорт
Вы можете создавать собственные .reg файлы, чтобы сохранять резервные копии определенных областей. Резервное копирование – это всегда хорошая идея, особенно при редактировании реестра. Вы можете экспортировать как отдельные параметры, так и целые разделы. Для того чтобы сохранить копию раздела, щелкните по нему правой клавишей мыши и выберете пункт Экспортировать. Затем укажите имя файла и каталог для сохранения.
Импорт
Щелкнув дважды по файлу .reg вы можете добавить его содержимое в реестр системы. Это упрощает процесс применения различных настроек. Вместо того, чтобы искать и редактировать каждое значение вручную, открытие .reg файла применит все настройки в автоматическом режиме. После внесения изменений в реестр, чаще всего необходимо перезагрузить компьютер, чтобы настройки вступили в силу.
Вы также можете скачать разнообразные .reg файлы в сети, однако не стоит бездумно применять их. Вредоносные файлы реестра могут целиком обрушить вашу систему. Перед открытием .reg файла щелкните по нему правой клавишей мыши и выберете пункт Изменить. Файл будет открыт в блокноте, и вы сможете просмотреть его содержимое.
Конечно сложно сразу разобраться какие именно значения будут изменены и для чего. Поэтому чтобы убедиться в безопасности файла, лучше всего поискать изменяемые значения в интернете.
Три полезных параметра реестра Windows
В интернете вы можете найти уйму советов по изменению настроек Windows. Вот несколько для начала.
Переключение на последнее активное окно при помощи панели задач
Если у вас открыто несколько окон одного приложения, то при его выборе на панели задач у вас отобразятся миниатюры обоих окон. Для того чтобы перейти сразу к последней активной копии следует открыть следующий раздел реестра:
Здесь создайте новый Параметр DWORD (32 бита) с именем LastActiveClick и значением « 1 ».
Удаление кнопки OneDrive из проводника Windows
Не пользуетесь облачным хранилищем OneDrive? Мы тоже, и нас довольно сильно раздражает лишняя кнопка в проводнике. К счастью, ее можно убрать, воспользовавшись редактором реестра. Перейдите в раздел:
Откройте параметр System.IsPinnedToNameSpaceTree и установите значение « 0 ».
Изменение интервала между значками на рабочем столе
Возможно у вас скопилось слишком много значков на рабочем столе, и вы хотите уменьшить расстояние между ними или вам просто хочется разнообразить внешний вид системы. В реестре есть параметры и для этого. В редакторе реестра откройте следующий раздел:
Вам необходимо отредактировать два параметра в правой части редактора. Параметр IconSpacing отвечает за горизонтальный интервал между значками, а IconVerticalSpacing за вертикальный.
Редактировать реестр действительно так легко?
Вносить изменения в реестр легко, пока вы делаете это не спеша. Не открывайте неизвестные .reg, скачанные из интернета без проверки, не изменяйте параметры, которые не понимаете и всегда создавайте резервные копии, перед применением изменений.
Не забудьте подписаться и поставить лайк. Впереди будет еще много крутых статей.
Устройство реестра Windows 7/8/10
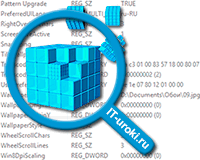
Если вы хотите узнать, что такое системный реестр, можете начать с предыдущего урока, в нём я всё подробно рассказал, вот ссылка. Если же вам уже знакомы основы, то приглашаю погрузиться в глубины реестра ОС Windows.
Как устроен реестр Windows
Структуру реестра можно увидеть в специальной программе «Редактор реестра» (подробные инструкции по его запуску можно найти здесь).
Самый простой вариант запуска: нажмите сочетание клавиш Win+R, введите команду regedit и нажмите ОК.
Редактор реестра очень похож на проводник, а структура реестра похожа на файловую систему вашего компьютера:
— слева отображаются разделы, похожие на папки, внутри них есть подразделы (совсем как подпапки);
— справа отображаются параметры (очень похожи на файлы) и их значения.
Устройство реестра Windows 10
Разделы реестра Windows
Реестр Windows 10, 8, 7, XP состоит из пяти стандартных разделов – корневых ключей:
- HKEY_CLASSES_ROOT – информация о зарегистрированных в Windows типах файлов
- HKEY_CURRENT_USER – настройки пользователя, вошедшего в Windows
- HKEY_LOCAL_MACHINE – настройки, относящиеся к компьютеру
- HKEY_USERS – настройки для всех пользователей
- HKEY_CURRENT_CONFIG – сведения о настройках оборудования
Для простоты, их часто указывают в сокращенном обозначении (аббревиатура из первых букв): HKCR, HKCU, HKLM, HKU, HKCC.
Назначение разделов реестра
Разберемся с разделами реестра Windows 10 немного подробнее (если покажется сложным, переходите сразу к параметрам реестра):
| Раздел реестра | Описание |
|---|---|
| HKEY_CLASSES_ROOT (HKCR) | Раздел хранит информацию о всех типах файлов, о которых должна знать Windows (avi, doc, jpg и все остальные). Для каждого типа указана программа, связанная с ним, закреплен значок, который отображается в проводнике, приведены команды, которые можно использовать для данных файлов (открыть, печать и т.д.) После установки различных программ, здесь регистрируются новые типы файлов (например, после установки архиватора 7-Zip появляется тип файла .7z) Раздел является копией подраздела HKEY_LOCAL_MACHINE\Software\Classes |
| HKEY_CURRENT_USER (HKCU) | Этот раздел содержит настройки пользователя, вошедшего в систему в данный момент. Здесь хранятся настройки экрана, раскладка клавиатуры, сетевые подключения, настройки программ и многое другое. Большинство рекомендаций по настройке реестра относятся к этому разделу. |
| HKEY_USERS (HKU) | Здесь находятся настройки всех пользователей операционной системы, а также настройки по умолчанию. На самом деле раздел HKEY_CURRENT_USER – это один из подразделов раздела HKEY_USERS и все изменения настроек, совершенные пользователем, сохраняются в выделенном для него подразделе. |
| HKEY_LOCAL_MACHINE (HKLM) | В этом разделе хранится информация о настройках компьютера (программной и аппаратной конфигурации). Всё, что вы измените в этом разделе, будет влиять на всех пользователей ПК. Этот раздел второй по популярности вносимых изменений. |
| HKEY_CURRENT_CONFIG (HKCC) | Раздел содержит информацию о настройке оборудования для текущего сеанса (профиль оборудования). Этот раздел является копией подраздела «HKEY_LOCAL_MACHINE\SYSTEM\CurrentControlSet\Hardware Profiles» и практически не используется при ручных изменениях. |
Поздравляю, мы уже разобрались с половиной урока, и вы знаете о пяти корневых разделах реестра!
Чтобы изучить устройство реестра, осталось познакомиться с параметрами и их значениями.
Виды параметров реестра Windows
Как мы уже знаем, разделы и подразделы содержат параметры (на английском языке — value entries). Параметры могут иметь различные значения, например: путь к файлу, название программы, различные числа и т.д.
Пример структуры реестра Windows 10
Параметры реестра делятся на три основных типа (и несколько разновидностей):
- Строковые параметры – REG_SZ
- Двоичные параметры – REG_BINARY
- DWORD-параметры – REG_DWORD
Подробнее о параметрах реестра
Попробую кратко описать отличия параметров реестра:
| Параметр | Описание |
|---|---|
| Строковый параметр REG_SZ | Содержит строку текста, например, путь к файлу или папке («C:\Windows»). |
| Расширенный строковый параметр REG_EXPAND_SZ | Может содержать специальные переменные, например, вместо «C:\Windows» можно указать %systemroot% (фактически, это будет тот же путь, но мы можем использовать его, если не знаем заранее, куда установлена ОС). |
| Многострочный параметр REG_MULTI_SZ | Может содержать более одной строки, удобно, если нужно внести целый список. |
| Двоичный параметр REG_BINARY | Набор двоичных данных, которые отображаются в шестнадцатеричном формате (например, 10 82 A0 8F). Используется для хранения информации об оборудовании. |
| Параметр DWORD REG_DWORD | Это целое число, которое может быть в двоичном, десятичном или шестнадцатеричном виде (например, 0x00000020 (32) — в скобках указано десятичное значение ключа). Длина числа – 4 байта (32 бита). Часто этот параметр работает как переключатель: 1 – включено, 0 – выключено. |
На самом деле, видов параметров в два раза больше, но чтобы понять принципы устройства реестра, их разбирать не обязательно (но если желание появилось, обязательно напишите в комментариях!)
Внешний вид различных параметров
Вот как отображаются все перечисленные параметры в редакторе реестра:
Виды параметров реестра в Windows 10 и 8 (пример)
То есть, все виды строковых параметров обозначаются значком с буквами «ab», а двоичные и числовые параметры обозначаются значком с цифрами «0011».
Ух ты, кажется, мы рассмотрели всё, что нужно!
Заключение
Итак, в этом уроке мы разобрались с устройством реестра Windows 10/8/7/XP.
Давайте повторим: реестр состоит из пяти разделов, которые могут содержать подразделы (как папки в проводнике). В разделах и подразделах находятся параметры (строковые и числовые). Изменяя значения параметров, мы можем изменять настройки операционной системы, программ и пользователя.
Жду ваших отзывов и вопросов в комментариях!
В следующем уроке мы узнаем, где хранится реестр на жестком диске. Подписывайтесь на новости, делитесь с друзьями в социальных сетях.
P.S. Минутка юмора
А вот что бывает, если не изучать IT-уроки 🙂
Копирование запрещено, но можно делиться ссылками: