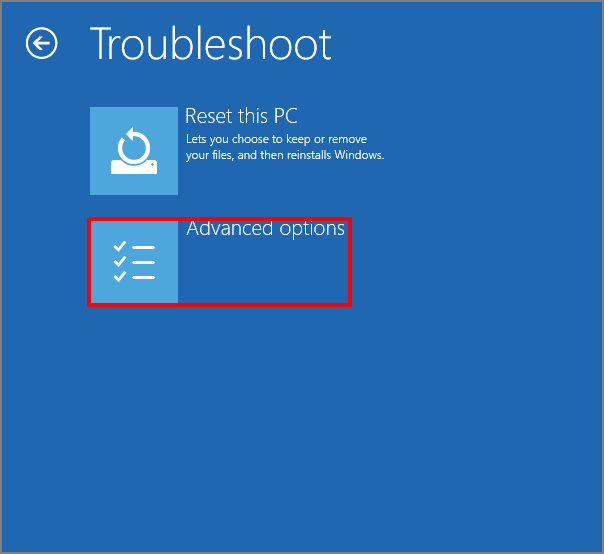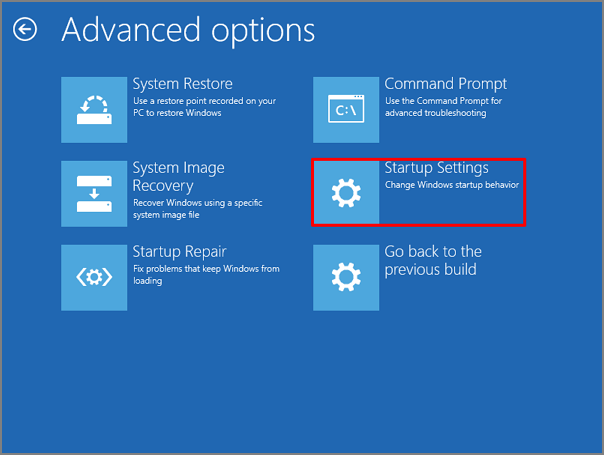Как войти в безопасный режим Windows 10
Мы уже писали о том, как запустить компьютер в безопасном режиме, это урок до сих пор актуален для всех предыдущих версий Windows до десятки. Но так случилось, что в Windows 10 этот способ был отключен для увеличения скорости запуска компьютера. Но сам безопасный режим Windows 10 ни куда не делся, и далее вы узнаете, как можно в него попасть.
Существует несколько способов, как войти в безопасный режим Windows 10, все они позволяют это сделать. В этой статье мы будем применять самый удобный и в то же время самый настраиваемый способ, используя утилиту «Конфигурация системы».
Как запустить безопасный режим Виндовс 10
1. Для начала нужно открыть нужную нам утилиту, чтобы это сделать нажмите комбинацию клавиш Win+R. Откроется функция «Выполнить», введите в поле «Открыть» следующий текст «msconfig» и кликните на «ОК».
2. В открывшемся окне конфигурации требуется на вкладку «Загрузка». В нижней её части есть блок «Параметры загрузки», поставьте галочку напротив пункта «Безопасный режим» и выберите его тип. Обычно подходит стандартная минимальная конфигурация.
3. Нажмите «ОК» и ваш компьютер сам предложит его перезагрузить.
4. По окончании проделанных работ в безопасном режиме Windows 10 снова откройте настройки конфигурации и уберите недавно поставленную галочку. Затем нажмите «ОК».
Как включить режим VGA Windows 10
Режим VGA в Виндовс 10 называется «Базовое видео», это пункт присутствует в том же окне MSconfig, просто поставьте напротив него галочку.
В следующем уроке вы узнаете, как можно снова включить возможность входа в безопасный режим Windows 10 с помощью нажатия клавиши F8 во время загрузки компьютера.
В нашем словаре также есть определение: что такое безопасный режим.
Виндовс 10: как зайти в безопасный режим, когда не запускается винда?
Приветствую Вас, уважаемые читатели!
Прежде всего хочется отметить что неполадки в работе компьютера или ноутбука бывали у многих из нас. Возможно кое-кто уже и пользовался безопасным режимом, а может даже хорошо с ним знаком.
В данной статье пойдет речь о том, как запустить безопасный режим на Windows 10 в том случае, если Windows не хочет загружаться. Но сначала, неплохо бы узнать, чем отличается запуск Windows в безопасном режиме от стандартной загрузки.
Безопасный режим отличается от стандартной загрузки Windows по следующим параметрам:
- Файлы autoexec.bat и config.sys не запускаются, что означает, что не запустятся программы авто запуска, которые не предусмотрены системой, а также запуск происходит по системным параметрам.
- Большинство драйверов устройств не загружается, что позволит предотвратить критические ошибки в случае неправильно установленных драйверов.
- Вместо обычных драйверов видео устройств используется стандартный режим графики VGA, который поддерживают все совместимые с Windows видеокарты.
- Система проверяет файл msdos.sys на наличие данных о расположении остальных файлов Windows.
- Система загружается с использованием файла system.cb вместо стандартного system.ini. Этот файл предназначен для запуска виртуальных драйверов устройств (VxD), которые в безопасном режиме используются для взаимодействия со стандартными компонентами компьютера.
- Загружается 16-цветный рабочий стол Windows с разрешением 640 x 480 пикселей и надписями «Безопасный режим» по всем четырем углам.
Безопасный режим облегчает процесс диагностики в случае неполадок и сбоев в запуске или функционировании системы. Стоит отметить, что если проблема оказалась не связана с драйверами, обновлениями или программами, то в большинстве случаев проблема в поврежденном реестре, а значит потребуется переустановка системы; в остальных случаях — проблема с железом, которая решается заменой поврежденных комплектующих.
Запуск безопасного режима в windows 10 (как войти?)
В Windows 10, как и в более младших версиях Windows — 8 и 8.1 предусмотрен автоматический запуск Windows RE — среда восстановления Windows — после двух неудачных попыток запуска системы.
После этого, когда Вы окажитесь в Среде восстановления выберите [Диагностика]
Затем выбираем [Дополнительные параметры]
Далее идем в [Параметры загрузки]
Жмем F4-F6 для входа в безопасный режим
F4 — стандартный безопасный режим
F5 — безопасный режим с поддержкой сетевых драйверов, что позволит пользоваться интернетом
F6 — безопасный режим с поддержкой командной строки, которая создает эмулятор работы в среде MS-DOS
Чаще всего вы будете пользоваться либо стандартным (F4) либо с поддержкой сетевых драйверов (F5) для поиска информации в интернете по устранению ошибок.
После выбора режима загрузки компьютер загрузится в выбранном режиме.
Готово! Теперь Ваш компьютер запущен в Безопасном режиме. Осталось выявить неполадки и устранить их, отладив работу компьютера 🙂
Как войти (вызвать) в безопасный режим Windows 10 с помощью загрузочной флешки или диска восстановления
В том случае, если система не может загрузить даже среду восстановления, для запуска в безопасном режиме и дальнейшей отладки компьютера Вам потребуется загрузочный флеш-накопитель или диск восстановления.
Первый можно создать на любом другом компьютере, а диск восстановления неплохо бы сделать сразу, как только была установлена чистая ОС. Диск восстановления создается в меню «Восстановление» :).
Запустившись с помощь.загрузочный флешки/диска восстановления, необходимо в командной строке ввести одну из следующих строк:
- bcdedit /set
safeboot minimal - bcdedit /set
safeboot network
Если требуется дополнительно поддержка командной строки, то после первой команды ( minimal ) вводим следующую
- bcdedit /set
safebootalternateshell yes
Теперь я объясню, что означает все то, что мы написали.
bcdedit — средство командной строки, предназначенное для управления данными конфигурации загрузки системы. /set
- safeboot minimal — запуск по умолчанию безопасного режима ( аналогичен кнопке F4 в случае успешных манипуляций из первой части статьи);
- safeboot network — запуск по умолчанию безопасного режима с поддержкой сетевых драйверов (F5);
- safebootalternateshell yes — запуск по умолчанию безопасного режима с поддержкой командной строки (F6).
После выполнения команд, закройте командную строку и перезагрузите компьютер, он автоматически загрузится в безопасном режиме с выбранными вами конфигурациями.
В будущем, чтобы включить обычный запуск компьютера, используйте в командной строке, запущенной от имени администратора команду:
Эта команда удалит значение
На этом данная статья заканчивается. Прочитав её вы узнали немного больше полезной информации, которая может однажды помочь Вам устранить проблемы на своем компьютере.
4 способа загрузить Windows 10 в Безопасном режиме
Читайте, как загрузить Безопасный режим Windows . Рассмотрим стандартные способы, с использованием диска восстановления или используя определённое сочетание клавиш. Если операционная система не загружается или работает неправильно по одной из множества возможных причин, то иногда единственным способом вернуть её работоспособность и получить доступ к своим данным есть загрузка компьютера в Безопасном режиме и исправление ошибок с его помощью.
Безопасный режим Windows 10
Если вам уже довелось какое-то время пользоваться Windows 10, то вы, наверное, обратили внимание, что старые способы загрузки компьютера в Безопасном режиме больше не работают. Т.е. нажимая клавиши F8 или Shift+F8 во время загрузки системы вы уже не сможете загрузить операционную систему в безопасном режиме. Но это не значит, что в Windows 10 больше нет Безопасного режима . Просто чтобы загрузить его, необходимо пройти другие процедуры. Давайте рассмотрим их детальнее.
Когда вы входите в безопасный режим Windows 10, операционная система загружает минимальный интерфейс и только самые необходимые сервисы и драйвера, которые необходимы для функционирования системы.
Способ 1: С помощью инструмента Конфигурация системы (msconfig.exe)
Самый простой способ загрузиться в Безопасном Режиме Windows 10, это с помощью инструмента Конфигурация системы . Многие пользователи знают его по исполняемому имени: msconfig.exe .
Чтобы запустить данный инструмент, необходимо открыть окно «Выполнить» (сочетание клавиш Windows + R) и ввести в нём msconfig .
Также, Конфигурацию системы можно запустить с помощью окна поиска возле кнопки меню Пуск . Достаточно ввести в нём «Конфигурация системы» .
В открывшемся окне инструмента Конфигурация системы перейдите на вкладку Загрузки , и в разделе Параметры загрузки выберите Безопасный режим .
После этого система предложит перезагрузить компьютер для вступления в силу изменений. Можно продолжить работу на компьютере без перезагрузки или перезагрузить его, после чего он автоматически загрузится в Безопасном режиме .
Способ 2: Перезагрузить компьютер с нажатием клавиши Shift (Shift + Перезагрузка)
Ещё один способ с помощью которого можно запустить Безопасный режим Windows 10, это перезагрузить компьютер удерживая нажатой клавишу Shift. Для этого, откройте меню Пуск , нажмите кнопку Выключение и удерживая нажатой клавишу Shift, выберите Перезагрузка .
Также данную комбинацию можно использовать из экрана блокировки.