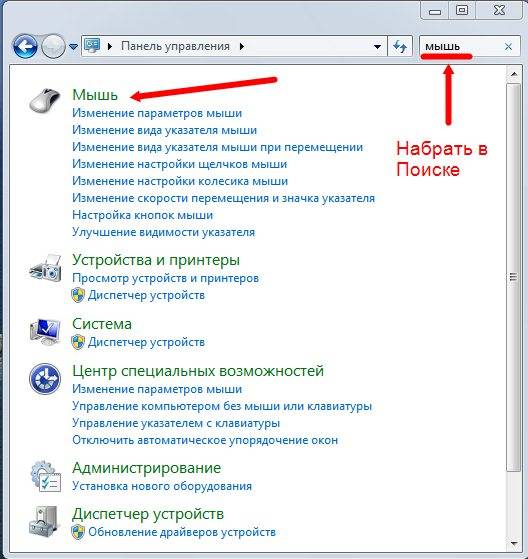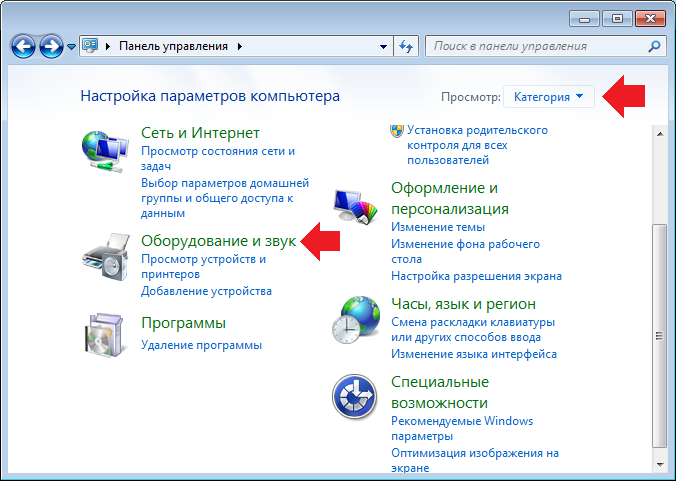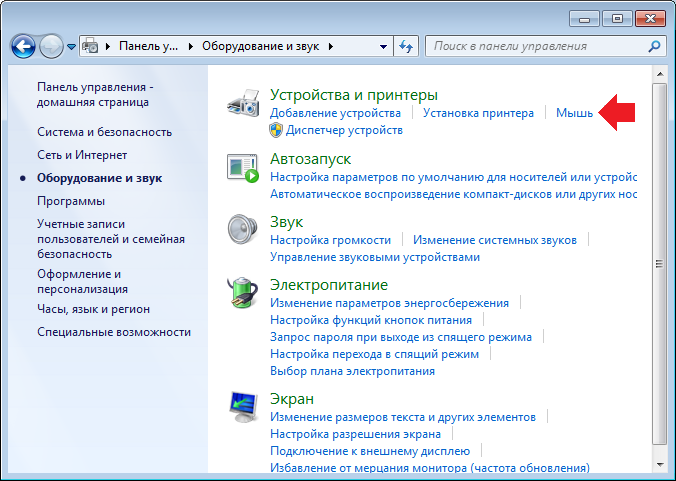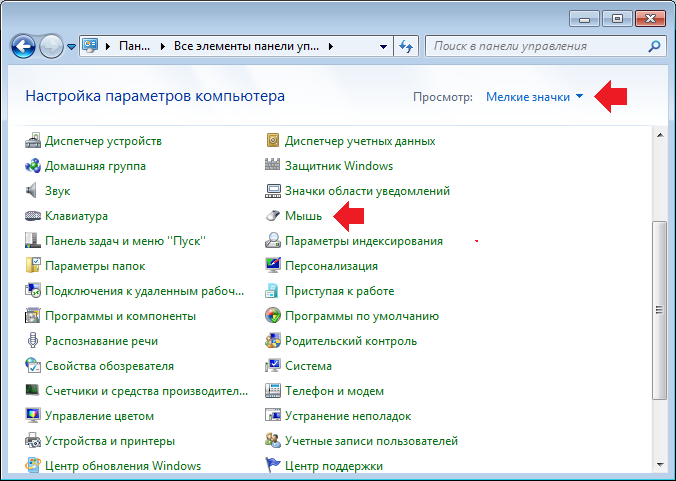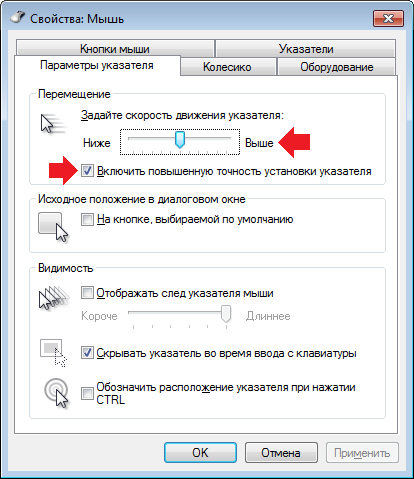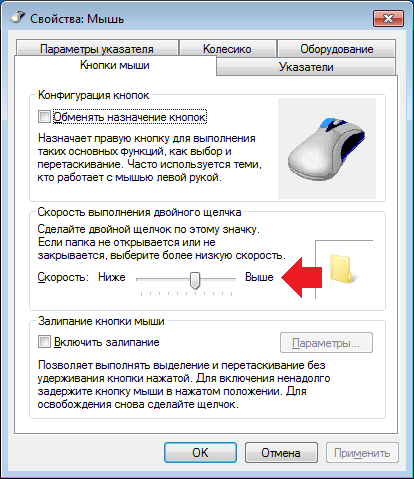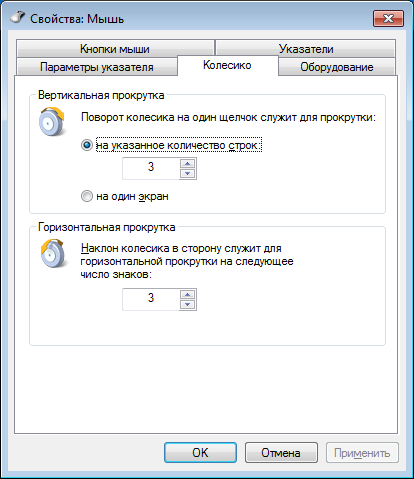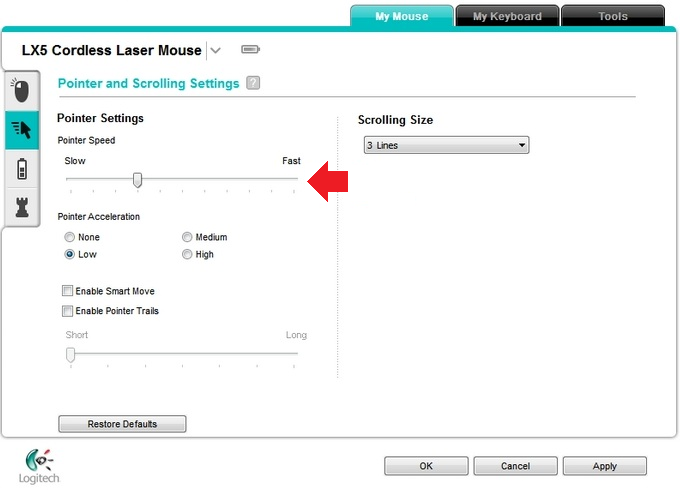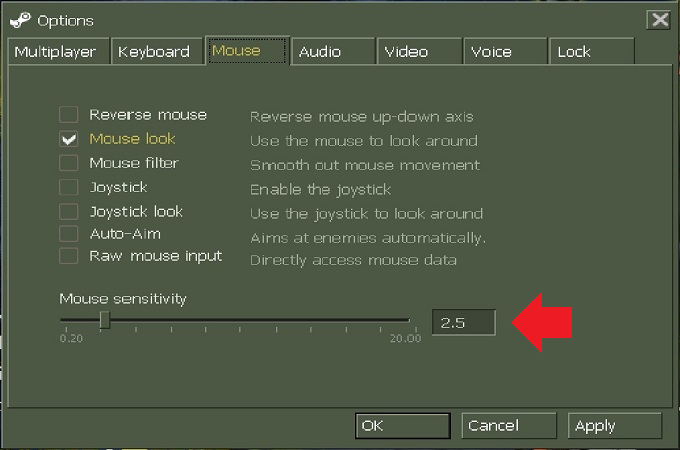Настраиваем грамотно компьютерную мышку
Испытываете неудобства с мышкой? Настроить мышку может даже самый начинающий пользователь!
Современная компьютерная мышь состоит как минимум из 2х кнопок и колесика.
Мышка настраивается в разделе «Панель управления».
Заходим в панель управления:
Ищем в панели управления «Мышь»
Для настройки я рекомендую открыть какую либо страницу с текстом и подобрать удобное значение для первого пункта.
Наклон колесика доступен только на устройствах, которые поддерживают такую функцию.
Лично я рекомендую 5 строк, но опять же тут все зависит от размера экрана вашего монитора.
Переходим в раздел «Кнопки»:
Тут легко можно изменить назначение клавиш для левши и правши, а также настроить скорость двойного щелчка.
Интересный пункт «Залипание кнопки» — при включении этого режима для того, чтобы передвигать какие-либо объекты не нужно постоянно держать клавишу мыши. Это удобно для тех, кто много работает с файлами перемещая их, или же с какими-либо объектами, например в графических редакторах.
Переходим в раздел «Указатели»:
Отдельно отмечу то, что можно настроить размер и цвет курсора использовав раздел «Схема»:
Вы можете пощелкать и выбрать понравившейся вам цвет и размер курсора. Он тут же будет показан в правом маленьком окошке. Отличный вариант для людей с проблемами зрения.
Также в этом разделе можно переопределить значки курсора на другие. Значки имеют расширение .ani и .cur — вы можете найти подходящие через поиск в интернете, а затем выбрать «Обзор» и найти нужный файл курсора. Если непонятно — спрашивайте в комментариях.
Кстати, курсор может быть даже анимированным! Но это подойдет, скорее для компьютера ребенка.
Достаточно интересный пункт «Включить тень указателя». Но я его не использую, так как он немного подгружает графический процессор.
Переходим раздел «Параметры указателя»:
1. Скорость движения мыши — пробуйте какая вам удобно будет. На маленьких мониторах лучше чтобы она была меньше, а на больших — больше.
2. Исходное положение — при выборе галочки диалоговое окно будет всегда прилеплено к тому объекту, который вы выбрали.
3. След указателя мыши — если честно я не знаю зачем. Наверное только для красоты. Никакого практического толка в этом нет.
4. Скрывать указатель во время ввода с клавиатуры — только для того, чтобы он не мешал.
5. Интересный пункт — если вы часто «теряете» курсор мыши, то при активации этого пункта при нажатии на Ctrl курсор будет обозначен и вы быстро его найдете.
В разделе «Оборудование» можно отключить и включить мышь, а также отключить тачпад ноутбука если он вам мешает.
Поставьте большой палец вверх 👍🏻 моему скромному каналу. Поделитесь в социальных сетях. Подписывайтесь
Настройка компьютерной мыши
В современных компьютерах для многих пользователей главную роль в управлении играет компьютерная мышь. Редко, кто может работать без неё. Как выбирать компьютерную мышку? , я уже рассказывала, про Виды компьютерных мышей, тоже. Пришло время поговорить о том, как изменить настройки мыши. Не всегда работа мышки нас устраивает, но некоторые даже не подозревают, что её можно настроить. Вот о том, как изменить настройки мыши мы сейчас и поговорим.
Как изменить настройки мыши
Для того, чтобы добраться до настроек мыши в Windows 7, необходимо зайти в меню – Пуск – Панель управления . В окне Панели управления в маленьком окошке Поиск наверху справа напишите слово « мышь ». И слева откроется список всех настроек вашей мыши.
Настройка компьютерной мыши в Windows 7
В Windows XP также необходимо вызвать меню – Пуск – Панель управления . И в окне Панели управления найдите иконку Мышь . Откройте эту папку двойным щелчком мыши и перейдем к настройкам.
Настройка компьютерной мыши в Windows XP
Описывать настройки мыши я буду на примере Windows XP, тем более, что они нисколько не отличаются от тех же настроек в Windows 7.
Важнейшая настройка мыши – это её чувствительность и настройка двойного щелчка основной кнопкой. Оптимальные настройки зависят от конкретной модели и от привычного стиля вашей работы.
Чувствительность мыши это реакция указателя на её смещение. Проверьте, можете ли вы провести указатель через весь экран по диагонали, не отрывая запястье от поверхности стола, то есть шевеля только пальцами. Если у вас не получается проделать такое, значит необходимо настроить чувствительность мыши.
Настройка чувствительности мыши
- Откройте окно Свойства: Мышь (Пуск- Панель управления- Мышь) .
- Перейдите на вкладку Параметры указателя .
- Переместите движок на панели Перемещение в необходимую сторону. При перемещении движка вправо, мышь станет ещё чувствительнее, а влево – менее.
- Установите флажок на запись Включить повышенную точность установки указателя . Теперь ваш указатель будет сначала замедленно двигаться, а потом ускоряться. Это вам пригодится при работе в графических редакторах. В играх, особенно там, где приходится наводить оружие на цель, установка этого флажка будет вам только мешать и замедлять реакцию игрока.
- Очень интересная панелька Видимость . Можете попробовать установить флажки на разные функции, но в работе эти прибамбасы мешают. Но это кому как.
Очень интересная панелька Видимость в окне настройки мыши.
Настройка двойного щелчка мыши
- В этом же окне перейдите на вкладку Кнопки мыши .
- На панели Скорость выполнения двойного щелчка щелкните два раза левой кнопкой мыши по желтой папочке. Если ваши два щелчка открыли эту папку, то все нормально. Если нет, то настройте двойной щелчок перемещением движка Скорость .
На панели Скорость выполнения двойного щелчка щелкните два раза левой кнопкой мыши по желтой папочке.
- Если вы левша, то можете поменять назначение кнопок мыши на панели Конфигурация кнопок . Просто установите флажок напротив записи Обменять назначение кнопок . Не забывайте сохранять свои настройки кнопкой Применить и ОК .
- Залипание устанавливать не советую, а то любой ваш щелчок мышью, особенно при работе с текстовыми редакторами, будет цеплять и тащить за собой любой объект.
Как изменить указатель мыши
- Перейдите на вкладку Указатели .
- Откройте выпадающий список (щелкните по маленькому черному треугольнику справа) на панели Схема .
- Выберите схему.
- Ниже в настройках также выберите тип указателя и нажмите кнопку Применить .
- Если все эти схемы вам надоели или не подходят, то нажмите кнопку По умолчанию .
- Нажав на кнопку Обзор , вы можете загрузить еще много всяких курсоров из системной папки Cursors . В эту же папку (C:\WINDOWS\Cursors) вы можете загрузить свои курсоры, и выбирать их оттуда.
Откройте выпадающий список (щелкните по маленькому черному треугольнику справа) на панели Схема. Выберите схему.
На вкладке Колесико менять ничего не надо. Просто можете поэкспериментировать.
На вкладке Колесико менять ничего не надо. Просто можете поэкспериментировать.
На вкладке Оборудование можете посмотреть , как ваша система определяет вашу мышь.
Вот таким образом можно настроить компьютерную мышь под себя.
Напишите в комментариях, какие казусы у вас были с мышью и как вы исправили это. Может быть это кому-то пригодиться.
Как настроить чувствительность мыши на Windows 7, 8, 10?
Сегодня наш сайт расскажет вам о том, как настроить или изменить чувствительности мыши в операционной системе Windows. Сам процесс настолько простой, что займет у вас совсем немного времени. Главное, знать где и на что нажимать. Итак, с чего мы начнем? С основного способа, которым необходимо пользоваться в 99% случаев.
Первый способ
Первым делом нажмите на кнопку «Пуск», чтобы появилось меню. В меню выберите «Панель управления».
Теперь все зависит от того, какой вариант показа значков у вас выбран. Если «Категория», тогда нажмите «Оборудование и звук».
Затем, в следующем окне, выберите «Мышь».
Если у вас выбраны «Значки», найдите пункт «Мышь» и нажмите на него.
Открылось окно «Свойства мыши». Откройте вкладку «Параметры» указателя» и задайте скорость движения курсора. Кроме того, рекомендуем поставить галочку рядом с пунктом «Включить повышенную точность установки указателя».
Здесь же, во вкладке «Кнопки мыши», можно указать скорость выполнения двойного щелчка.
А во вкладке «Колесико» вы можете изменить количество щелчков на количество поворотов колесика — тоже важная функция.
Второй способ
Если вы используете мышь с отдельными драйверами, которые к тому же устанавливаются с фирменным приложением, как в случае с Logitech, чувствительность мыши вы можете менять через это самое приложение.
Третий способ
Если вам нужно поменять чувствительность мыши только в игре, не стоит менять глобальные настройки мыши, лучше изменить ее настройки только для игры, для чего зайдите в настройки в самой игре и поменяйте чувствительность в разделе Mouse Sensitivity, как в случае с популярной игрой Counter-Strike.
Уважаемые пользователи! Если наш сайт вам помог или что-то в нем не понравилось, будем рады, если вы оставите комментарий. Заранее большое спасибо.