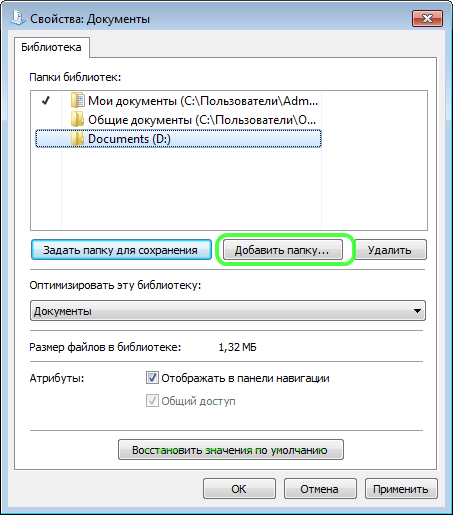Расположение папки Мои документы в Windows 7
Всем нам знакома такая папка как Мои документы, расположена она в личной папке пользователя, а именно по такому адресу: C:\Users\Имя\Documents (в русской редакции вместо Users отображается Пользователи, а вместо Documents — Мои документы).
Бывают ситуации, когда эту папку было бы очень хорошо разместить в другом месте, например на другом диске или разделе — это позволит сэкономить место на системном диске.
Кстати, если у вас есть два физических диска, то игры лучше устанавливать на другой диск, и большие программы тоже, все это позволит распределить нагрузку — системный диск будет менее загружен и Windows будет работать более отзывчивее, чем если бы вы все устанавливали на один диск.
Как задать новую папку для документов в Windows 7?
Данный способ позволит сделать так, что все новые документы будут хранится уже в другом месте. То есть папка Мои документы останется на своем месте вместе с файлами в ней, но по умолчанию для документов будет новая указанная вами папка.
В Windows 7 есть такое понятие как «библиотеки» и их количество равно четырем — Видео, Документы, Изображения, Музыка. Но нас интересует только одна — Документы (другие библиотеки можно настроить также).
Заходим в свойства папки Документы (для этого откройте Компьютер, и слева в списке будут Библиотеки):
Одна библиотека может иметь несколько папок, и всех их вы можете добавить самостоятельно (нажмите Добавить папку…):
Для примера я добавлю папку C:\Documents, но вы можете создать такую папку на другом диске, у меня просто один диск С и все:
После этого, у вас в списке появится папка, которую вы только что задали. Чтобы она теперь была основной, вам нужно нажать на нее и выбрать Задать папку для сохранения:
Вот и все, после этого у вас теперь новое расположение ваших документов.
Но это вы просто задали новую папку по умолчанию файлы из старой папки в новую не будут перемещены. Вы это конечно можете сделать и самостоятельно, но лучше воспользоваться способом, который я опишу дальше.
Как переместить папку Мои документы?
Для этого заходим в свойства папки Мои документы (которая находится в библиотеке Документы):
Появится окошко, в нем переходим на вкладку Расположение. На этой вкладке вам нужно вручную указать путь к новой папке, или же нажать на Переместить… и выбрать вручную. Для примера, я укажу ту же папку Documents на диске С:
Потом нажимаем на ОК или Применить, будет сообщение, где вам нужно подтвердить то что сейчас содержимое папки будет перемещено в новое, нажимаем Да:
Нажимаем снова ОК в окне Свойства: Мои документы и все готово.
Записки Web-разработчика
По умолчанию папка Мои документы в Windows 7 находится в каталоге пользователя по адресу:
В русской версии имя папки Users отображается как Пользователи , а имя папки Documents — как Мои документы .
Иногда возникает необходимость изменить расположение папки Мои документы на какое-нибудь другое, например, переместить эту папку на диск D:, скажем, в целях безопасности или экономии места на системном диске. В этой статье будет рассказано, как можно это сделать.
Задать новую папку для документов по умолчанию
Этот способ на самом деле не является перемещением в прямом смысле этого слова, поэтому можете сразу переходить к следующему подзаголовку.
В Windows 7 присутствует такое понятие, как Библиотеки. Есть 4 главных библиотек: для видео, документов, изображений и музыки. Сейчас нас интересуют только документы, хотя другие библиотеки настраиваются аналогичным образом.
По умолчанию, эти библиотеки отображаются в меню Пуск, а также в левой панели любой папки. Одна библиотека может включать в себя несколько папок, причём Вы можете сами добавлять туда любые папки. Сделать это можно, если нажать правой кнопкой мыши на пункте Документы , а затем выбрать пункт Свойства . Перед Вами появится вот-такое окно:
С помощью кнопки Добавить папку… Вы можете включить в список любую папку, например, D:\Documents , как это сделал я. Затем можно выделить добавленную папку в списке и нажать кнопку Задать папку для сохранения , чтобы сделать новую папку папкой документов по умолчанию.
Учтите, что никаких перемещений файлов в добавленную папку выполнено не будет. Таким образом Вы всего лишь укажете системе, что эту папку Вы хотите использовать как главную для хранения документов. К примеру, если какая-то программа запросит доступ к Мои документы , то система выдаст путь именно к «папке по умолчанию». Также если при сохранении какого-то файла щёлкнуть по библиотеке «Документы» в левой панели, то файл будет сохранятся в Вашу новую папку.
Если Вы хотите переместить файлы в новую папку, то можете сделать это вручную, но лучше использовать способ, предложный ниже.
Перемещение папки Мои документы в другое расположение
Для того, чтобы переместить папку Мои документы в другое место, выполните следующие действия:
- Перейдите к папке Мои документы , щелкните по ней правой кнопкой мыши и выберите пункт Свойства . Не обязательно открывать эту папку в проводнике, можно это сделать в левой панели любой папки, как показано на рисунке:
- В появившемся окне перейдите на вкладку Расположение .
- В текстовом поле можно либо вручную написать новое расположение папки, либо же сделать это, нажав кнопку Переместить… , затем в диалоговом окне выбрать папку назначения и кликнуть по кнопке Выбор папки .
- Затем необходимо нажать кнопку ОК (или Применить ).
- Появится запрос на перемещение файлов, на который необходимо ответить утвердительно.
- Дождитесь выполнения перемещения файлов. Если в папке Мои документы файлы занимали много места, то перемещение может осуществятся несколько минут.
После выполнения этих действий Ваша старая папка Мои документы исчезнет из старого расположения (то есть из папки профиля пользователя). А новая папка в проводнике будет отображаться как Мои документы независимо от того, как она называлась раньше.
Надеюсь, после прочтения этой статьи у Вас не возникнет сложностей с заданием расположения папки Мои документы .
Как перенести папки «Мои документы», «Загрузки» и «Рабочий стол»
В настоящее время современные операционные системы семейства Windows предоставляют готовое рабочее место пользователя с достаточно хорошо продуманной иерархией каталогов. Здесь есть предустановленные каталоги «Загрузки» для скачиваемых из Интернета файлов, «Рабочий стол» для хранения ярлыков и каталогов, расположенных непосредственно на столе пользователя, «Мои документы» («Документы» в версиях Windows 7 и новее) и так далее.
Совокупность этих и некоторых других каталогов образует профиль пользователя (то есть у каждого пользователя свои документы, свой рабочий стол, свои закачанные файлы и настройки программ).
По умолчанию, операционная система располагает каталог с профилями пользователей на системном диске (на том же логическом томе, где и установлена). С одной стороны это достаточно удобно, все файлы на одном диске. Но если рассмотреть ситуацию немного шире, становятся видны и отрицательные стороны такого расположения.
Зачем переносить каталоги пользователя
Чаще всего профиль пользователя – самый большой и самый ценный объем данных, который хранится на жестких дисках. Здесь и семейные фото, видео, рабочие документы, книги и программы. Достаточно быстро жесткий диск заполняется, что обязательно скажется на производительности системы в целом. Нарастает такое явление, как фрагментация файлов (дробление).
В конце концов, может наступить такой момент, когда системе просто не хватит места, чтобы записать какой-нибудь журнальный или временный файл, и она откажется загружаться. Именно поэтому предпочтительнее изолировать пользовательские файлы от системных.
Поскольку на системный диск производится больше всего операций чтения/записи, он чаще подвержен сбоям, чем другие диски. Накапливающиеся ошибки файловой системы до поры до времени исправляются автоматически встроенными средствами контроля целостности, но в один прекрасный день остро встанет вопрос о переустановке ОС.
Вот тут начинающие пользователи чаще всего и теряют свои личные данные, устанавливая новую систему поверх старой. Да и опытные пользователи не застрахованы от выхода из строя системного жесткого диска. Спасением здесь будет заблаговременный перенос пользовательских данных на другой накопитель.
- «Правильная организация хранения данных»
Тоже немаловажный фактор, благодаря которому можно достичь наилучшего сочетания производительности компьютера и безопасности хранения личных файлов. В этом случае для операционной системы покупается отдельный высокоскоростной SSD-накопитель малого объема (накопители большого объема такого типа очень редки и дороги), а для хранения файлов приобретается один или несколько недорогих накопителей большого объема.
Впоследствии, на SSD-диске хранится только система, все остальные «тяжелые» файлы лежат на «медленном» диске. При этом скорость загрузки компьютера от момента включения занимает буквально несколько секунд.
Итак, надеюсь, преимущества переноса пользовательских каталогов стали для вас ясны. Следующая короткая инструкция покажет, как быстро и безопасно произвести необходимые действия.
Процесс переноса каталогов пользователя
Для того чтобы перенести каталоги профиля, необходимо выполнить следующую последовательность действий:
- Подготовить целевой каталог. Если мы установили в систему новый диск, создадим каталог на нём в произвольном месте.
Для примера я создам каталог с именем «USERDATA» в корне диска «E:». В нём создадим подкаталог с именем нашего пользователя, например, «Vadim».
Кстати, рекомендую использовать по возможности латинские символы, вместо кириллицы, что упростит процедуру восстановления в случае возможного сбоя, так как не все утилиты корректно понимают национальные кодировки.
Создадим каталог «Desktop» для рабочего стола (можно выдумать произвольные имена, но лучше придерживаться привычной нотации, что, впоследствии, облегчит процесс восстановления, особенно, если процесс восстановления проводится другим человеком, например, специалистом в DataRecovery-компании).
C:\\Documents and Settings\\
(для Windows XP) и кликаем правой кнопкой мыши на каталоге «Рабочий стол», в контекстном меню выбираем пункт «Свойства».
В открывшемся окне на вкладке «Расположение» находим кнопку «Переместить» и нажимаем её.
У нас откроется диалоговое окно выбора каталога. Необходимо выбрать наш конечный каталог, который мы создали на первом этапе:
и нажать кнопку «Выбор папки».
Подтверждаем перенос пользовательского каталога нажатием кнопки «OK». В этом случае система выдаст предупреждение о переносе, необходимо ещё раз подтвердить наши намерения.
Пиктограмма каталога сменится на привычную системную иконку рабочего стола и все рабочие файлы переместятся в новое место.
Поздравляем! Вы успешно перенесли каталог рабочего стола на новый диск. Теперь аналогичные действия нужно произвести с каталогами «Загрузки», «Документы» и так далее, по необходимости.