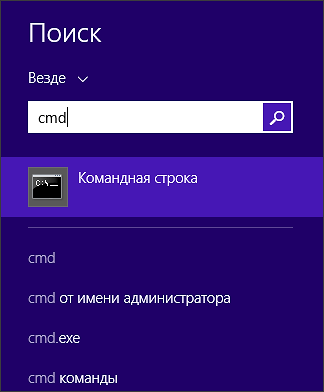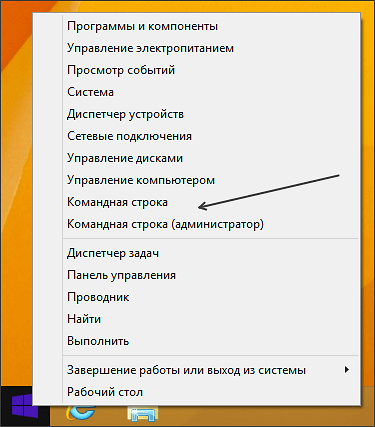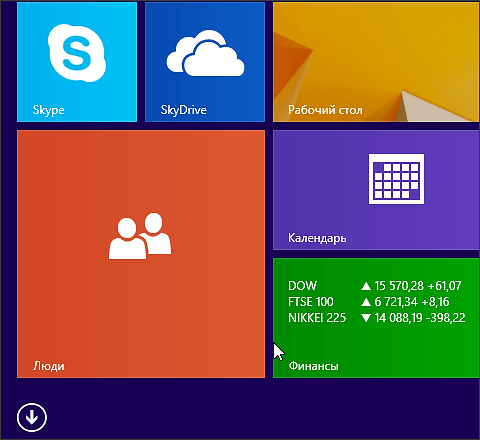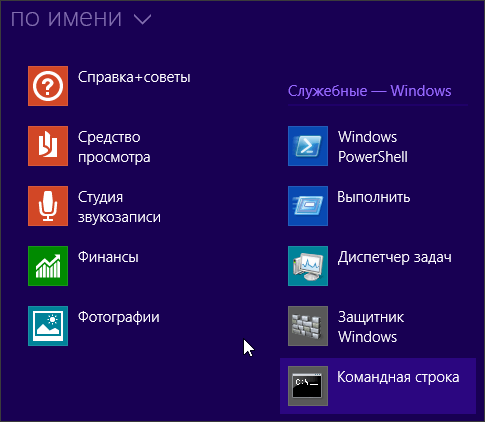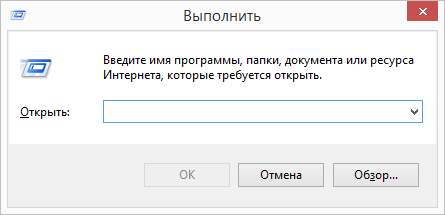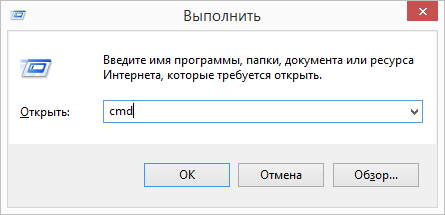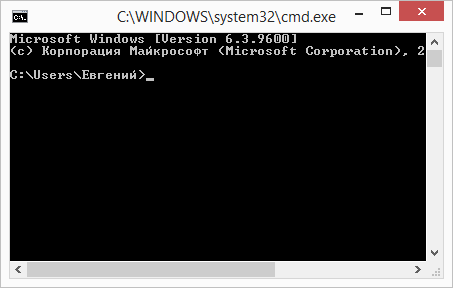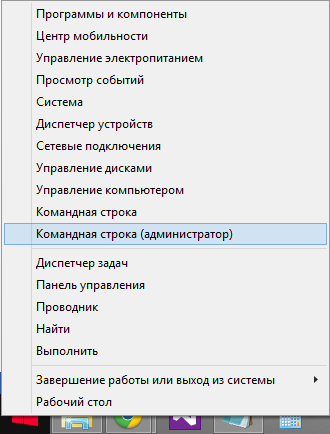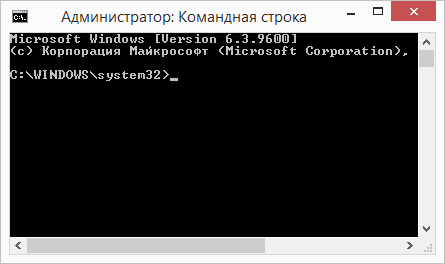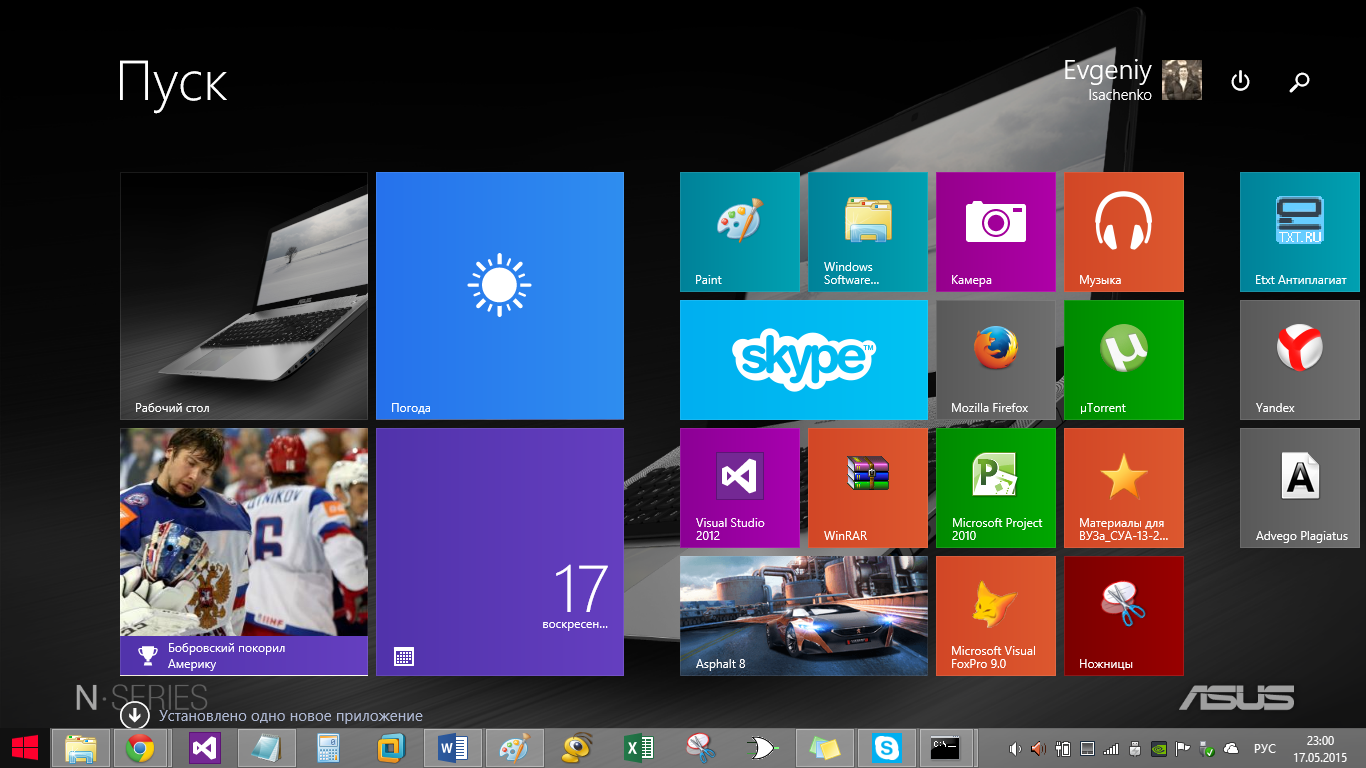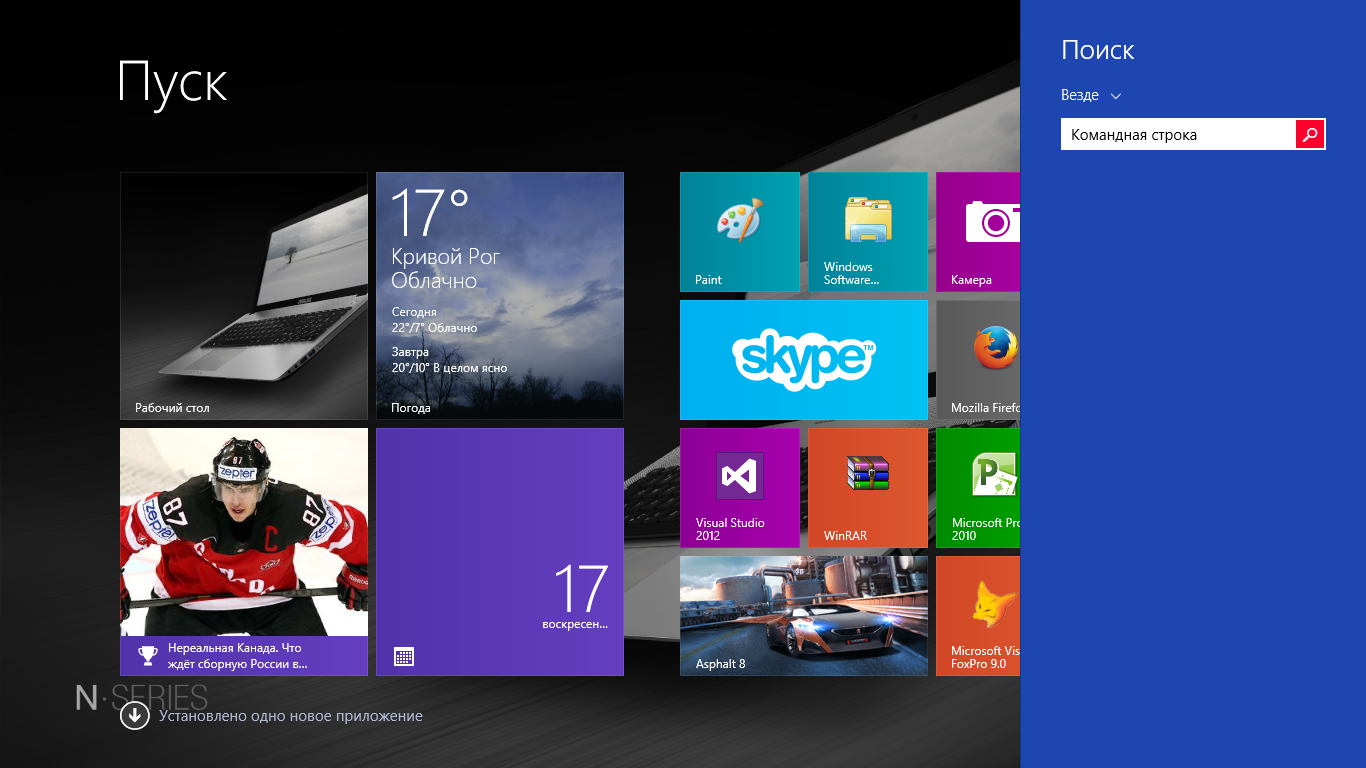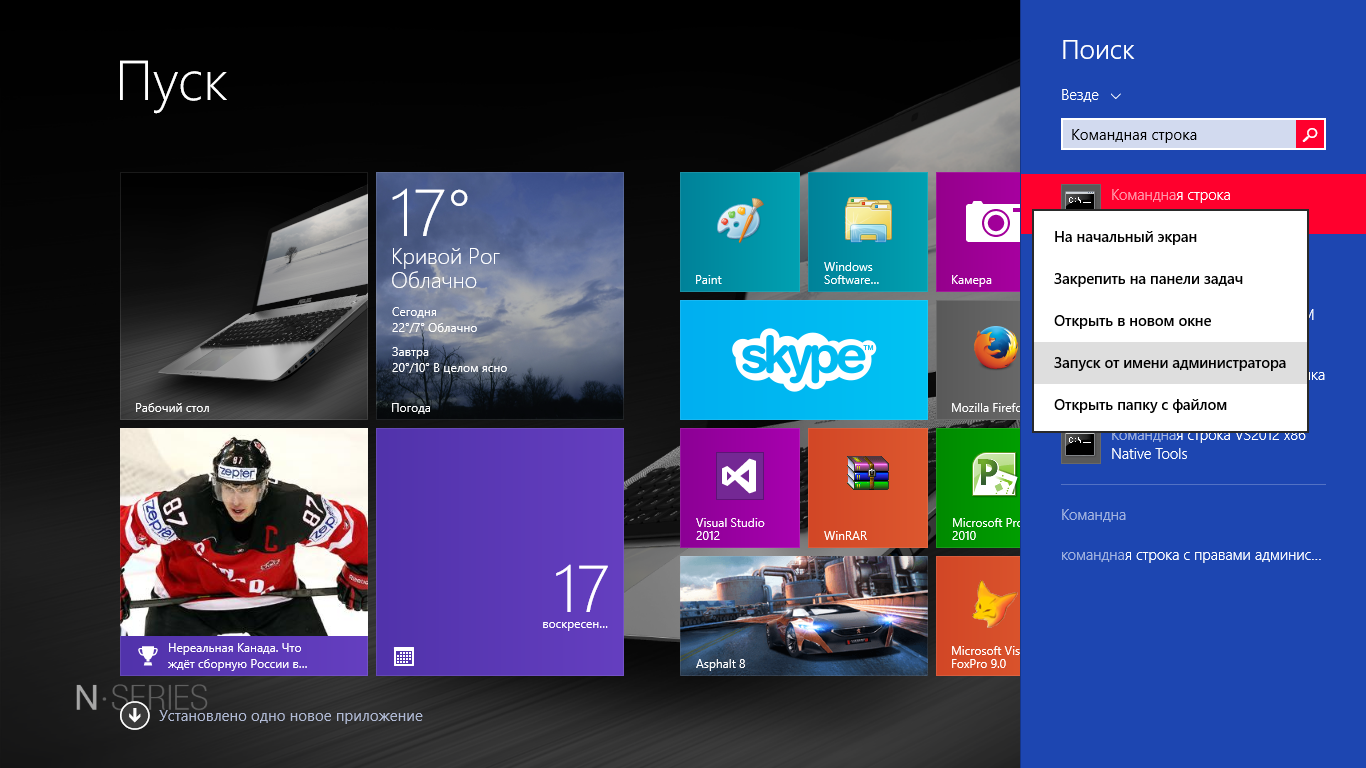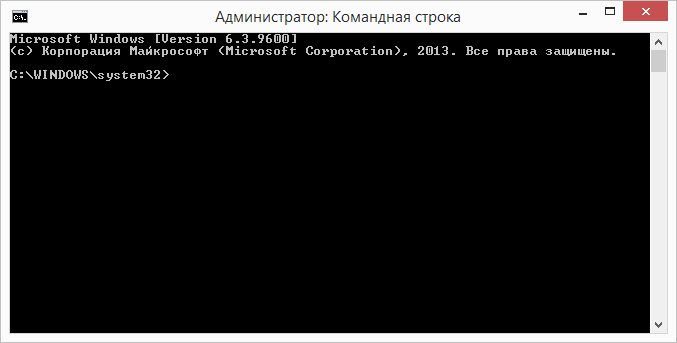Как открыть командную строку в Windows 8
Командная строка (или CMD) – это один из основных инструментов для управления операционной системой Windows. В командной строке запускаются такие незаменимые утилиты как ping, ipconfig и другие. Поэтому обойтись без нее довольно сложно.
Однако далеко не всем удается запустить командную строку в операционной системе Windows 8. В этом материале мы попробуем решить эту проблему, рассказав о том, как открыть командную строку в Windows 8.
Способ № 1. Открытие командной строки через меню «Выполнить».
Меню «Выполнить» в Windows 8 работает точно также как и в предыдущих версиях этой операционной системы. Используйте комбинацию клавиш Windows+R.
В открывшемся окне введите команду «CMD» и нажмите клавишу Enter или кнопку «OK». После этого перед вами откроется командная строка Windows 8.
Способ № 2. Откройте командную строку с помощью поиска.
В операционной системе Windows 8 отлично работает поиск программ. Нажмите клавишу Windows для того, чтобы открыть стартовый экран.
В открывшемся окне введите «CMD» или «Командная строка». После того как Windows 8 покажет результаты поиска щёлкните мышкой по верхнему результату. После этого запустится командная строка.
Способ № 3. Запустите командную строку с помощью специального меню.
В операционной системе Windows 8 есть специальное меню, с помощью которого можно открывать разнообразные системные утилиты. Для того чтобы открыть это меню нужно кликнуть правой кнопкой мышки в левом нижнем углу (если вы используете Windows 8.1, то можете кликнуть правой кнопкой по иконке Windows). Кроме этого данное меню можно открыть с помощью комбинации клавиш CTRL+X.
В открывшемся окне вы можете найти пункт «Командная строка», кликнув по которому вы откроете Командную строку Windows 8. Также с помощью данного меню можно открыть Командную строку с правами администратора.
Способ № 4. Запустите командную строку Windows 8 с помощью стартового экрана.
Откройте стартовый экран и перейдите к списку всех приложений. В Windows 8 для этого нужно кликнуть правой кнопкой мышки по пустому пространству. После этого в нижней части окна должна появиться панель с кнопкой «Все программы. Кликнув по этой кнопке, вы увидите полный список всех программ, доступных на вашем компьютере.
Если же вы используете Windows 8.1, то получить доступ к списку всех программ значительно проще. В нижней части стартового экрана есть кнопка в виде стрелки вниз. Нажав на эту кнопку, вы перейдете к списку программ.
В списке программ вы сможете найти и Командную строку.
Нужная вам иконка будет находиться в разделе «Служебные – Windows».
Способ № 5. Запустите командную строку Windows 8 из папки System32.
Если по какой либо причине все предыдущие способы вам не подходят, то вы можете запустить Командную строку, открыв файл CMD.EXE.
Данній файл находится в папке c:\Windows\System32.
Запуск командной строки в Windows 8
Командная строка в Windows — это встроенный инструмент, используя который пользователь может управлять системой. С помощью консоли можно узнать всю информацию, которая касается компьютера, его аппаратной поддержки, подключенных устройств и многое другое. Помимо этого в ней вы можно узнать всю информацию о вашей ОС, а также вносить в нее любые настройки и совершать любые системные действия.
Как открыть командную строку в Windows 8
С помощью консоли в Виндовс вы сможете быстро выполнить практически любое системное действие. В основном ее используют продвинутые пользователи. Существует немало вариантов вызвать Командную строку. Мы расскажем о нескольких способах, которые помогут вам вызвать консоль в любой необходимой ситуации.
Способ 1: Используем горячие клавиши
Один из наиболее простых и быстрых способов открыть консоль — использование сочетания клавиш Win + X. Данная комбинация вызовет меню, в котором вы сможете запустить Командную строку с правами администратора или же без них. Также здесь вы найдете много дополнительных приложений и возможностей.
То же самое меню вы можете вызвать, нажав на значке меню «Пуск» правой кнопкой мыши.
Способ 2: Поиск на стартовом экране
Также вы можете найти консоль на стартовом экране. Для этого откройте меню «Пуск», если вы находитесь на Рабочем столе. Перейдите к списку установленных приложений и там уже найдите Командную строку. Удобнее будет воспользоваться поиском.
Способ 3: С помощью службы «Выполнить»
Еще один способ вызвать консоль — с помощью службы «Выполнить». Для того, чтобы вызвать саму службу, нажмите на сочетание клавиш Win + R. В открывшемся окошке приложения необходимо ввести «cmd» без кавычек, после чего нажать «ENTER» или «OK».
Способ 4: Находим исполняемый файл
Способ не самый быстрый, но также может понадобиться, Командная строка, как и любая утилита, имеет свой исполняемый файл. Для того, чтобы ее запустить, можно найти этот файл в системе и запустить его двойным кликом. Поэтому идем в папку по пути:
Здесь найдите и откройте файл cmd.exe, который и является консолью.
Итак, мы рассмотрели 4 способа, с помощью которых можно вызвать Командную строку. Возможно, все они вам вовсе не понадобятся и вы выберете только один, наиболее удобный для вас вариант открытия консоли, но лишними эти знания не будут. Надеемся, наша статья вам помогла и вы узнали для себя что-то новое.
Как войти в командную строку в Windows 8
Иногда для того чтобы выполнить какую-то команду или запустить какую-то программу, необходимо попасть в командную строку. Это стандартный компонент операционной системы Windows, который предполагает выполнение определенных действий согласно заданной команде. Можно сказать, что с помощью командной строки вы сможете даже выключить компьютер, если вам это потребуется. Залезать далеко в дебри функциональных возможностей командной строки Windows мы не будем, но несколько способов того, как войти в командную строку в Windows 8 из интерфейса.
Способ 1. Самый простой и банальный способ того, как открыть командную строку:
- Нажимаем на клавиатуре Win+R
- Вписываем cmd и нажимаем OK.
- Вуаля, командная строка у вас перед глазами.
Способ 2. Более продвинутый вариант запуска командной строки, который предполагает открытие ее с правами администратора.
- Нажимаем на Win+X
- Выбираем «Командная строка» (Администратор)
- Получаем вот такое окно, немного не похожее на предыдущее. Отличается оно функциональными возможностями и названием шапки.
Способ 3. Запустить командную строку можно также через оболочку METRO в Windows 8. Это сделать очень просто:
- Заходим в Пуск:
- Нажимаем на лупу в правом верхнем углу:
- После ввода запроса в поиск, по полученным вариантам понимаем, что получили различные приложения командных строк, но нам необходимо самое первое. Нажимаем правой кнопкой мыши по нему и запускаем с правами администратора:
- Получаем:
На этом все основные способы запуска командной строки заканчиваются, остальные либо дублируют представленные нами, либо настолько просты, что даже не требуют объяснений.
Для доступа к некоторым настройкам компьютера и операционной системы в целом, вам, иногда, нужно воспользоваться командной строкой. В Windows 7 ее можно найти интуитивно, а вот в Windows 8 можно немного затеряться. Разберёмся же, каким образом можно.
Работая с операционной системой долгое время, большинство пользователей так и не сталкивалось с безопасным режимом и не знают, что это такое. Для того, чтобы запустить систему без дополнительных программ или параметров, нужно запуститься.
Не утихают споры о том, что лучше Windows 10 или Windows 7. Такое явление не является случайным. Разработчики из Майкрософта уверяют, что лучше, чем Windows 10 ничего не найти, а опытные пользователи говорят наоборот, мол надёжнее системы, чем Windows 7 сейчас.