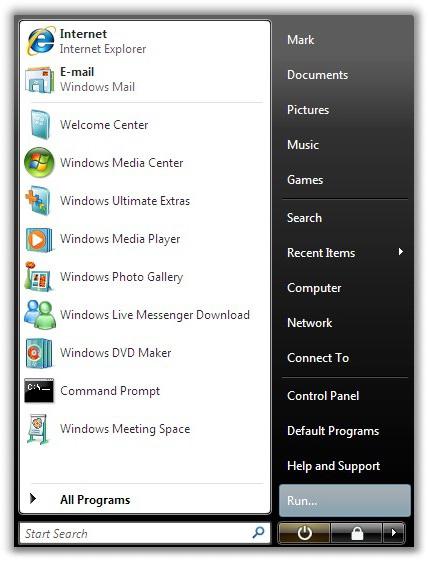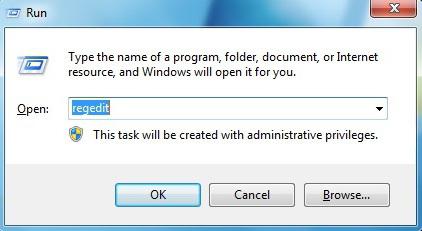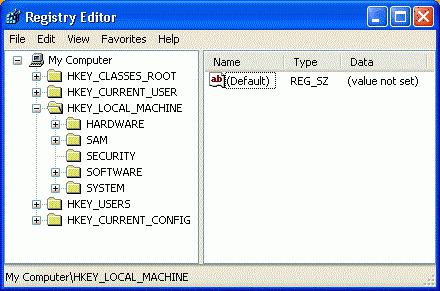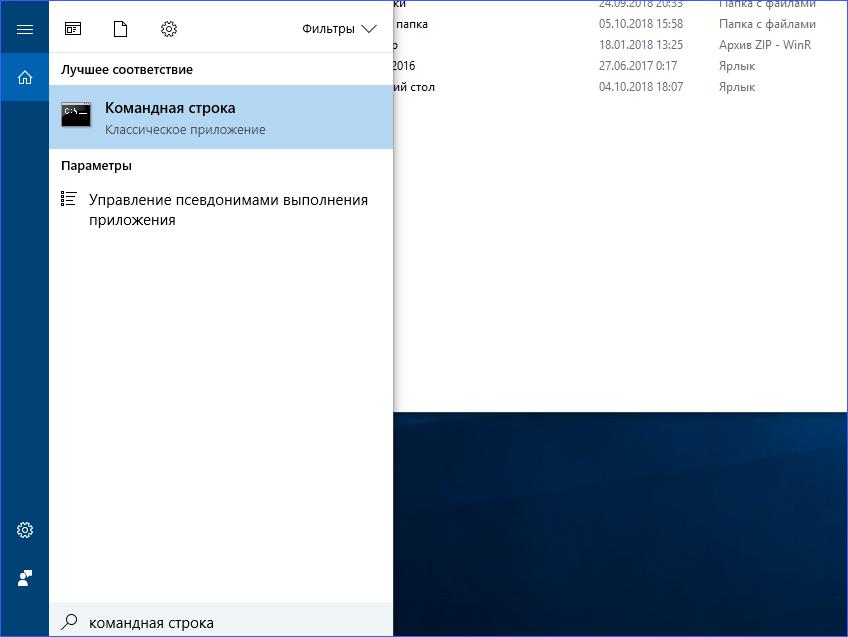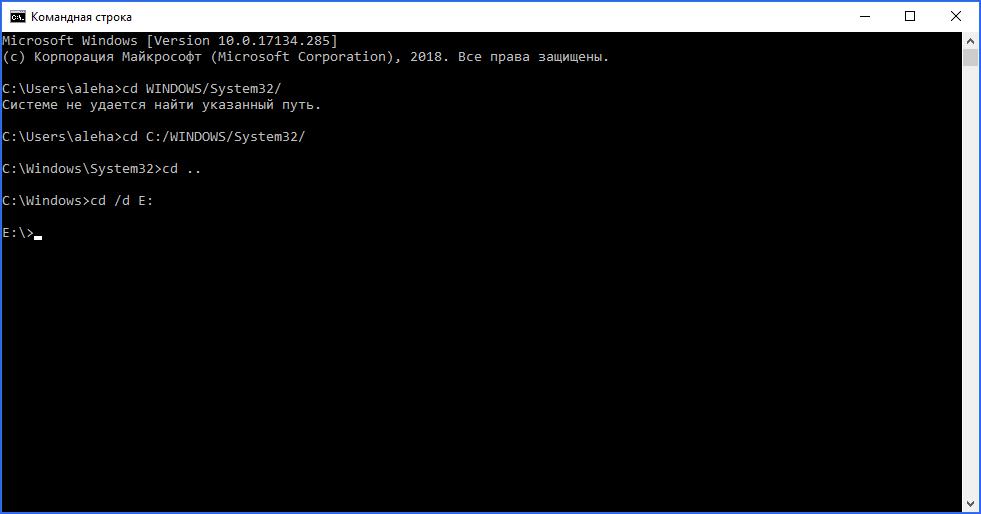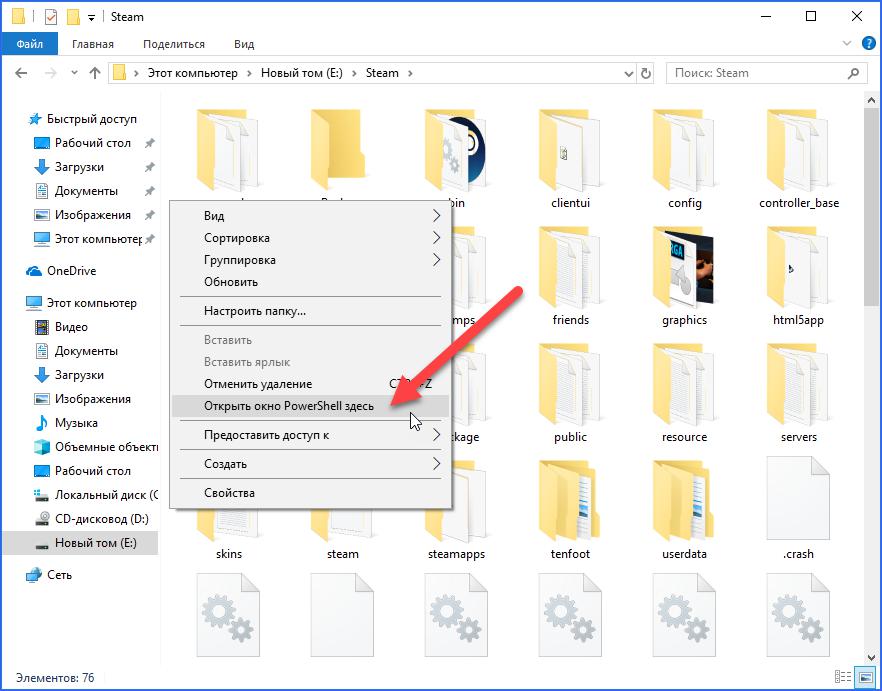Как войти в реестр Windows?
Когда пользователь просматривает руководства о настройках операционной системы или удалении вредоносных программ, инструкции часто отправляют его в редактор реестра. Но человек, который использует компьютер для обычной работы, нередко не может понять, какие действия требуется произвести, как войти в реестр Windows и что это такое.
Общие сведения
Реестр по своей структуре представляет собой обычную базу данных. Она хранит все данные о настройках компонентов ОС, информацию обо всех пользователях, сведения о том, какие программные средства имеются в системе, описание типов файлов, создание и открытие которых возможно в конкретных приложениях, свойства каталогов, данные об установленном на компьютере оборудовании.
Реестр пришел на смену огромному числу текстовых файлов, которые применялись в ранних версиях Windows, ведь проще хранить однотипные данные в одном месте. Это хранилище — одна из главных частей современных ОС семейства Windows. Причем службы, программы, драйверы обращаются в реестр по несколько раз за секунду. Во время загрузки ОС в реестре производится около тысячи записей и считываний. А за час работы эта цифра может вырасти до нескольких десятков тысяч. Некоторые компоненты совсем не могут работать без подобных обращений.
Осторожность превыше всего
Перед рассказом о том, как войти в редактор реестра, надо предостеречь пользователей от необдуманных действий. Никогда не пытайтесь менять значения самостоятельно, если не понимаете, за что отвечает тот или иной параметр. При неграмотном обращении с данными реестра ваша система может полностью выйти из строя.
Однако все предостережения не означают, что эту базу данных вообще не стоит редактировать самостоятельно. Некоторые пользователи, читая руководства о том, как войти в реестр и как его использовать, сразу отказываются от этого занятия, считая, что работать с данными этого каталога могут только системные администраторы и хакеры.
На самом деле реестр — очень гибкое средство настроек, которое любят сисадмины и хакеры, но ведь это совсем не значит, что простым пользователям доступ туда заказан. Тем более, что многие вредоносные программы часто меняют значения таким образом, чтобы создать как можно больше хлопот, а избавиться от многих вирусов и червей почти никогда невозможно, если не знать, как войти в реестр.
Запуск редактора
Для управления данными в реестре операционная система снабжена специальной утилитой, запуск которой не вызовет сложностей.
- Нажмите на кнопку «Пуск», а затем выберите в меню пункт «Выполнить».
- В окне инструмента «Выполнить» введите «regedit» и нажмите «Enter».
В открывшейся утилите слева можно увидеть список разделов и подразделов. Они имеют древовидную структуру, как и каталоги в проводнике. Когда вы выделите какой-либо раздел, справа отобразится список его ключей и параметров. Причем, если открыть редактор реестра в последней версии Windows и сравнить его с подобной утилитой, например, в Windows 98, можно заметить, что это средство настроек почти не изменилось с тех времен.
Так как войти в реестр не всегда возможно первым способом (очень часто вредоносные программы блокируют возможность запуска окна «Выполнить»), действовать придется иными методами. Откройте проводник и войдите в каталог «C:\Windows». Здесь найдите файл regedit.exe и запустите его.
Реестры разных выпусков Windows имеют определенные различия, но узнавать отдельно, как войти в реестр XP, Vista и Seven, не потребуется, для всех них подойдет одна инструкция. Место расположения редактора реестра не меняется со времени его создания, и способы запуска тоже остаются одинаковыми.
Значение реестра
Трудно переоценить важность данных, хранящихся в реестре. Эту базу данных можно назвать сердцем ОС. Некорректные значение параметров в ней отразятся на эффективности работы всей системы: и программной части, и аппаратной. Неграмотное использование встроенных средств работы с реестром может замедлить быстродействие ПК или привести к необходимости обратиться в сервисный центр.
Если компьютер тормозит или некорректно выполняет часть функций, вполне возможно, что в этом виноваты неверные значения в реестре, появившиеся там из-за сбоев или вирусов. Если файлы реестра будут серьезно повреждены, операционная система не сможет загрузиться даже в безопасном режиме, поэтому перед тем как войти в реестр, сначала подробнее разузнайте о тех ключах и параметрах, которые собираетесь изменять.
Как открыть папку в командной строке на Windows?
Командная строка — стандартное средство Windows, позволяющее управлять персональным компьютером посредством текстовых команд, а не через графический интерфейс. Функционала окон с удобными кнопками и приятным для глаза дизайном иногда бывает недостаточно, и даже начинающий пользователь рано или поздно сталкивается с командной строкой. В данной статье рассказано, как открыть папку в командной строке и какие функции с ней можно выполнять при помощи текстовых команд.
Открыть командную строку
Сначала вам необходимо запустить окно командной строки. Это можно сделать несколькими способами.
- Через меню «Пуск». Вам необходимо открыть меню и найти раздел «Служебные». Здесь дважды кликните по строке для запуска приложения. Если вам необходимо запустить программу от имени администратора, то выберите соответствующий пункт в контекстном меню.
- Через поисковую строку. В поиске на панели задач вы можете набрать cmd или «командная строка», а затем кликнуть по результату поиска ПКМ. В меню выберите пункт запуска с правами администратора.
- Третий вариант — команда в приложении «Выполнить». Для запуска программы воспользуйтесь комбинацией клавиш Win+R, а в строке введите cmd и нажмите Enter. Утилита запустится сразу с администраторскими правами.
В Windows 10 имеется расширенная версия PowerShell, которую можно запустить теми же способами, только в случае с приложением «Выполнить» необходимо вписывать powershell.
Как открыть папку в командной строке?
Теперь — к вводу команд. Для этого вам необходимо вписать cd, поставить пробел и не нажимать Enter для применения команды. После этого вы должны прописать путь до необходимого каталога. Например, чтобы открыть папку System32 на системном разделе, вы должны ввести cd C:/WINDOWS/System32/ и нажать Enter.
Так вы можете открыть папку в командной строке и перемещаться по каталогам. Для этого используйте ряд полезных команд:
- cd .. — переход на один уровень выше;
- cd \ — переход к корневому каталогу жесткого диска;
- cd /d — смена каталога или жесткого диска (либо все одновременно).
Запомнив эти комбинации, вы сможете путешествовать по директориям и запускать программы, открывать файлы, редактировать папки и так далее. Чтобы получить справку относительно других полезных команд, введите help и нажмите Enter.
Как открыть командную строку в папке на Windows 10?
Чтобы не прописывать вручную путь к директории через cmd, вы можете запустить командную строку уже в самой папке. При этом начальной точкой для команд будет текущий каталог, а вам останется лишь выполнить нужные операции. В последнем обновлении в контекстном меню Windows 10 по умолчанию остался лишь пункт «Открыть окно PowerShell здесь».
Для запуска вам необходимо зайти в папку через проводник и с зажатой клавишей Shift на свободном месте кликнуть ПКМ. В контекстном меню выберите выше упомянутый пункт. После этого появится командная строка с заранее прописанным путем до каталога.
Также открыть PowerShell через проводник можно следующим образом:
- зайдите в окно директории;
- нажмите на кнопку «Файл»;
- В открывшемся меню выберите пункт «Запустить Windows PowerShell».
Теперь вы знаете, как открыть папку через командную строку в Windows и наоборот. Оба варианта актуальны в последних обновлениях Windows 10 и могут пригодиться пользователю компьютера в любой момент.
Как с помощью командной строки перейти в папку?
С помощью командной строки Windows можно выполнить большинство функций, которые используются через графический интерфейс. Не только изменение параметров системы, но и обычное перемещение по папкам возможно с помощью этого инструмента. Если по каким-либо причинам вам недоступен проводник, то вы всегда можете перейти в папку в командной строке. В этой инструкции мы разберемся, как осуществляется работа с директориями через cmd.
Шаг первый: запуск командной строки
Все начинается с запуска данного приложения. Сделать это можно самыми разнообразными способами, которые актуальны для всех текущих версий операционной системы Windows. К ним относятся Windows XP, 7, 8, 10.
Итак, запустить командную строку вы можете следующими методами:
- Запустите приложение «Выполнить» и воспользуйтесь командой cmd.
- Найдите утилиту в поисковой строке.
- Запустите программу через меню «Пуск».
Также существует вариант запуска cmd уже из проводника. Это позволяет перейти в папку в командной строке без ввода большого количества команд. Например, вам нужно открыть cmd с указанным путем до папки System32. Для этого сначала открываем упомянутый каталог в проводнике, затем нажимаем ПКМ по свободному месту и в меню жмем на пункт «Открыть окно команд». На экране появится нужное приложение с заранее прописанной ссылкой до папки System32.
Шаг второй: запоминаем нужные команды
Чтобы перейти в папку из командной строки Windows, достаточно запомнить всего ряд простых комбинаций. Они представлены ниже:
- cd — данная команда используется при любых взаимодействиях с папками;
- dir — отображение всего содержимого в выбранном каталоге;
- cls — очистка экрана cmd от предыдущей информации и команд;
- help — показ общей справки по всем возможностям командной строки;
- help CD — справка по отдельной команде;
- cd .. — перемещение в корневую папку;
- dir *.exe — показ списка всех файлов в данном каталоге, которые имеют расширение .exe.
С помощью представленных комбинаций вы сможете легко перейти в папку из командной строки и отыскать нужные файлы. Теперь рассмотрим эту процедуру на простом примере.
Шаг третий: используем команды на практике
Допустим, пользователю необходимо открыть директорию drivers, которая находится в системном разделе жесткого диска в папке Windows/system32. Для этого сделайте следующее:
- Откройте командную строку и впишите cd C://Windows/System32/drivers, после чего нажмите Enter для перехода.
- В окне приложения появится запрошенный каталог. Вы можете открыть его как вводом полного пути (представлен выше), так и путем перехода по каждой папке отдельно. Например, вводим cd C://Windows/, затем в открывшемся каталоге вводим cd system32/ и так далее.
- Чтобы не вписывать названия директорий вручную, вы можете поступить следующим образом. Вбейте команду cd и наберите первые буквы названия. После этого клавишей Tab листайте все содержимое папки. Перейти через командную строку в каталог можно простым нажатием Enter.
Для смены раздела жесткого диска вам потребуется команда cd .. *буква диска*://*путь к папке*. Например, cd .. E://Programs. После этого вы осуществляете переход по правилам, описанным в инструкции выше.
Синтаксис
Теперь вы знаете, как перейти в папку в командной строке. Главное из правил — это правильный ввод всех команд. После cd обязательно ставьте пробел. То же самое касается и комбинированных команд, например cd ..
После индекса жесткого диска обязательно ставить двоеточие и две косых линии — //. К слову, вы можете использовать // или \\ без каких-либо различий для команды. С помощью стрелочек вверх и вниз пользователь может перемещаться между ранее набранным текстом. Если вы используете одну и ту же команду несколько раз, то имеет смысл пользоваться такой функцией.
Перейти в папку из командной строки Windows оказалось довольно просто. Если у вас возникнут проблемы с работоспособность проводника, то эта ситуация не застанет вас врасплох.