Как зайти в БИОС на любом Ноутбуке/Компьютере?
- Всем привет! сегодня расскажу как зайти в bios на любом компьютере или ноутбуке для начала вам нужно узнать, какая кнопка отвечает за вход в bios! то есть какую кнопку нужно будет нажимать при включении компьютера чтобы попасть в это меню, если у вас обычный настольный компьютер то скорее всего это будет кнопка delete (del)
Если же у вас ноутбук то здесь ситуация несколько иная, то есть здесь все зависит от производителя, допустим на одном ноутбуке это может быть клавиши f2 а на другом f5 и так далее .
Список Клавиш для Входа в BIOS
- На ноутбуках HP Pavilion — F10
На ноутбуках ASUS — F2
На ноутбуках Lenovo — F2
На ноутбуках MSI — Удерживать DELETE, либо F2, F8, F11
На ноутбуках Acer — F2
На ноутбуках Samsung — F1, F2, F8, F11
На ноутбуках Toshiba — Удерживаем F2 или F12
На ноутбуках Sony — Удерживаем Esc или F2 или F10
На ноутбуках DEXP — F2
1) Итак мы узнали клавишу, которую нужно нажать.
2) Выключаем ваш компьютер или ноутбук.
3) Включаем компьютер или ноутбук, после появления надписей на экране жмем несколько раз нужную клавишу до тех пор пока не отроется окно биоса.
4. Если ничего не произошло, попробуйте еще раз На ноутбуках с клавишами «Fn» иногда необходимо ее удерживать нажатии нужной клавиши. (К примеру, вы хотите нажать «F2» — удерживайте «Fn» и жмите «F2».
- Практически во всех ноутбуках\компьютерах сразу после включения высвечивается надпись на экране «Press («клавиша») To Enter Setup» (в переводе как нажмите клавишу такую то, чтобы попасть в настройки) Это и есть та самая клавиша после нажатия который вас перекинет на страницу BIOSа.
После долгих мучений вы попадаете в BIOS)
Поставьте большой палец вверх 👍🏻 моему скромному каналу.
Подписывайтесь! Вам не сложно а мне приятно 🙂
Как войти в BIOS: все модели компьютеров.
Все дороги ведут в BIOS, так что практически любой из нас там рано или поздно окажется. Она позволяет изменять настройки, связанные с внутренними компонентами, распределением ресурсов на каждый из них и много чего ещё вплоть до выставления системного времени. Чаще всего, однако, BIOS нам нужна для выставления приоритета загрузки системы с устройств. Ну, как бы то ни было…
Версия Windows 10
Начну с обновлённой версии системы не зря, потому что та добавила пару “точек” входа в так называемые особые варианты загрузки. Нет, в BIOS попасть (и прежде всего из соображений безопасности) вам никто не разрешит. Однако, если загрузка вашей системы находится под управлением UEFI, в составе Дополнительных параметров вы вполне можете обнаружить и такую настройку:
Если включён BitLocker, функция шифрования, однако, в это меню вас не пустит. А вот как пробраться до упомянутой возможности перезагрузиться в это меню прямо из текущего сеанса, я подробно описал в статье
Взгляните, там сразу несколько способов.
Как войти в BIOS в версии Windows XP/Vista/7
Вариант, с помощью которого вы окажетесь в BIOS, в случаях с этими поколениями систем можно назвать традиционным. И его, независимо от производителя компьютера, можно назвать общепринятым: нужно ждать момента Икс, чтобы щёлкнуть по кнопке Игрек. Название производителя легко выцепить либо по логотипу, либо на экране в самый первый момент загрузки компьютера в одной из строчек.
Что за момент Икс? Это те несколько секунд, когда компьютер вы включили, но система ещё не загрузилась. Времени у вас мало, так как BIOS нужно лишь просмотреть список установленного оборудования. А у вас его, слава всевышнему, не сотни наименований. И, если никто ничего в BIOS до вас не менял, на пару мгновений должно появиться что-то типа:
А вот с этого момента искать вход в BIOS уже поздно:
Так что всё, что вам нужно – не профукать момент с клавишей. Вход в BIOS не часто осуществляется с помощью зажатия двух и более клавиш – она почти всегда одна. Но у разных производителей материнских плат заветная клавиша также может быть разной. И так случается даже у одного производителя, но на разных устройствах. Ниже идёт их список, который будем считать устоявшимся. Ищите своего:
Вот ещё список по конкретным моделям. На странице в таблице указаны клавиши входа в BIOS для некоторых производителей.
Пару дополнений к таблице, или если вы что-то не обнаружили.
Если материнская плата изготовлена в 2000-х годах, вполне вероятно, что та в попытке зайти в BIOS откликнется на F1. Кроме того (вряд ли пригодиться, но всё-таки) мне помнится ещё и сочетание Ctrl + Alt + Esc. Далее, за настройками, относящимися к BIOS, Acer закрепил ещё одну клавишу. Так, зажав и удерживая F10 во время включения машины, вы можете сбросить настройки BIOS до заводских. Не заходя в саму BIOS. Подтверждением сброса настроек станут 2 коротких сигнала встроенного спикера материнской платы.
Asus BIOS
9 из 10, что это клавиша F2. Но, в зависимости от чипсета, клавишами в хода в BIOS могут служить и Delete и Insert. Редко, но попадается и F10.
Dell BIOS
Самый разношёрстный производитель. Такое ощущение, что во время закрепления буквы за BIOS, на клавиатуру что-то падало. На современных моделях производителя Dell это часто F2, пока вы наблюдаете логотип конторы. Если моделька платы постарше, попробуйте F1, F3, F12, Delete. Не получается? Не беда, пришла пора попробовать сочетания Ctrl + Alt + Enter, Delete, Fn + Esc и, наконец, Fn + F1.
HP BIOS
Эти также решили блеснуть богатством выбора, и за BIOS закрепили клавиши F10 или Esc. Если войти не получилось, придётся попробовать остальные. И среди них могут быть F1, F2, F6, F11. Кстати, на планшетных компьютерах клавиши F10 и F12 наиболее частые для входа в BIOS.
Lenovo BIOS
Здесь всё просто: F1 или F2. Но на заре “материнскостроения” работали сочетания Ctrl + Alt + F3, Ctrl + Alt + Insert key, а также Fn + F1.
MSI BIOS
Кроме Delete, другой клавиши я не встречал. Если не работает, вроде есть ещё и F2.
Sony BIOS
Редкий у нас производитель. Для входа в BIOS застолбил клавиши F1, F2 и F3.
Toshiba BIOS
Чаще всего F2. Встречаются также F1, F12 и Esc.
Логику закрепления и смены клавиши для входа в BIOS у любого из производителей (как вы сами видите) проследить трудно. Так что, если я что-то пропустил, щёлкните в комментах. Возможно, это кому-то ещё спасёт пару десятков минут, потраченных на поиски.
Как зайти в bios в windows vista

Настройка BIOS для загрузки с компакт-диска
При включении или перезагрузке компьютера, как правило, в низу экрана появляется короткое сообщение, указывающее ту клавишу с помощью которой можно зайти в меню настроек БИОС. Будьте внимательны, так как, эта надпись исчезает с экрана достаточно быстро, особенно у ноутбуков. Если с первого раза ее не удалось увидеть, сразу же произведите перезагрузку компьютера с помощью кнопки Reset и попытайтесь еще раз. В момент начала загрузки на экране может появляться большое графическое изображение, закрывающее служебные надписи на экране. Что бы его убрать, нажмите клавишу Esc.
Список, наиболее часто используемых клавиш:
- Настольные компьютеры – Del (практически всегда), F1
- Ноутбуки– F1, F2, F3, Del, Ctrl + Alt + Esc. В случае с ноутбуками сочетания клавиш могут быть очень разнообразными, в зависимости от его модели. Найти эту информацию можно либо через интернет, либо позвонив в службу технической поддержки.
Выяснив клавишу, отвечающую за вызов меню настроек БИОС, еще раз перезагрузите компьютер и в самом начале загрузки нажмите на нее несколько раз (достаточно и одного раза, но чтобы точно поймать нужный момент, многократное нажатие не помешает). Если все сделано правильно, то должно открыться окно настроек.
Как правило, наиболее часто встречается два типа БИОС:
Phoenix Award BIOS
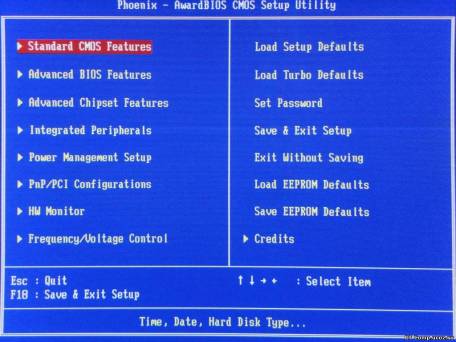
Если ваше окно похоже на это, то здесь необходимо выбрать раздел Advanced BIOS Features, а в нем пункту First Boot Device присвоить значение CDROM. Затем нажмите клавишу и в появившемся диалоговом окне выберите Yes.
American Megatrends BIOS
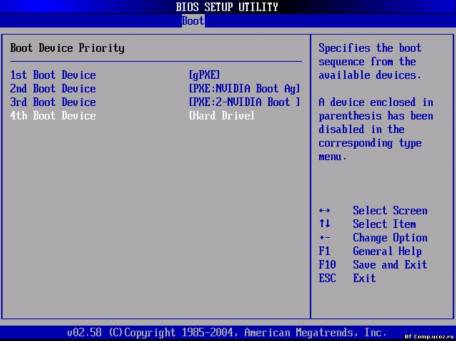
Или если ваше окно имеет серый фон, как на картинке выше, то выберите сверху раздел Boot и в подразделе Boot Device Priority в пункте 1st Boot Device установите название своего сд привода. Затем нажмите клавишу и в появившемся диалоговом окне выберите Yes.
У мобильных устройств (ноутбуков), программы БИОС могут очень сильно различаться, и привести в рамках данной статьи все возможные их варианты не представляется возможным. В любом случае, вам следует отыскать в окне настроек пункт, название которого связанно с загрузкой (Boot) и в нем выставить первым устройством оптический привод (CDROM).
Начало установки
После включения/перезагрузки компьютера, если на вашем компьютере в этот момент уже установлена какая-либо операционная система Windows, то через какое-то время на экране вы увидите надпись «Press any key to boot from CD» (Нажмите на любую клавишу для загрузки с компакт-диска) что вам и следует сделать.
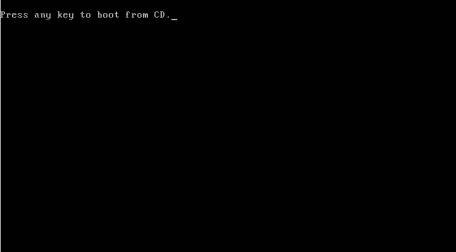
Возможные проблемы: если загрузка с диска не происходит, то в сначала стоит проверить стоит ли в BIOS загрузка с диска. Если загрузка с диска стоит, а диск все равно не загружается, то стоит проверить загружается ли этот диск на другом компьютере или ноутбук. Там тоже должна стоять загрузка с диска. Если на другом компьютере диск загружается, то значит проблема в самом диске (поцарапан, например) или все же в BIOS загрузка с диска не стоит. Также стоит попробовать записать образ на другой диск.
Если и на другом компьютере не загружается, то значит диск не является загрузочным. Нужно попробовать его еще раз записать и/или попробовать другой дистрибутив Windows Vista.
Выбираем язык: жмем далее

Нажимаем на кнопку Установить:

Далее окно ввода серийного номера. Он обычно указан на бумажке на днище ноутбука или на обложке компакт диска. Там же указана и версия Windows Vista. По этому серийному номеру установщик Windows Vista определяет какую версию ставить. Windows Vista в этом случае будет полностью лицензионной.
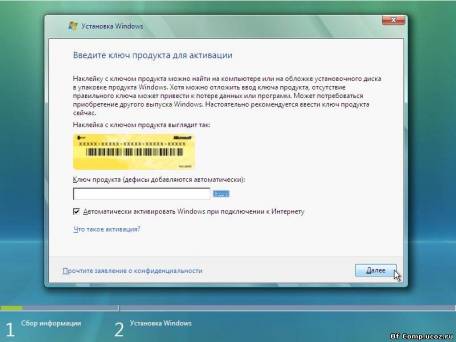
После ввода вашего серийника нажимаем Далее
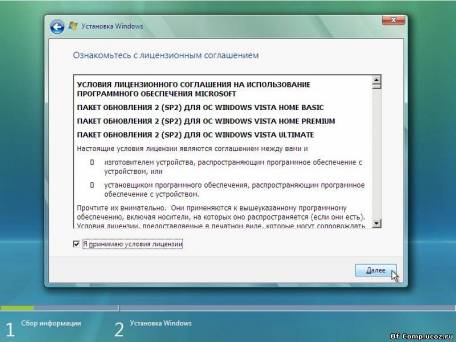
Соглашаемся с лицензионным соглашением и кликаем Далее. На следующем окне выбираем Полная установка:
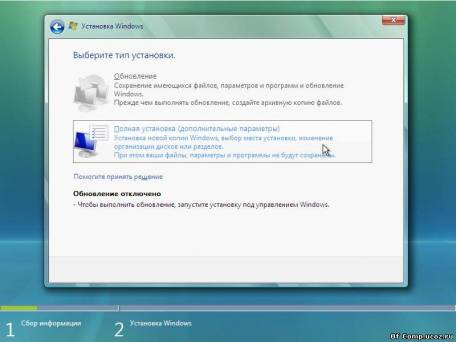
Здесь выбираем диск, на который будете устанавливать систему и нажимаете на Настройка диска:
Будьте внимательны при выборе диска что бы не удалить информацию хранящуюся на других дисках!
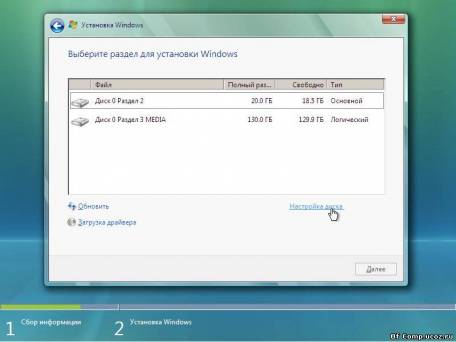
Выбираем Форматировать:
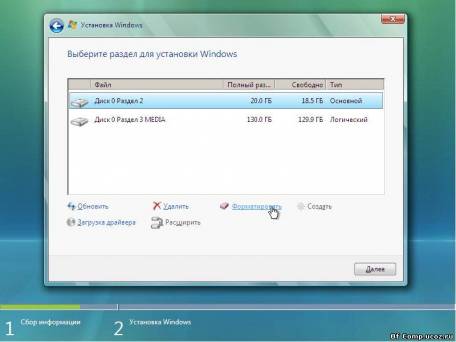
Здесь Вас предупреждают о потере данных на том диске который выбран нажимаем ОК:
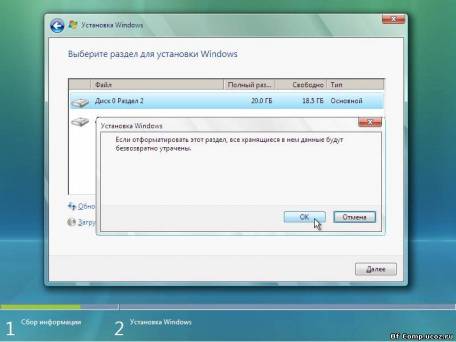
Жмем Далее:
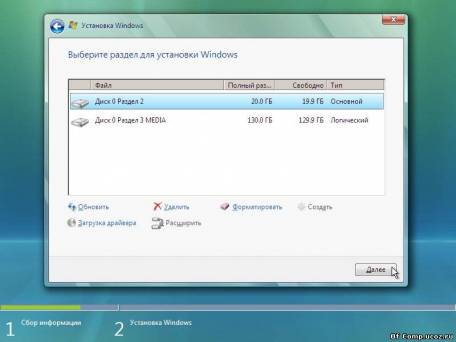
Ждем пока система установится:
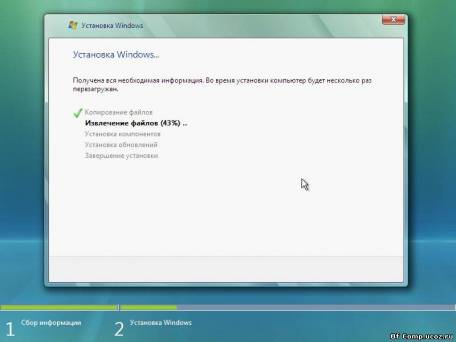
Когда система установилась, вводим имя пользователя и пароль, но это не обязательно, можете пропустить этот этап:
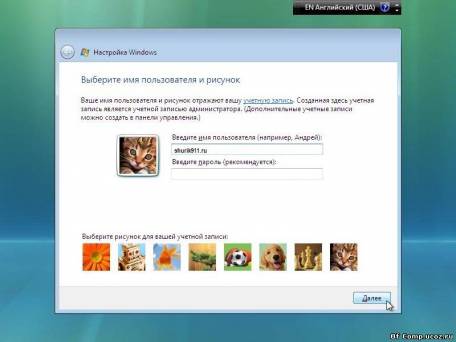
Указываем имя компьютера:
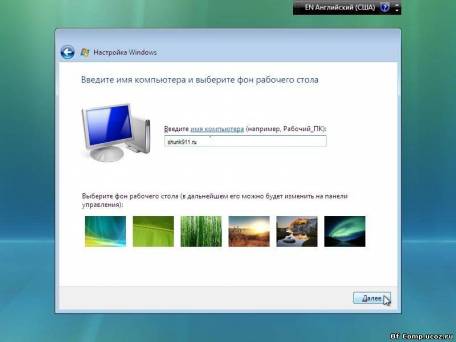
Откладываем решение или используем рекомендуемые параметры (на выбор):




