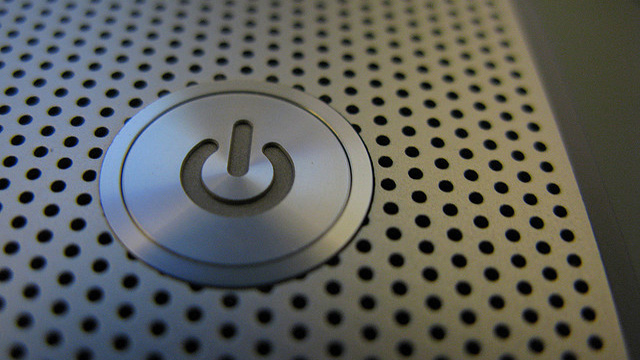Автоматический запуск программы со стартом Windows любой версии
Всем доброго времени суток, рад видеть Вас на блоге айтишнега. Сегодня мы поговорим об актуальной теме, а именно: как добавить программу в автозагрузку Windows. Побудило меня написать этот пост — отсутствие кнопки пуск в семействе Windows 8, да и озадачило меня это немного, поэтому решил подробно расписать как делать это в семействе Windows от старенький XP до совсем свежей 8.1
Существует много способов заставить программы запускаться вместе со стартом Windows, однако мы рассмотрим самый простой способ: поместить ярлычок программы в автозагрузку. (Про реестр мы рассмотрим в будущих статьях в скором времени, таким способом «любят» запускаться баннеры и прочая гадость)
Думаю раз Вы задались этим вопросом, то объяснять зачем это нужно не имеет смысла, мы сейчас просто рассмотрим как добавить программу в автозагрузку:
Из этой статьи вы узнаете:
Как добавить программу в автозагрузку Windows XP
Как я уже говорил для того чтобы заставить программу (или файл) запускаться каждый раз вместе со стартом Windows — нужно этот файл или ярлычок программы поместить в специальную папочку «Автозагрузка». Самый простой способ добраться до нее — через меню «ПУСК». Откройте его, перейдите в «Все программы» кликните правой кнопкой мыши по «Автозагрузка» и выберите в появившемся меню «Проводник»
Перед Вами откроется папочка, куда нужно всего лишь поместить ярлык к программе или файлу. После этого можно перезагрузиться и проверить результат: программа автоматически запуститься при запуске.
Как добавить программу в автозагрузку Windows 7
Для того, чтобы заставить программу запускаться автоматически в Windows 7, нужно проделать практически тоже самое, что и в XP, тут всего лишь небольшие изменения в интерфейсе кнопки ПУСК… Выбираем [ВСЕ ПРОГРАММЫ] жмем правой кнопкой мыши по «Автозагрузка» и в появившемся меню выбираем «Проводник»
Осталось только «накидать» сюда то, что мы хотим запускать со стартом Windows.
Как добавить программу в автозагрузку Windows 8
В отличии от предыдущих редакций Windows — Windows 8 не имеет кнопки Пуск, а то что есть в 8.1, привычным пуском не назовешь, однако папочка откуда запускаются программы никуда не делась и мы сейчас до нее доберемся (Этот способ можно использовать во всех редакциях Windows)
Нажимаем на клавиатуре комбинацию:

В этой папке идем по пути:
…и попадаем в привычную нам папку автозагрузки, как видите ничего сложного в этом нет!
Как добавить программу в автозагрузку: инструкция для Windows 7
В этой статье я вам расскажу, как добавить программу в автозагрузку. Покажу на примере Windows 7. Эта инструкция будет работать и на других Windows тоже, но интерфейс будет отличаться от моих картинок и видео.
Этот процесс значительно проще, чем может показаться, и быть программистом или супернастройщиком для этого не надо. Просто следуйте моей инструкции.
Как добавить программу в автозагрузку
Этот метод подойдёт, чтобы сделать автозагрузку для одной учётной записи. Перед этим нужно войти в систему под нужной учётной записью.
Кликните на «Пуск», а затем выберите «Все программы». В списке найдите «Автозагрузка» (или воспользуйтесь поиском в «Пуск»). Нажмите на эту папку правой кнопкой мышки, а затем на пункт «Открыть».
В эту папку поместите ярлык нужной программы.
Всё. Можно перезагружаться, и проверять, как программа добавилась в автозагрузку Windows. Она будет загружаться, только если вход произведён под текущей учётной записью.
Перед тем, как добавить программу в автозагрузку Windows 7 для всех пользователей, нужно проделать те же действия, только будет одно маленькое отличие – автозагрузку нужно будет открыть по-другому.
Кликните кнопку «Пуск», выберите «Все программы» и найдите «Автозагрузка». Нажмите на неё правой кнопкой и выберите пункт «Открыть общее для всех меню».
Открылась папка. Вставьте в неё ярлык необходимой программы.
И всё. Теперь эта программа добавлена в загрузку для всех.
И напоследок …
Перед тем, как добавить программу в автозагрузку, следует знать несколько рекомендаций:
- Чем больше программ загружается с системой, тем больше времени компьютер будет включаться. Это очень нервирует.
- Чем больше программ загрузится вместе с системой, тем больше их будет работать одновременно, то есть они будут потреблять оперативную память и процессорные ресурсы. В результате компьютер будет зависать. Это тоже нервирует.
- В папку автозагрузки следует добавлять только ярлык на программу. Добавлять туда исполняемые файлы .exe не нужно.
Похожие статьи:
В этой статье я вам расскажу о том, как убрать программу из автозагрузки Windows XP…
В этой статье я вам расскажу о том, как убрать программу из автозагрузки Windows XP…
В этой статье я вам расскажу о том, как убрать программу из автозагрузки Windows XP…
Как сделать чтобы программа запускалась при запуске Windows 10,8,7
Зачастую программы во время установки сами добавляют себя в автозапуск и стартуют вместе с включением компьютера, но что делать если нужная программа не запускается с включением компьютера? Конечно можно просто открыть ее с ярлыка, но можно и добавить ее в автозапуск, чтобы она запускалась каждый раз с включением компьютера.
Чаще всего пользователи задаются вопросом как убрать лишнее с автозагрузки, чтобы компьютер не так сильно тормозил и мы это рассматривали ранее.
Добавить программу в автозагрузку
1. Если у вас нет ярлыка программы, которую вы хотите добавить в автозагрузку, сначала создайте его.
2. В адресную строку проводника вставте %AppData%\Microsoft\Windows\Start Menu\Programs\Startup и нажмите клавишу Enter, или в меню «Выполнить» (выполнить вызывается клавишами Win+R) введите shell:startup и нажмите Enter.
3. Откроется папка автозагрузки, если вставить сюда любой ярлык программы — то данная программа будет запускаться каждый раз с включением компьютера. Нажмите на нужный ярлык левой кнопкой мыши и не отпуская кнопку перетяните его в папку автозагрузки.
Или нажмите на ярлык правой кнопкой мыши — выберите из появившегося контекстного меню «Копировать» и в папке автозагрузка в пустом месте нажмите правой кнопкой мыши => выберите «Вставить».
Если вы хотите чтобы данная программа стартовала для всех пользователей компьютера — ее ярлык нужно поместить в папку C:\ProgramData\Microsoft\Windows\Start Menu\Programs\StartUp. Чтобы открыть ее через выполнить -нужно нажать клавиши Win+R и вписать команду shell:common startup, после чего нажать Enter.
Эти способы добавление приложения для запуска из стартом компьютера — самые простые. Есть конечно еще вариант скачать дополнительное ПО (то есть дополнительный мусор) на ваш компьютер, которое будет делать тоже самое но через другой интерфейс, но стоит ли? Есть еще в редакторе реестра ветки в которые можно добавить нужные программы для автозапуска
HKEY_LOCAL_MACHINE \ Software \ Microsoft \ Windows \ CurrentVersion \ Run
HKEY_CURRENT_USER \ Software \ Microsoft \ Windows \ CurrentVersion \ Run
HKEY_LOCAL_MACHINE \ Software \ Microsoft \ Windows \ CurrentVersion \ RunOnce
HKEY_CURRENT_USER \ Software \ Microsoft \ Windows \ CurrentVersion \ RunOnce
Но опять таки — зачем всё усложнять? Данных способов добавить нужную программу, чтобы стартовала с включением компьютера — вам должно хватить. Если есть дополнения — пишите комментарии! Удачи Вам 🙂