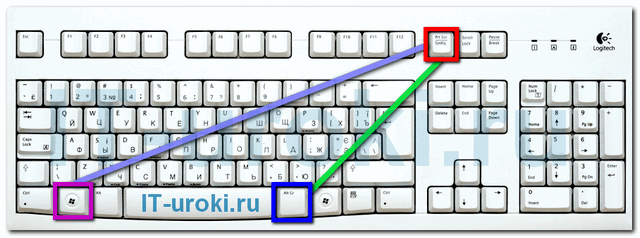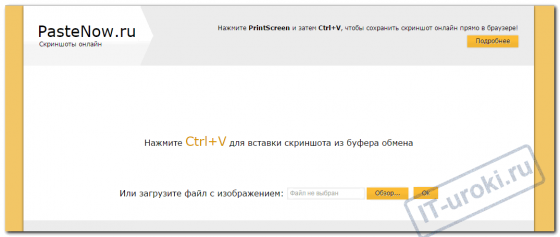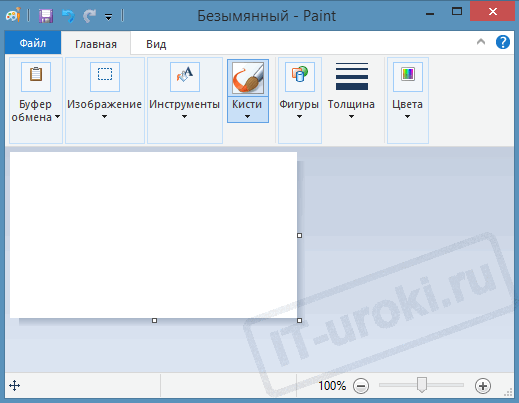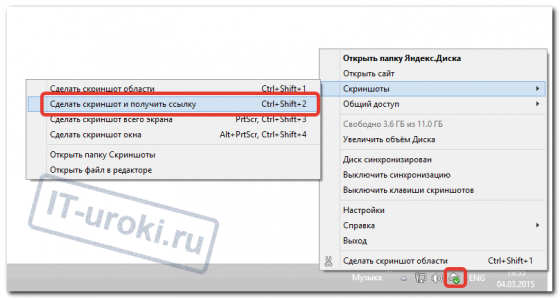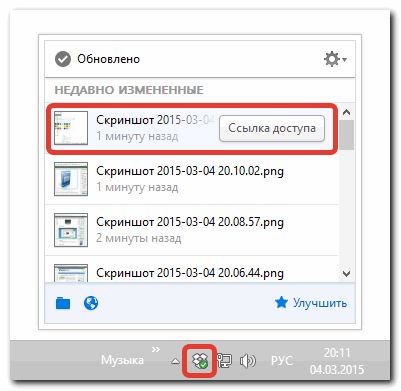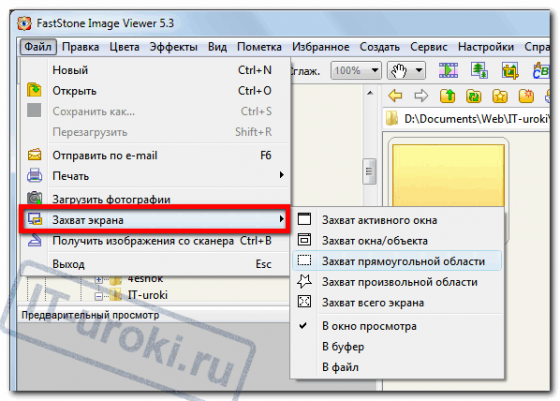Как сделать и отправить скриншот (снимок экрана)? 5 способов для Windows

И хотелось бы сделать это просто и быстро 🙂
Сегодня мы изучим 5 способов создания скриншотов и отправки снимков экрана через Интернет.
Что такое скриншот
Давайте разберемся с определениями:
Скриншот, от английского screenshot: screen – экран, shot – снимок; то есть, дословно, это снимок экрана.
Снимок экрана – изображение, созданное компьютером, повторяющее то, что вы видите на экране монитора.
Снимок экрана можно сделать во всех популярных операционных системах: Windows, Linux, Android и iOS.
В этом уроке мы научимся делать скриншот в Windows.
Для чего нужен снимок экрана?
Бывают ситуации, когда нужно поделиться содержимым экрана с другим человеком или сохранить себе изображение на будущее. Причин может быть несколько:
- На экране что-то непонятное (можно отправить скриншот специалисту, чтобы он объяснил, что это);
- Ошибка в программе или на сайте (отправить снимок экрана разработчику, чтобы он исправил ошибку);
- В качестве доказательства какого-либо события (оплата через Интернет, комментарии в чате и т.д.);
- Необходимо поделиться изображением программы или сайта (как я в IT-уроках);
- Нужно сохранить изображение окна с настройками программы… и т.д.
Если у вас возникла необходимость сделать снимок экрана, инструкции ниже помогут вам в этом.
Какими кнопками можно сделать скриншот?
На клавиатуре есть специальная клавиша, которая подписана Prt Scr или Print Scrn.
Когда-то эта кнопка использовалась для моментальной печати содержимого экрана (отсюда и название: print – печать, screen – экран), сейчас она используется для сохранения копии изображения экрана в буфер обмена.
Клавиша Print Screen на клавиатуре для снимка экрана
Итак, вот клавиши, которые помогут создать скриншот:
PrtScr – создается снимок всего экрана (кроме курсора).
Alt+PrtScr – создаётся скриншот активного окна
Win+PrtScr — создаётся снимок всего экрана и автоматически сохраняется в папку «Изображения\Снимки экрана» (только в Windows 8 и 8.1).
Три кнопки, которыми можно сделать скриншот (снимок экрана)
Чаще всего нужно сделать скриншот только активного окна запущенной программы, поэтому, запомните сочетание Alt+PrtScr (нужно нажать кнопку Alt и, не отпуская её, нажать кнопку PrtScr).
Как сохранить и отправить скриншот
Рассмотрим пять способов сохранения скриншотов и отправки через Интернет.
Способ 1: Онлайн-сервисы
Самый простой и быстрый способ при наличии доступа к Интернету:
- Сделайте снимок экрана PrtScr или окна программы Alt+PrtScr;
- Перейдите на сайт http://pastenow.ru/ ;
- Просто нажмите комбинацию клавиш Ctrl+V;
- Скопируйте ссылку, которая появилась на сайте над вашим скриншотом;
- Вставьте ссылку в сообщение (в комментариях на сайте, в электронной письмо, в Скайпе и и т.д.).
Сайт PasteNow для создания скриншотов онлайн
Если вдруг указанный сайт не работает, воспользуйтесь альтернативой: http://snag.gy/
Самый интригующий вопрос: сколько снимок экрана будет храниться на сайте? Если на скриншот никто не смотрит, он будет удалён через 1-6 месяцев (в зависимости от сайта), если же ваш снимок экрана кто-то периодически смотрит, файл не будет удалён.
Преимущества способа: минимум действий с вашей стороны, легко поделиться ссылкой на скриншот (например, через социальные сети); файл можно показать любому количеству людей.
Недостатки способа: Необходим доступ в Интернет; файл хранится на сервере ограниченное время; для сохранения себе на компьютер необходимо дополнительное действие (правой кнопкой мыши – «Сохранить изображение»).
Способ 2: Paint
Самый доступный способ сохранить снимок экрана:
- Сделайте снимок экрана PrtScr или окна программы Alt+PrtScr;
- Откройте Paint (Пуск – Программы – Стандартные –Paint);
- Вставьте из буфера обмена сделанный ранее снимок экрана (кнопка «Вставить» или комбинация Ctrl+V);
- Сохраните на жесткий диск в формате JPG или PNG;
- Можно отправить снимок, прикрепив к электронному письму или передать на носителе (например, на флэшке). Еще можно разместить получившийся снимок на сервисе Яндекс.Фотки (понадобится регистрация на Яндексе).
Программа Paint поможет отредактировать и сохранить снимок экрана
Преимущества способа: Этот способ не требует установки дополнительных программ (Paint есть в любой версии Windows); не обязателен доступ к Интернету; можно отредактировать изображение; можно выбрать удобный формат файла.
Недостаток способа: Нужно выполнить больше действий, чем в первом способе; для публикации в комментариях на сайте придется где-то разместить скриншот, что добавляет еще несколько действий.
Способ 3: Ножницы
Начиная с Windows Vista, в комплекте есть встроенная программа для создания скриншотов:
- Откройте программу Ножницы (Пуск – Программы – Стандартные – Ножницы);
- Нажмите кнопку «Создать» (можно выбрать вариант создания скриншота);
- Можете сделать пометки на скриншоте;
- Сохраните на жесткий диск в формате JPG или PNG;
- Можно отправить снимок по электронной почте.
Программа Ножницы сделана специальна для скриншотов
Преимущества способа: Этот способ не требует установки дополнительных программ и доступа к Интернету; можно выбрать вариант создания скриншота (весь экран/окно/прямоугольник/произвольная форма); есть возможность выбрать удобный формат файла при сохранении.
Недостаток способа: Нужно выполнить больше действий, чем в первом способе; для публикации в комментариях на сайте придется где-то разместить скриншот, что добавляет еще несколько действий; меньше возможностей для редактирования, чем во втором способе.
Способ 4: Облачные хранилища
Если вы пользуетесь Яндекс.Диском или Дропбоксом, этот способ будет самым простым:
- Нажмите Ctrl+Shift+2 (программа сама сделает скриншот, отправит в облачное хранилище и скопирует ссылку на него);
- Вставьте ссылку в сообщение (в комментариях на сайте, в электронной письмо, в Скайпе и и т.д.).
Один из способов создания скриншота в Яндекс.Диске
- Сделайте снимок экрана PrtScr или окна программы Alt+PrtScr;
- Нажмите на значок программы в области уведомлений;
- Скопируйте ссылку на скриншот, нажав на соответствующую кнопку;
- Вставьте ссылку в сообщение (в комментариях на сайте, в электронной письмо, в Скайпе и и т.д.).
В Dropbox легко поделиться ссылкой на снимок экрана
Преимущества способа: Самый быстрый способ; снимок автоматически сохраняется и у вас на компьютере и на сервере в Интернете; все скриншоты хранятся в одной папке; снимок хранится столько, сколько пожелаете; доступ к снимку можно закрыть в любой момент; в Яндекс.Диске можно отредактировать снимок.
Недостаток способа: Нужно установить клиент облачного хранилища на компьютер; клиент должен быть всё время запущен.
Способ 5: С помощью специальных программ
Специализированные программы обычно имеют больше функциональных возможностей, чем все перечисленные выше способы. Алгоритм работы различен.
Примеры таких программ:
На примере FastStone Image Viewer
- Откройте программу FastStone Image Viewer;
- Нажмите в меню программы: «Файл – Захват экрана» и выберите наиболее подходящий вариант создания снимка экрана;
- Сохраните на жесткий диск в формате JPG или PNG;
- Можно отправить снимок, прикрепив к электронному письму или передать на носителе (например, на флэшке).
Захват экрана в FastStone Image Viewer
Преимущества способа: Можно выбрать удобный формат файла; множество дополнительных функций; автоматическое сохранение в нужную папку; широкие возможности по редактированию изображения.
Недостаток способа: Нужно заранее установить программу; необходима предварительная настройка программы; в некоторых программах снимок хранится только у вас на компьютере, для публикации в комментариях на сайте придется где-то размещать скриншот.
Заключение
Итак, сегодня мы научились делать снимок экрана (скриншот) пятью способами.
Если вы не можете решить проблему с компьютером и хотите обратиться за помощью, то сделайте снимок экрана с ошибкой или проблемной программой и воспользуйтесь первым способом, чтобы отправить ссылку на скриншот.
Если же делаете скриншот для себя, выбирайте любой удобный способ.
А как вы привыкли делать снимок экрана в Windows? Напишите в комментариях!
Если вы впервые на сайте, подпишитесь на новости, чтобы не пропустить полезную информацию и получить доступ к дополнительным материалам.
Копирование запрещено, но можно делиться ссылками:
Учимся делать скрины экрана компьютера: Windows 7, 8, 10, XP. Лучшие программы для создания скриншотов
Как снять скрин с экрана компьютера самостоятельно. Топ бесплатных программ для лёгкого создания скриншотов. Быстрый снимок экрана.
Нет ничего проще, чем сделать скрин экрана на компьютере windows при помощи стандартного набора операций и использования клавиши PrintScreen. Так было до тех пор, пока находчивые программисты не написали большое количество специальных программ с расширенным функционалом.
Зачем нужно сохранять изображение с монитора в память компьютера? Эта функция помогает наполнять сайты и блоги качественным, привлекательным контентом, делать посты в соцсетях, создавать красочные презентации. Для использования всех возможностей съёмки нужно знать все способы электронного копирования изображения.
Как правильно снять скриншот с экрана компьютера
В правом верхнем углу встроенной клавиатуры ноутбука или автономного компьютера находится специально предусмотренная клавиша «PrtSc». Активация данной клавиши не создаёт звука щелчка, характерного для процесса съёмки. Но именно нажатие этой кнопки сохраняет картинку в буфере обмена в формате графического файла. Изъятие и сохранение изображения в памяти устройства происходит через штатную программу ОС Windows — Paint, куда вставляют файл через активацию «Ctrl+V». Теперь с картинкой можно делать все, что угодно — редактировать, обрезать, отсылать по электронной почте. Обратите внимание! Копирование изображения при помощи комбинации клавиш Alt+PrtSc с предыдущим алгоритмом сохранения, даёт возможность снять только активное рабочее окно.
Делаем скрин на Windows 10
Скрин экрана на компьютере с системой windows 10 происходит по следующему алгоритму:
- Открываем «Пуск»
- «Все приложения»
- «Стандартные»
- «Ножницы»
Рекомендуется сохранить приложение правой кнопкой мыши в панель задач. После запуска программы необходимо активировать закладку «Создать» и левой кнопкой мыши выделить желаемую зону на экране. Произойдёт снимок, который нужно сохранить на рабочем столе.
Создаем скриншот на Windows 8
Простой метод сохранения снимков в виндовс 8 предусматривает использование мышки и клавиатуры устройства. «Windows» + «PRTNSCR». Нет необходимости сохранять файл вручную. Он находится в папке изображения в виде JPG-файла. При сохранении нескольких снимков подряд система пронумерует их автоматически в хронологическом порядке.
Приложение «Ножницы» также доступно в данной версии операционной системы.
Скрин экрана на Windows 7
Копия изображения экрана с версии windows 7 доступна через стандартный способ использования «PrtSc» и редактора Paint, где изображение можно сразу отредактировать.
Программа «Ножницы» становится впервые доступна пользователям именно в этой версии ОС Windows 7.
Снимок экрана на старом добром Windows XP
К сожалению, разработчики не предусмотрели для ОС windows xp никаких специальных приложений для сохранения изображения с экрана. Единственный возможный способ — это использование «PrtSc» с последующей вставкой изображения сочетанием функциональных клавиш «Ctrl+V» в текстовый или графический редактор.
ТОП программ для создания скриншотов на компьютере
При использовании сторонних утилит захват снимка с экрана происходит проще, быстрее и гораздо удобнее. Каждая из них обладает своими достоинствами и недостатками.
Пользователь сам практическим путём решает, какая из них удобнее всего для личного применения:
- GreenShot . Очень мощная бесплатная программа со своим графическим редактором. Удобная опция — самостоятельное создание фильтров с названиями для расширения функционала и простоты использования. Быстрый захват нужной для съёмки области одной кнопкой мыши
- Fraps . Уникальная программа для записи видео из установленных игр + стандартная опция сохранения изображений. Работает под личным кодеком даже на слабых компьютерных устройствах. Утилита распространяется бесплатно и работает без сбоя на ОС Windows XP, 7, 8, 10
- PicPick . Бесплатный софт с поддержкой русского языка. Удобный и понятный интерфейс — способ управления похож с Paint. Опции по масштабированию продуманы тщательно — есть линейка для настройки размера скрина и возможность увеличения фрагмента картинки
- Snagit . Содержит конвертер картинок в различные форматы и встроенный фоторедактор. Присутствует функция автоматического создания снимков. Может делать большие скрины на несколько страниц. Работает с цифровой фотоаппаратурой. Из недостатков — программа платная.
- Light Shot . Популярная, простая и лёгкая в управлении утилита. Оптимальный опциональный набор не даст запутаться новичку. Возможность мгновенной загрузки в файлообменник или социальную сеть. Работает с форматами JPG, PNG. Бесплатная, на русском языке
- Ashampoo Snap.ocomp.info . Мощный софт для продвинутых интернет-пользователей. Возможность создания анимаций, распознавание текста, запись видео, нанесение водяных знаков. Работа в Microsoft Sky Drive, Dropbox, Google Drive
Как потом найти сделанный скрин: где он находится
Все скопированные изображения моментально попадают в буфер обмена компьютера и извлекаются оттуда в текстовый или графический редактор для дальнейшей работы. Активные пользователи облачных хранилищ могут настроить функцию автосохранения сделанных изображений. Приложения импортируют картинки и могут поделиться ими с интернет-пользователями.