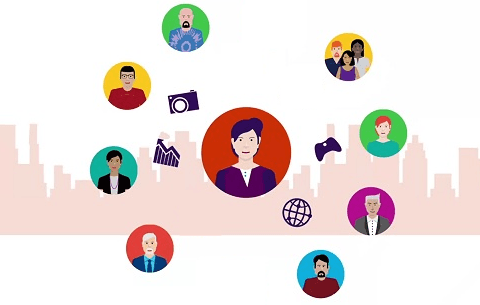Как создать учетную запись Microsoft для Windows 10, OneDrive, Skype, Outlook, Xbox, Office 365
Полную версию статьи со всеми дополнительными видео уроками читайте в нашем блоге. https://hetmanrecovery.com/ru/recovery_news/how-to-create-a-microsoft-account.htm
Учетная запись Microsoft требуется для большинства приложений, доступных на сайте корпорации и из операционной системы Windows. Читайте, как создать учетную запись Microsoft.
Введение Разработчики «Windows 10», для улучшения характеристик операционной системы, постоянно поддерживают обратную связь с потребителями, и реализовали программу предварительной оценки «Windows», благодаря которой, в режиме реального времени, происходит тестирование пользователями новейших функций и приложений операционной системы «Windows 10», не вошедших в официальный выпуск. Каждый участник программы получает возможность проверить работоспособность тех или иных приложений, оценить их необходимость, провести диагностику заявленных параметров самых новых разработок.
Новейшие функции операционной системы «Windows 10» позволяют пользователям удаленно использовать данные, выполняя доступ к ним через разнообразные приложения корпорации «Microsoft» используя единую учетную запись. Однажды зарегистрировав ее, пользователи могут использовать ее для любых цифровых продуктов корпорации, например, инструмента разработки любого приложения под различные виды платформ «Visual Studio 2017», поисковой системы «Bing», приложения упорядочивания информации в блокноте «OneNote» и т.д.
Учетная запись «Microsoft» требуется для большинства приложений, доступных на сайте корпорации и из операционной системы «Windows». И далее мы расскажем, как зарегистрировать такую учетную запись.
Вы уже обладаете учетной записью «Microsoft»
Если вы ранее использовали такие продукты, как: персональный информационный менеджер с функциями почтового клиента «Outlook», облачное хранилище данных «Microsoft OneDrive» , приложение для текстовой, голосовой и видеосвязи через сеть «Интернет» «Skype» , расширенные версии пакетных приложений «Microsoft Office 365» или решение для игр и развлечений «Xbox Live» , – то, вероятнее всего, у вас уже есть учетная запись «Microsoft» . И не обязательно она будет зарегистрирована на электронный адрес одного их почтовых приложений «Microsoft» : «outlook.com» , «hotmail.com» , «live.com» или даже «skype.com» . Учетная запись может быть связана с любым адресом электронной почты. Вы легко можете использовать адрес, предоставляемый сторонними почтовыми сервисами (например, служба «Gmail» или любая другая), даже если у вас уже есть зарегистрированный адрес почтовой службы электронных сообщений «Microsoft».
И если вы настраиваете систему нового персонального компьютера (или повторно переустанавливаете операционную систему «Windows») и случайно активировали настройку локальной учетной записи, то любой адрес, который вы используете для входа на компьютер, будет принят системой для вашей учетной записи «Microsoft».
Как создать новую учетную запись «Microsoft»
Если, по какой-либо причине, у вас еще нет учетной записи «Microsoft» (или вы просто хотите создать новую взамен уже существующей), то создать ее довольно просто. На самом деле, если вы устанавливаете операционную систему «Windows» на свой персональный компьютер (или выполняете настройку на новом устройстве), настраиваете приложение или услугу «Microsoft», то в обязательном порядке система предложит вам создать учетную запись «Microsoft» для осуществления дальнейших действий.
Если этого не произошло, а вы хотите добавить новую учетную запись, то выполните несколько простых шагов. Откройте любой веб-браузер по своему усмотрению, обычно «Microsoft» предлагает использовать приложение «Microsoft Edge», и в адресной строке браузера введите ссылку на официальную страницу корпорации «Microsoft». А затем, на открывшейся странице, нажмите кнопку доступа к учетной записи «Войти», расположенную в верхнем правом углу страницы.
Вы будете перенаправлены на страницу входа в учетную запись «Microsoft». Здесь вы можете, как выполнить вход в учетную запись, используя свои данные для входа (например, адрес электронной почты, номер подтвержденного мобильного телефона или профиль «Skype»), так и зарегистрировать новую запись, нажав на соответствующую текстовую ссылку «Создайте ее», расположенную в строке «Нет учетной записи?».
На новой странице «Создать учетную запись» корпорация «Microsoft» предложит вам на выбор несколько вариантов регистрации новой записи. Во-первых, вы можете создать свою новую учетную запись, используя любой существующий адрес электронной почты, независимо от того, выпущен ли адрес почтовыми сервисами корпорации «Microsoft» или зарегистрированный на других сторонних сервисах. Просто введите адрес в соответствующее поле, а затем нажмите кнопку «Далее» для продолжения. Во-вторых, Если у вас нет адреса электронной почты, который бы вы хотели использовать для создания учетной записи, или вы хотите задать новый адрес, который будете использовать исключительно для своей учетной записи «Microsoft», то нажмите текстовую ссылку «Получить новый адрес электронной почты». В-третьих, вы можете ввести номер телефона, если не хотите использовать для регистрации адрес электронной почты.
При выборе первого варианта, после ввода адреса электронной почты, вы будете перенаправлены на страницу «Создание пароля», на которой в соответствующей строке необходимо придумать пароль для защиты своей учетной записи, а затем нажать кнопку «Далее».
Новые правила корпорации «Microsoft» могут потребовать от вас добавить определенные обязательные сведения, необходимые для завершения настройки вашей учетной записи. Введите свои данные и нажмите кнопку «Далее».
Затем на новой странице «Добавление сведений» дополните настройки учетной записи, указав свое местоположение и отметив дату рождения, а затем нажмите кнопку «Далее».
Служба технической поддержки учетных записей «Microsoft» отправит вам код безопасности, чтобы убедиться, что вы действительно являетесь владельцем предоставленного адреса электронной почты. Перейдите в почтовый сервис и откройте свою электронную почту, а затем скопируйте защитный код из письма.
На странице проверки электронной почты службы «Microsoft» вставьте код в соответствующую строку и нажмите кнопку «Далее».
На странице проверки введите символы, изображенные на картинке, и нажмите кнопку «Далее» для завершения процесса создания учетной записи.
Теперь ваша учетная запись «Microsoft» готова и система автоматически перенаправит вас в нее.
Вы можете использовать созданную учетную запись для всех сервисов «Microsoft», таких как магазин приложений «Windows Store», служба почтовых электронных сообщений «Outlook.com», облачное хранилище данных «OneDrive»,коммуникационное приложение разнообразных видов связи «Skype» и т.д., полный список которых представлен на официальном сайте корпорации «Microsoft».
Мы рассмотрели самый популярный вариант создания учетной записи «Microsoft» при помощи существующего адреса электронной почты. При выборе варианта «Использовать номер телефона», вам будет предложено на новой странице указать свой номер телефона, дождаться прихода сообщения с защитным кодом на указанный номер, и затем ввести код в соответствующую строку.
Если вы решили выбрать вариант «Получить новый адрес электронной почты», то на новой странице создайте почтовый адрес в любом, из предложенных на выбор, почтовом сервисе «Microsoft».
Дальнейший алгоритм действий, для обоих случаев, будет повторять шаги, описанные при создании учетной записи при наличии адреса электронной почты.
Заключение
Приложения корпорации «Microsoft» имеют высокую популярность, во многом благодаря флагманскому продукту операционная система «Windows 10». Обладая единой учетной записью, пользователи смогут получать доступ к приложениям корпорации из любого места и управлять ими удаленно. Поэтому для получения дополнительных преимуществ, а также для возможности удаленного доступа к самой разнообразной информации пользователи и регистрируют учетную запись, весь процесс создания которой занимает лишь несколько шагов.
Создание учетной записи Windows 10 с пользовательским именем на основе аккаунта Microsoft
Когда вы создаете новую учетную запись с использованием учетной записи Microsoft (MSA), Windows 10 использует первые пять букв вашего адреса электронной почты в качестве внутреннего имени учетной записи, которое будет отражено в имени папки профиля и при управлении учетными записями пользователей через командную строку.
Хотя это может не беспокоить большинство пользователей, многие люди находят это раздражающим из-за того факта, что Windows 10 не предоставляет возможность использовать пользовательское имя.
Однако, если вы хотите использовать своё настоящее имя или псевдоним в качестве папки своего профиля и внутреннего имени учетной записи, существует обходной путь, позволяющий настроить учетную запись с пользовательским именем при использовании информации учетной записи Microsoft.
В этом руководстве по Windows 10 мы расскажем вам, как использовать другое имя в своей учетной записи, а не просто часть вашего адреса MSA.
Как настроить учетную запись в Windows 10 с произвольным именем
Чтобы создать учетную запись, которая использует настраиваемое имя профиля, вы должны сначала создать новую локальную учетную запись администратора, переместить все свои данные, удалить старую учетную запись и, наконец, переключиться на учетную запись Microsoft.
Создание локальной учетной записи
Вы можете создать новую локальную учетную запись на вашем компьютере, выполнив следующие действия:
- Откройте «Параметры».
- Нажмите Учетные записи.
- Нажмите Семья и другие пользователи.
- В разделе «Другие пользователи» выберите опцию Добавить пользователя для этого компьютера .
Нажмите на ссылку У меня нет данных для входа этого человека.
Нажмите Добавить пользователя без учетной записи Майкрософт.
Изменение типа аккаунта
Если вы будете единственным пользователем, имеющим доступ к компьютеру, рекомендуется изменить тип учетной записи, включив административные права.
Для этого выполните следующие действия:
- Откройте «Параметры».
- Нажмите Учетные записи.
- Перейдите в раздел Семья и другие пользователи.
- В разделе «Другие пользователи» выберите вновь созданную учетную запись и нажмите кнопку « Изменить тип учетной записи» .
Выберите Администратор, используя раскрывающееся меню.
Настройка новой учетной записи
Прежде чем вы сможете подключить свою учетную запись Microsoft к Windows 10, вы должны удалить старую учетную запись. Прежде чем пройти через этот процесс, вам необходимо убедиться, что все ваши файлы перенесены во вновь созданную учетную запись.
- Войдите в свою недавно созданную локальную учетную запись.
- Откройте Проводник.
- Выберите Этот компьютер на левой панели.
- Откройте диск C: .
- Перейдите в папку «Пользователи».
- Найдите папку вашей старой учетной записи и дважды щелкните по ней. (Подсказка: это папка, в которой используются последние пять букв вашего адреса MSA.)
- Если появится диалоговое окно с надписью «У вас нет прав доступа к этой папке», нажмите Продолжить , поскольку ваша учетная запись администратора предоставит вам доступ.
- Используйте сочетание клавиш Win + R , чтобы открыть командное окно «Выполнить».
- Введите следующую командную строку: %HOMEPATH% и нажмите кнопку ОК , чтобы открыть второй экземпляр проводника в папке по умолчанию.
После выполнения этих действий убедитесь, что у вас есть доступ к файлам и приложениям. В некоторых случаях вам может потребоваться переустановить некоторые из ваших приложений, если они могут быть установлены только для одной учетной записи. Возможно, вам также придется активировать некоторые из них, поэтому убедитесь, что у вас есть информация для активации.
Удалить старый аккаунт
После того как вы создали локальную учетную запись с новым именем профиля и перенесли все свои данные в новую учетную запись, вам необходимо удалить старую учетную запись, чтобы перейти к учетной записи Microsoft.
- Откройте «Параметры».
- Нажмите Учетные записи.
- Перейдите к Семья и другие пользователи.
- В разделе «Другие пользователи» выберите свою старую учетную запись и нажмите кнопку Удалить .
- Нажмите кнопку Удалить учетную запись и данные.
Подключите учетную запись Microsoft
Последний шаг для завершения процесса – это подключение вашей новой локальной учетной записи к вашему личному MSA с помощью следующих шагов:
- Откройте «Параметры».
- Нажмите Учетные записи.
- Нажмите на Ваши данные.
- Нажмите ссылку «Войти вместо этого с учетной записью Майкрософт».
Выполнив эти шаги, вы можете начать использовать Windows 10 с новым именем пользовательского профиля.
Как видите, нужно выполнить несколько шагов, но это цена, которую вы должны заплатить, чтобы получить учетную запись с пользовательской папкой и внутренним именем учетной записи. К сожалению, это не ошибка в Windows 10. Просто это так работает.
Если вы делаете чистую установку Windows 10, вместо создания учетной записи с помощью MSA, выберите опцию «Локальная учетная запись» в левом нижнем углу, чтобы создать локальную учетную запись. После завершения настройки просто подключите локальную учетную запись к учетной записи Microsoft.