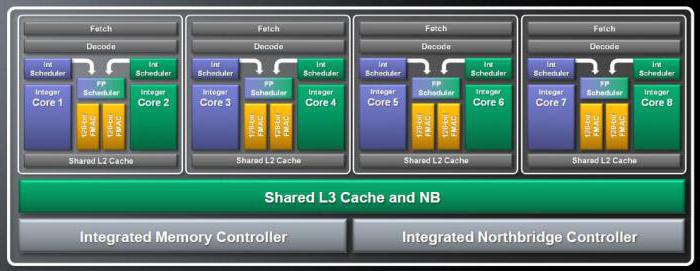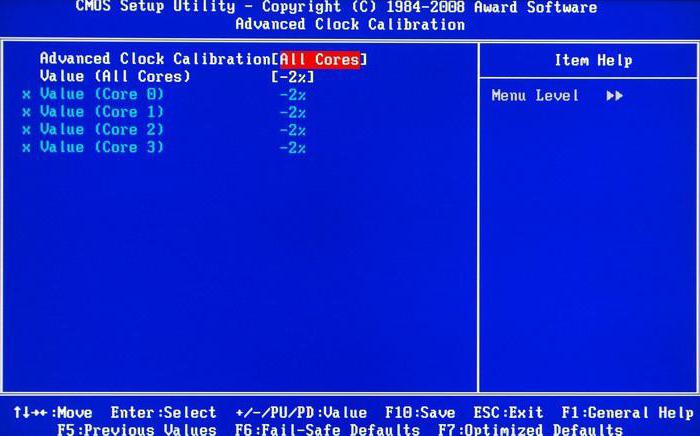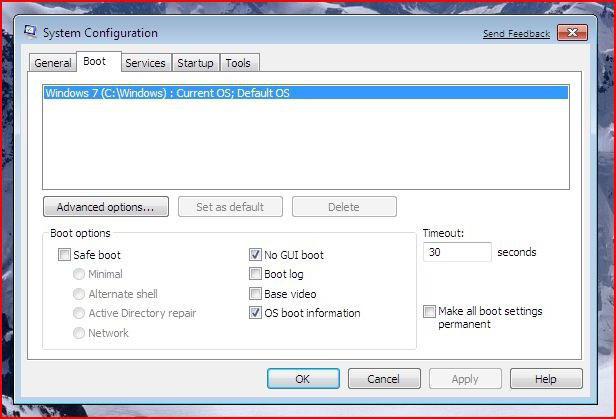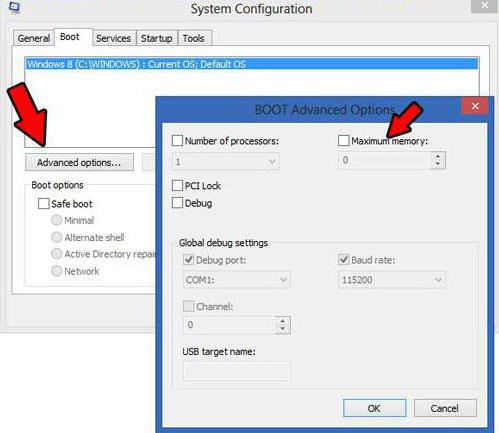Включение всех ядер на компьютере в Windows 7
Вначале нам требуется произвести активацию средства «Конфигурация системы».
- Щелкаем «Пуск». Заходим в «Панель управления».
Переходим в директорию «Система и безопасность».
В перечне элементов отобразившегося окна выбираем «Конфигурация системы».
Существует также более быстрый способ активации указанного инструмента. Но он менее интуитивен, так как требует запомнить одну команду. Набираем Win+R и вбиваем в открывшуюся область:
Открывается оболочка нужного для наших целей средства. Переходим в раздел «Загрузка».
В открывшейся области кликаем по элементу «Дополнительные параметры…».
Установите отметку около параметра «Число процессоров».
После этого выпадающий список ниже становится активным. В нем следует выбрать вариант с максимальным числом. Именно оно отражает количество ядер на данном ПК, то есть если вы выберите самую большую цифру, то все ядра будут задействованы. Затем жмите «OK».
Возвратившись в основное окно, нажмите «Применить» и «OK».
Откроется диалоговое окошко, в котором будет предложено перезапустить ПК. Дело в том, что изменения, которые были введены в оболочке «Конфигурации системы», станут актуальными только после перезагрузки ОС. Поэтому сохраняйте все открытые документы и закрывайте активные программы, во избежание потери данных. Затем щелкайте «Перезагрузка».
Как включить второе ядро процессора
Современные центральные процессоры (ЦП) обладают несколькими ядрами или, как их ещё называют, физическим процессорами (ФП). Операционные системы (ОС), под управлением которых работают персональные компьютеры (ПК) могут использовать несколько ФП для оптимизации мультизадачности. Проще говоря, каждое приложение может выполняться на каком-то одном ядре одновременно с другими приложениями на других ядрах. Число ядер, таким образом, существенно влияет на быстродействие системы в целом.
Иногда вследствие использования различных режимов экономии энергии или повышения времени автономной работы ПК некоторые ФП могут быть отключены и в дальнейшем системой не задействованы. Всё это может приводить к уменьшению быстродействия ПК в целом.
Рассмотрим, как включить второе (третье, четвёртое и т.д.) ядро процессора.
В операционной системе Виндовс можно посмотреть количество работающих ядер можно двумя способами:
- с помощью диспетчера устройств;
- во вкладке «Быстродействие» диспетчера задач.
В первом случае мы можем увидеть количество логических процессоров (ЛП). Если используется технология HyperTreading, то число физических будет в два раза меньше.
Во втором случае число хронологий загрузки также будет равно числу ЛП.
Следует понимать, что максимальное значение количества используемых физических процессоров может отличаться от задействованных в настоящее время.
Узнать это значение средствами ОС, доступными пользователям по умолчанию не представляется возможным. Для этого существуют сторонние программы, например, CPU-Z или AIDA. Первая показывает число работающих ФП и их максимально возможное количество на своей основной панели. Чтобы увидеть эту же информацию в программе AIDA, следует в ней зайти во вкладку «ЦП».
Преимущества и недостатки включения всех ядер процессора
Для реализации всех возможностей имеющегося у пользователя процессора, конечно, желательно активировать все его ФП. Даже если выполняется одна задача, при правильном распределении потоков, остальные ядра будут находиться в режиме ожидания и их работа не окажет никакого влияния на энергопотреблении всей системы.
В настоящее время трудно найти программу, не использующую многопоточность. Даже офисные приложения, казалось бы, уж на что простые, но и в них используется эта технология.
Единственным плюсом «одноядерности», то есть отключения всех ядер у ЦП, кроме одного, является необходимость экономии энергии в мобильных устройствах – ноутбуках или нетбуках.
Ну и конечно, обязательно стоит упомянуть главный минус «многоядерности»: даже при небольшой загрузке всех ядер энергопотребление ЦП возрастает в разы. Это увеличивает его износ, износ системы охлаждения и величину потребляемой электроэнергии.
Внимание! Мощность современных ЦП составляет десятки, очень редко сотни ватт в пике производительности. Среднее же энергопотребление ЦП равняется примерно 40-50 ватт. Для стационарных систем это совсем немного, а вот для ноутбуков весьма критично.
Запуск и отключение ядер процессора
Надёжнее всего осуществлять запуск или отключения ФП при помощи настроек BIOS. Способ этот хорош тем, что он в 100% случаев гарантирует их включение или отключение, но, самое главное – делает это перед загрузкой ОС, что в случае установок «по умолчанию» заставит её использовать все имеющиеся в наличии ФП.
К сожалению, единой инструкции, как это можно сделать, не существует, поскольку опции включения дополнительных компонентов ЦП в BIOS от разных производителей может быть где угодно.
Чаще всего раздел, в котором указывается количество работающих ФП, называется «CPU Settings», а искомый параметр имеет имя «Number of cores», «Cores activated» и тому подобное. Необходимо в него записать максимально возможное значение, которое позволит система, и выйти из BIOS, выбрав опцию «Save settings and exit».
Включение всех ядер процессора Windows 7 выполняется при помощи конфигуратора загрузки – модуля который отвечает за первоначальный запуск программ ОС. Выполняется подобная процедура следующим образом:
- Запускается конфигуратор («Пуск» — «Стандартные» — «Выполнить» и ввести имя msconfig.exe).
- В закладках следует перейти в меню «Загрузка».
- Войти в «Дополнительные параметры загрузки».
- В появившемся меню поставить отметку напротив «Числа процессоров», а потом выбрать число максимальное используемых ЛП.
- Параметры «Блокировка pci» и «Отладка» отключить.
- Желательно также установить параметр «Количество памяти» в максимальное значение.
- Нажать ОК дважды.
- Дать возможность ПК произвести перезагрузку.
В следующем сеансе работы ОС на ЦП будут активны все его ФП.
Windows 10
Рассмотрим, как включить ядра процессора на Windows 10. Фактически, способ, при помощи которого это можно сделать в ней практически ничем не отличается от того, как включить все ядра в Windows 7, с той лишь разницей, что запуск программы-конфигуратора загрузки осуществляется не через меню «Пуск» а при помощи клавиш Win+R. В остальном процесс активации абсолютно идентичен.
Особенности запуска ядер у ноутбуков
Поскольку мобильные устройства весьма критичны к величине потребляемой энергии, то производители постоянно стремятся снизить число работающих компонентов как ЦП, так и мобильной системы в целом. Встретить ноутбук, у которого по умолчанию отключена половина работающих ядер – это нормально.
И, тем не менее, у пользователей ноутбуков часто возникает вопрос, как отключить дополнительные ФП, которые оказались включёнными после очередной «оптимизации быстродействия системы», проведенной какой-нибудь программой-автоматизатором или же каким-нибудь компьютерным умельцем.
Сделать это можно четырьмя способами:
- при помощи уже указанной процедуры в BIOS;
- при помощи конфигуратора загрузки;
- при помощи настроек быстродействия системы;
- внешними программами.
Первый способ надёжнее, однако, не у всех ноутов есть возможность вообще входить в эти настройки. Поэтому остаются остальные, хотя, они и менее надёжны. Второй способ был описан ранее и рассматривать его нет необходимости.
Для реализации третьего способа следует зайти в настройки энергопотребления, где в «Дополнительных параметрах питания» установить минимальные или максимальные значения состояний ЦП. Чтобы установить использование одного ядра, следует в обеих настройках прописать менее 10%, чтобы активировать их все – соответственно 100%.
Важно! Данный способ немного некорректен, поскольку нет возможности указать конкретное число используемых ядер, поэтому при такой необходимости на ноутах прибегают к помощи сторонних программ.
Программы для активации всех ядер процессора
Таких программ достаточно много и их функционал также разнообразен. Например, некоторые из них позволяют не только активировать все ФП в системе, но и указать ОС, сколько ФП или ЛП будет задействовано под каждый конкретный процесс.
Наиболее простая программа. В своем окне на первой закладке выдаёт всю конфигурацию системы, в т.ч. число активированных ФП и их максимальное число. Здесь же, их количество можно задать вручную.
CPU-Control
Программа с расширенным функционалом. Позволяет не только выбирать количество ядер, но и указывать, конкретно какие из них будут активированы. Кроме того, программа обладает своим
аналогом «Диспетчера задач» в котором можно непосредственно в процессе работы указывать, какое приложение будет выполняться при помощи того или иного ЛП или нескольких из них.
Как включить все ядра на Windows 7: простейшие решения
Обладатели мощных компьютерных систем на основе многоядерных процессоров, конечно же, пытаются «выжать» из них все возможное в плане увеличения производительности машин, работающих, например, под управлением ОС Windows 7 или ей подобных. Но вот далеко не все знают, как включить ядра на «компе». Windows 7, равно как и более новые системы, предлагает универсальное решение, которое и будет рассмотрено ниже.
Что дает включение всех ядер процессора
Многие пользователи насчет задействования системой всех ядер процессора имеют довольно искаженное мнение. Запомните, включить два или четыре ядра можно, но это не одно и то же, что использование двух или четырех процессоров! Прирост производительности будет не таким, как ожидается.
Передача или считывание данных будет производиться быстрее, но объем обрабатываемой информации останется тем же. Чтобы понять, для чего и как включить все ядра на Windows 7 (и, вообще, стоит ли это делать), проведем некую аналогию с приемом пищи. Само собой разумеется, что в рот пищу можно положить одной рукой, а можно и двумя. В данном случае руки – это ядра процессора. Понятно, что при использовании обеих рук процесс пойдет намного быстрее. Но вот беда: когда рот заполнится, никакие руки, будь их хоть четыре, хоть шесть, не помогут. Пищу будет просто некуда класть.
Точно то же самое творится и с вычислительными возможностями многоядерных процессоров. Здесь происходит только оптимизация количества операций, производимых в определенный промежуток времени каждым ядром, но суммарный объем остается прежним, и выше этого показателя, как говорится, не прыгнешь.
Как включить все ядра процессора на Windows 7 при изменении настроек BIOS
Итак, для начала рассмотрим самую нелицеприятную ситуацию, когда по каким-либо причинам в BIOS были внесены изменения параметров, происходил сброс настроек или система просто «слетела».
В данном случае, решая вопрос, как включить все ядра на Windows 7, нужно отталкиваться от специфичных настроек. Для этого используется раздел под названием «Advanced Clock Calibration», где должно быть установлено значение по умолчанию «Auto» или «All Cores» (в разных модификациях BIOS названия разделов могут отличаться или находиться во вкладках с другими параметрами).
После применения измененных настроек нужно будет только перезагрузить систему. По идее, если нет сбоев в самом BIOS, все ядра процессора будут задействованы автоматически.
Как включить все ядра на Windows 7 при помощи средств конфигурации системы
Впрочем, даже если настройки BIOS оказываются настроенными правильно, а ядра процессора все равно не задействованы, можно использовать и собственные средства самой «операционки».
Как включить все ядра на Windows 7 в этой ситуации? Тут необходимо вызвать меню «Выполнить» и прописать там команду «msconfig» для входа в параметры конфигурации. Здесь имеется нужная нам вкладка «Загрузка». Чуть ниже основного окошка расположена кнопка дополнительных параметров. Нажав на нее, мы попадаем в меню настройки.
Слева используем строку количества процессоров и выбираем количество, соответствующее количеству ядер (выпадающий список). Можно не переживать, больше, чем их есть на самом деле, система не отобразит. Например, нам нужно решить проблему, как включить 4 ядра на Windows 7. Как уже понятно, из списка выбираем именно это количество. После произведенных изменений сохраняем конфигурацию и перезагружаем компьютер.
Но тут есть свои подводные камни. С такими операциями нужно быть очень осторожным. Важно знать, что при задействовании на каждое ядро должно приходиться не менее 1 Гб (1024 Мб) оперативной памяти. Если показатель планок «оперативки» не соответствует необходимым значениям, нечего и пытаться. Так можно получить только обратный эффект. В данном случае речь идет о стационарных компьютерах ручной сборки. Ноутбукам (если оборудование не менялось) это не грозит, поскольку любой производитель учитывает возможность использования всех ядер процессорной системы. Обратите внимание, ведь для 2-ядерных процессоров, как правило, соответствует не менее 2 Гб «оперативки», для 4-ядерных – не менее 4 Гб и т.д.
В обязательном порядке должны быть отключены пункты отладки и блокировки PCI.
Вместо послесловия
Вот мы и разобрались, как включить все ядра процессора Windows 7. В общем и целом, как уже понятно, этот процесс в Windows 7 и выше особых сложностей не вызывает. Другое дело, что нужно заранее проанализировать конфигурацию системы на предмет соответствия количества ядер и планок оперативной памяти, ибо как следствие может появиться полное замедление компьютера или, вообще, выход его из строя. Так что с такими настройками лучше не шутить, если нет твердой уверенности, что включение абсолютно всех ядер является крайней необходимостью.
Впрочем, и с BIOS проблем быть не должно. Большинство систем при сбросе значений до параметров по умолчанию подразумевают максимальное использование возможностей современных многоядерных процессоров. Такое решение было приведено, так сказать, на крайний случай.