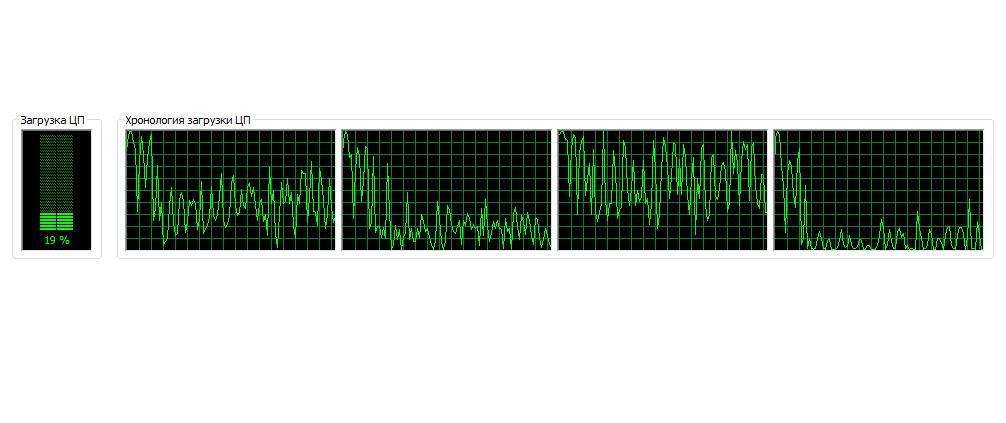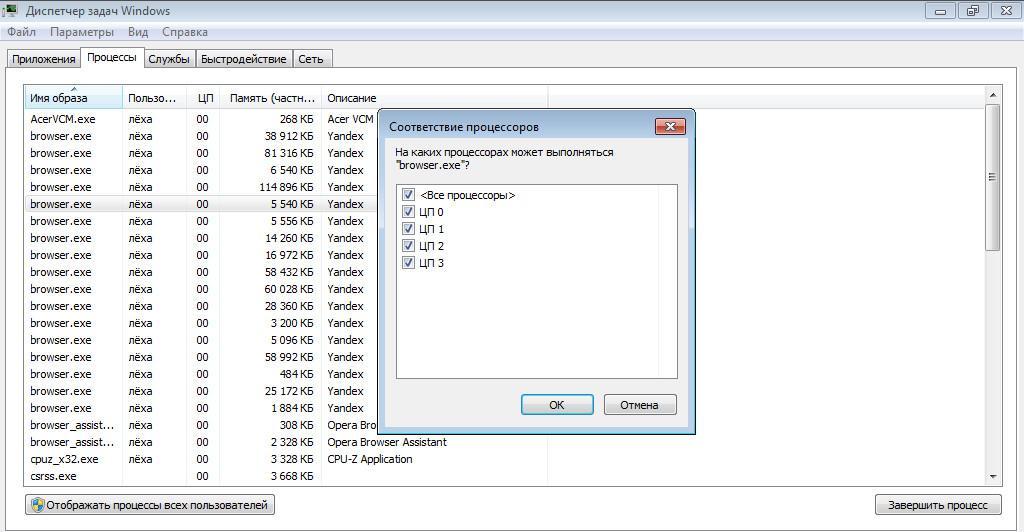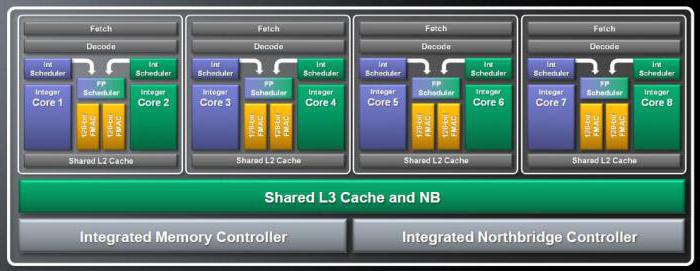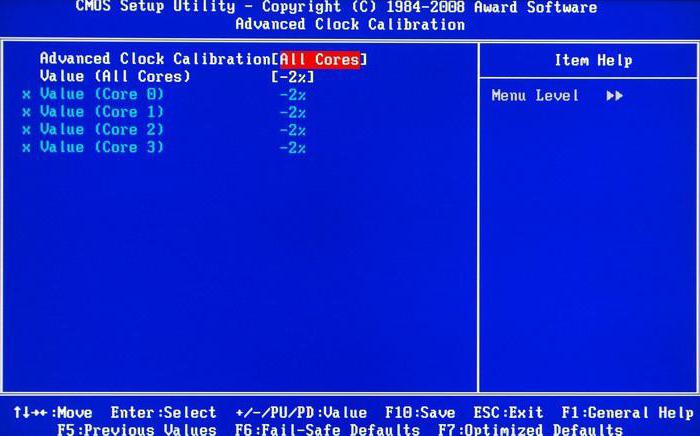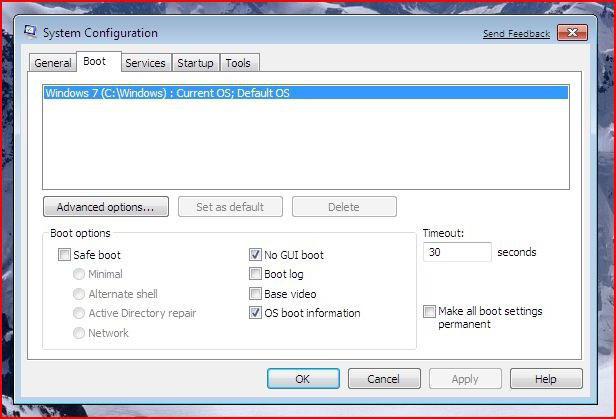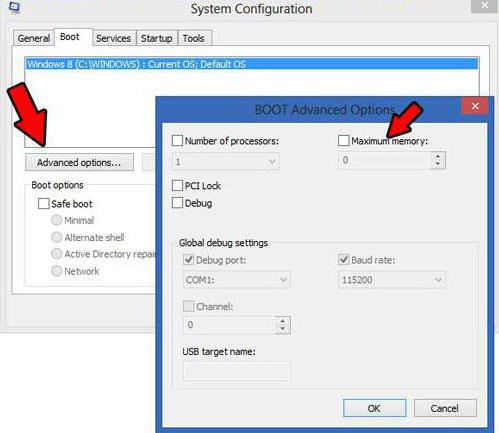Как включить все ядра на виндовс 7 — как использовать все доступные
Количество ядер ЦП напрямую влияет на быстродействие операционной системы. Чем больше ядер, тем быстрее будут работать ресурсоемкие программы, такие как графические редакторы и игры. По умолчанию операционная система задействует 4 ядра, остальные бездействует. Для повышения производительности ПК нужно произвести включение остальных. Сделать это можно посредствам штатных инструментов Виндовс: диспетчера задач, утилиты конфигурации системы или воспользоваться низкоуровневым программным обеспечением БИОС. С помощью данных утилит можно задать количество используемых ядер для разных программ.
Проблема с тем, что система использует не все мощности CPU, случается в той ситуации, когда владелец персонального компьютера выполнил разблокировку множителя и открыл дополнительные потоки процессора. Таким образом, многие пользователи спрашивают, как запустить все ядра процессора на Windows 7.
Что такое ядра процессора и на что они влияют
Ядро представляет собой важный компонент ЦП. С его помощью персональный компьютер может обрабатывать массивы информации. Чем больше их используется, тем быстрее будет работать устройство. Если процессор использует несколько ядер, то они связаны между собой логически потоками. Таким образом повышается быстродействие ОС, и пользователь может запускать требовательное программное обеспечение.
К сведению! Ядра CPU позволяют увеличить вычислительную мощность персонального компьютера.
Чем ядра отличаются от потоков или виртуальных ядер
Многие пользователи спрашивают, как включить все процессоры на Виндовс 7. В первую очередь нужно понять, что производительность компьютера не столько зависит от количества используемых ядер, сколько от логических потоков. Таким образом, нужно разобраться, что представляют собой логические потоки и виртуальные ядра, и как они отличаются от физических.
Логический поток представляет собой специальную технологию Hyper Threading. С ее помощью одно физическое ядро разделяет на несколько виртуальных и образует потоки. Таким образом компьютер может обрабатывать в два раза больше задач.
Обратите внимание! Многопоточность улучшает производительность ПК в играх и графических редакторах.
| Характеристики | Пояснение |
| Заменяют ли виртуальные ядра физические? | Да. Физическое — это реальный аппаратный компонент ЦП. Виртуальное — это способность физического ядра разделяться на несколько независимых потоков, чтобы обрабатывать в два раза больше задач. |
| Влияют ли Virtual Core на производительность компьютера? | Влиять они могут только в том случае, если на компьютере установлен процессор с небольшим кэшем 2 и 3 уровня, а также с низкой тактовой частотой. |
Количество используемых Physic Core в диспетчере задач
Как узнать количество Physical Core с помощью командной строки
Перед тем как включать дополнительные потоки, нужно проверить состояние персонального компьютера. Для этого подойдет штатная утилита с System.info:
- Необходимо открыть стартовое окно в поисковой строке, написать исполняемую команду «CMD».
- Запустить командную строку с помощью расширенных прав доступа.
- Написать исполняемую команду «System.info». В пункте «Процессор» будет дана информация о количестве используемых потоков.
Как включить все ядра на Виндовс 7 через Msconfig
Пользователи также интересуются, как включить все ядра на Виндовс 7. Делать это можно с помощью штатной системной утилиты Msconfig. Благодаря ей можно настроить параметры загрузки ОС, автозапуск программ при старте Виндовс, а также указать количество используемых ядер ЦП.
Обратите внимание! Настроить параметры работы CPU можно только в профессиональной и максимальной редакциях Виндовс. На 32-битой системе данная опция неактивна, и изменить настройки невозможно.
- Нужно выполнить запуск окна «Выполнить». Для этого необходимо щелкнуть на клавиатуре сочетание клавиш «Win + R».
- В поисковой строке требуется написать ключевой запрос «msconfig».
- В диалоговом окне необходимо перейти в раздел «Загрузка».
- В нижней части окна требуется нажать на «Расширенные параметры».
- В пункте «Число процессоров» будет показана информация о том, какое количество CPU определяет система. Чтобы Виндовс смогла самостоятельно определять количество используемых ядер, нужно поставить отметку в чекбоксе «Использовать заданное количество процессоров» и указать необходимое значение.
- После этого нажать на «Ок» и выполнить рестарт ОС.
- Отключить потоки можно также с помощью «msconfig».
С помощью штатной команды «msconfig» пользователи могут узнать информацию о ЦП и включить дополнительные потоки
Активация ядер процессора на Windows 7 через диспетчер задач
Как увеличить ядра на компьютере Windows 7 другими способами? Посмотреть, сколько ядер используется процессором, и подключить дополнительные потоки можно с помощью диспетчера задач.
Как назначить 2, 4 или другое доступное количество ядер и потоков для процесса
- Нужно щелкнуть на клавиатуре сочетание клавиш «Ctrl + Alt + Del» и дождаться загрузки параметров безопасности. После этого в списке необходимо выбрать пункт «Диспетчер задач».
- После запуска нужно найти в списке необходимое программное обеспечение и щелкнуть по нему правой кнопкой мыши.
- Далее следует найти в контекстном меню пункт с наименованием «Соответствие».
- После этого на экране отобразится диалоговое окно, где нужно указать количество процессоров, которые будут использоваться для определенной программы. Можно указать «ЦП1» или «ЦП2», а также «Использовать все ЦП».
- После этого нажать на «Ок» и «Применить».
В диспетчере задач можно задать соответствие для каждой отдельной программы
Как проверить через CPU-Z, сколько используется ядер на ПК с Виндовс
Пользователи персональных компьютеров часто спрашивают, как произвести настройку процессора в Виндовс 7. Сделать это достаточно просто. Чтобы получить всю необходимую информацию о процессоре, требуется воспользоваться сторонним программным обеспечением — утилитой CPU-Z.
Обратите внимание! С ее помощью владелец ноутбука будет знать, с какой тактовой частотой работает ЦП, количество используемых логических потоков и объем кэша 2 и 3 уровня.
- Найти утилиту и скачать ее только с проверенного источника в Глобальной сети.
- После того как архив с утилитой был скачен, необходимо исполняемые файлы распаковать на рабочий стол.
- После этого, запустить установочный файл с расширенными правами доступа.
- После инициализации оборудования устройства нужно открыть пункт «Cores», потом «Threads», где будет дана информация об используемых потоках.
Программа CPU-Z позволяет получить информацию о количестве используемых физических и виртуальных ядер
Если включить все ядра в Виндовс 7, то ресурсоемкие программы будут работать гораздо быстрее. Включить все потоки можно с помощью штатных утилит операционной системы. Проверить информацию о состоянии ЦП возможно через командную строку и утилиту System.info.
Как включить все ядра на Windows 7: простейшие решения
Обладатели мощных компьютерных систем на основе многоядерных процессоров, конечно же, пытаются «выжать» из них все возможное в плане увеличения производительности машин, работающих, например, под управлением ОС Windows 7 или ей подобных. Но вот далеко не все знают, как включить ядра на «компе». Windows 7, равно как и более новые системы, предлагает универсальное решение, которое и будет рассмотрено ниже.
Что дает включение всех ядер процессора
Многие пользователи насчет задействования системой всех ядер процессора имеют довольно искаженное мнение. Запомните, включить два или четыре ядра можно, но это не одно и то же, что использование двух или четырех процессоров! Прирост производительности будет не таким, как ожидается.
Передача или считывание данных будет производиться быстрее, но объем обрабатываемой информации останется тем же. Чтобы понять, для чего и как включить все ядра на Windows 7 (и, вообще, стоит ли это делать), проведем некую аналогию с приемом пищи. Само собой разумеется, что в рот пищу можно положить одной рукой, а можно и двумя. В данном случае руки – это ядра процессора. Понятно, что при использовании обеих рук процесс пойдет намного быстрее. Но вот беда: когда рот заполнится, никакие руки, будь их хоть четыре, хоть шесть, не помогут. Пищу будет просто некуда класть.
Точно то же самое творится и с вычислительными возможностями многоядерных процессоров. Здесь происходит только оптимизация количества операций, производимых в определенный промежуток времени каждым ядром, но суммарный объем остается прежним, и выше этого показателя, как говорится, не прыгнешь.
Как включить все ядра процессора на Windows 7 при изменении настроек BIOS
Итак, для начала рассмотрим самую нелицеприятную ситуацию, когда по каким-либо причинам в BIOS были внесены изменения параметров, происходил сброс настроек или система просто «слетела».
В данном случае, решая вопрос, как включить все ядра на Windows 7, нужно отталкиваться от специфичных настроек. Для этого используется раздел под названием «Advanced Clock Calibration», где должно быть установлено значение по умолчанию «Auto» или «All Cores» (в разных модификациях BIOS названия разделов могут отличаться или находиться во вкладках с другими параметрами).
После применения измененных настроек нужно будет только перезагрузить систему. По идее, если нет сбоев в самом BIOS, все ядра процессора будут задействованы автоматически.
Как включить все ядра на Windows 7 при помощи средств конфигурации системы
Впрочем, даже если настройки BIOS оказываются настроенными правильно, а ядра процессора все равно не задействованы, можно использовать и собственные средства самой «операционки».
Как включить все ядра на Windows 7 в этой ситуации? Тут необходимо вызвать меню «Выполнить» и прописать там команду «msconfig» для входа в параметры конфигурации. Здесь имеется нужная нам вкладка «Загрузка». Чуть ниже основного окошка расположена кнопка дополнительных параметров. Нажав на нее, мы попадаем в меню настройки.
Слева используем строку количества процессоров и выбираем количество, соответствующее количеству ядер (выпадающий список). Можно не переживать, больше, чем их есть на самом деле, система не отобразит. Например, нам нужно решить проблему, как включить 4 ядра на Windows 7. Как уже понятно, из списка выбираем именно это количество. После произведенных изменений сохраняем конфигурацию и перезагружаем компьютер.
Но тут есть свои подводные камни. С такими операциями нужно быть очень осторожным. Важно знать, что при задействовании на каждое ядро должно приходиться не менее 1 Гб (1024 Мб) оперативной памяти. Если показатель планок «оперативки» не соответствует необходимым значениям, нечего и пытаться. Так можно получить только обратный эффект. В данном случае речь идет о стационарных компьютерах ручной сборки. Ноутбукам (если оборудование не менялось) это не грозит, поскольку любой производитель учитывает возможность использования всех ядер процессорной системы. Обратите внимание, ведь для 2-ядерных процессоров, как правило, соответствует не менее 2 Гб «оперативки», для 4-ядерных – не менее 4 Гб и т.д.
В обязательном порядке должны быть отключены пункты отладки и блокировки PCI.
Вместо послесловия
Вот мы и разобрались, как включить все ядра процессора Windows 7. В общем и целом, как уже понятно, этот процесс в Windows 7 и выше особых сложностей не вызывает. Другое дело, что нужно заранее проанализировать конфигурацию системы на предмет соответствия количества ядер и планок оперативной памяти, ибо как следствие может появиться полное замедление компьютера или, вообще, выход его из строя. Так что с такими настройками лучше не шутить, если нет твердой уверенности, что включение абсолютно всех ядер является крайней необходимостью.
Впрочем, и с BIOS проблем быть не должно. Большинство систем при сбросе значений до параметров по умолчанию подразумевают максимальное использование возможностей современных многоядерных процессоров. Такое решение было приведено, так сказать, на крайний случай.
Включение всех ядер на компьютере в Windows 7
Вначале нам требуется произвести активацию средства «Конфигурация системы».
- Щелкаем «Пуск». Заходим в «Панель управления».
Переходим в директорию «Система и безопасность».
В перечне элементов отобразившегося окна выбираем «Конфигурация системы».
Существует также более быстрый способ активации указанного инструмента. Но он менее интуитивен, так как требует запомнить одну команду. Набираем Win+R и вбиваем в открывшуюся область:
Открывается оболочка нужного для наших целей средства. Переходим в раздел «Загрузка».
В открывшейся области кликаем по элементу «Дополнительные параметры…».
Установите отметку около параметра «Число процессоров».
После этого выпадающий список ниже становится активным. В нем следует выбрать вариант с максимальным числом. Именно оно отражает количество ядер на данном ПК, то есть если вы выберите самую большую цифру, то все ядра будут задействованы. Затем жмите «OK».
Возвратившись в основное окно, нажмите «Применить» и «OK».
Откроется диалоговое окошко, в котором будет предложено перезапустить ПК. Дело в том, что изменения, которые были введены в оболочке «Конфигурации системы», станут актуальными только после перезагрузки ОС. Поэтому сохраняйте все открытые документы и закрывайте активные программы, во избежание потери данных. Затем щелкайте «Перезагрузка».