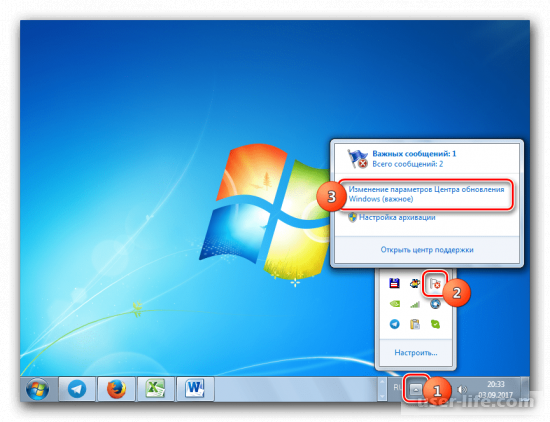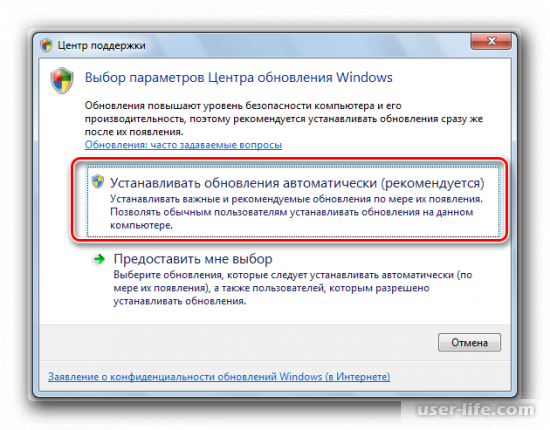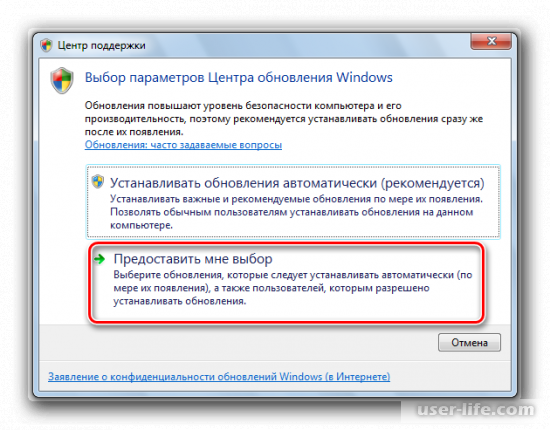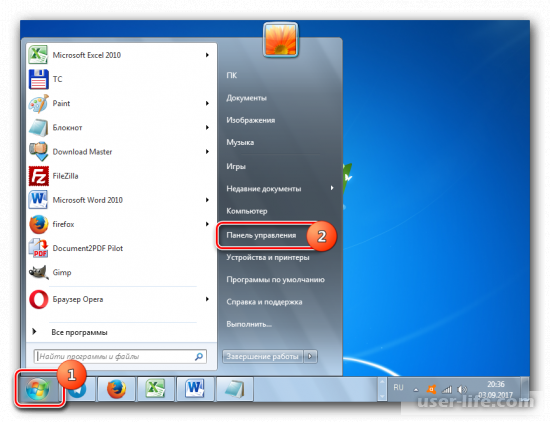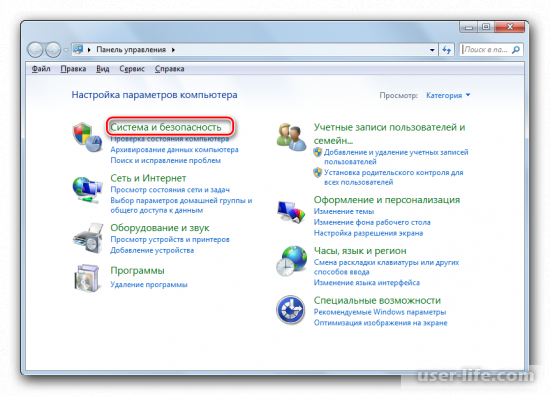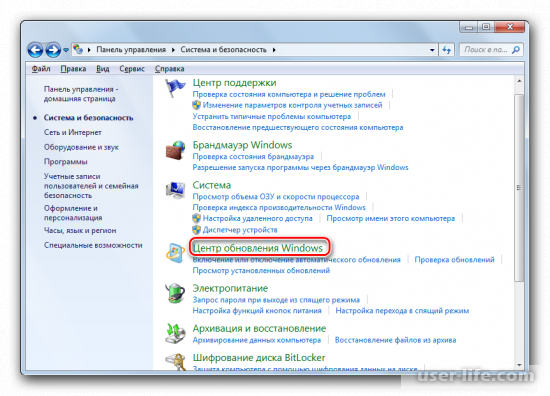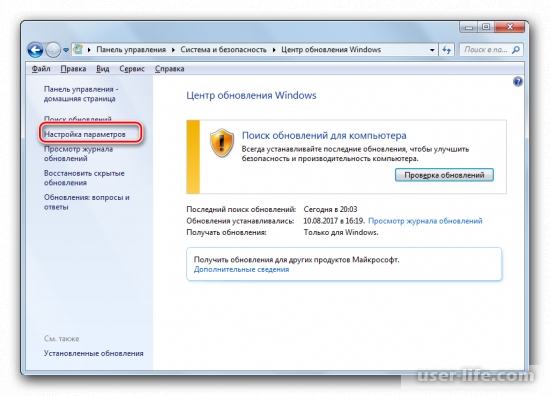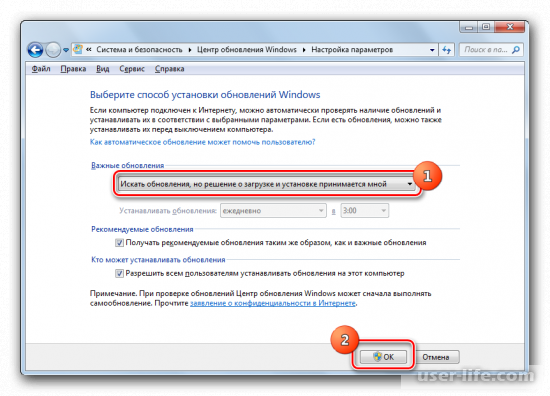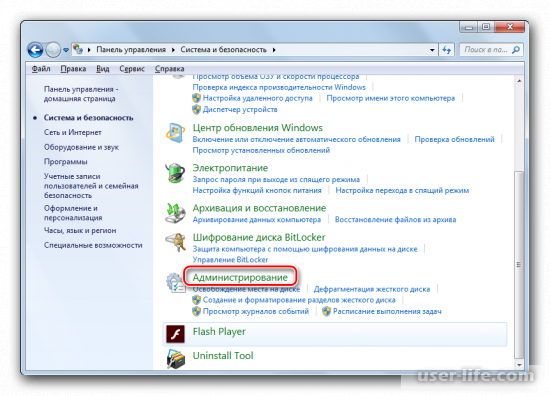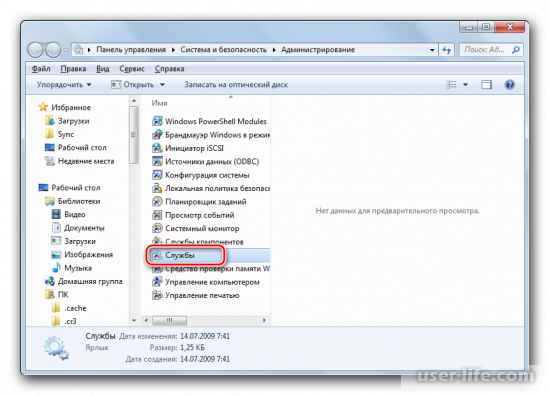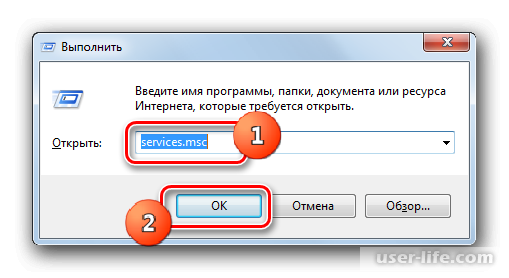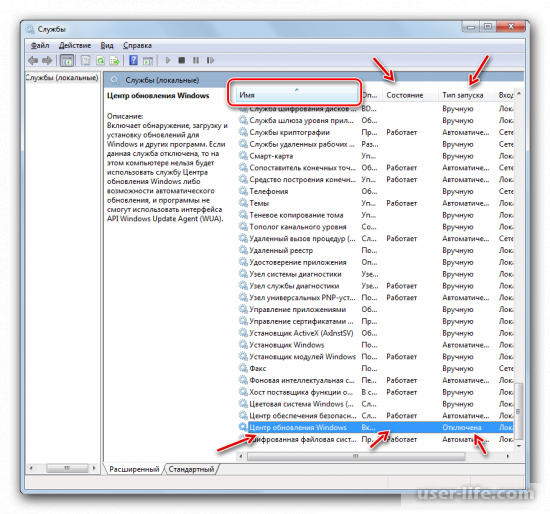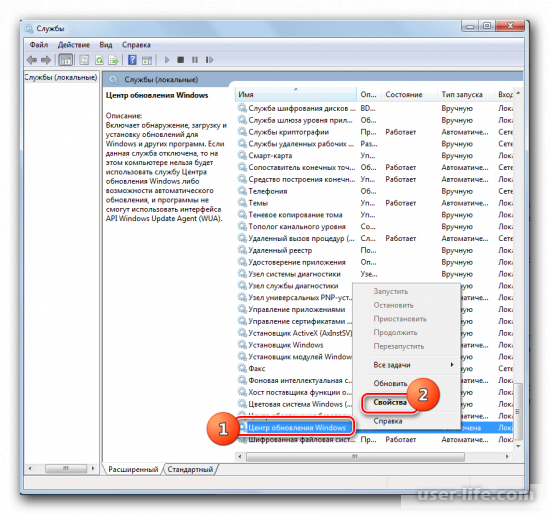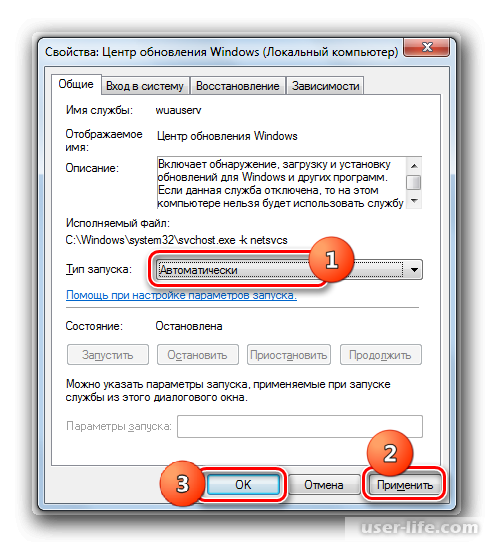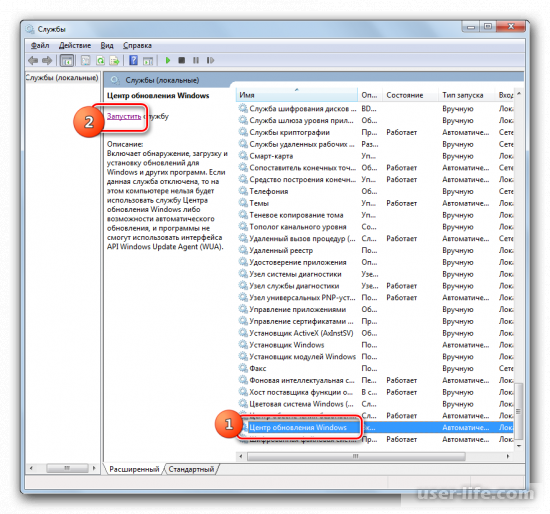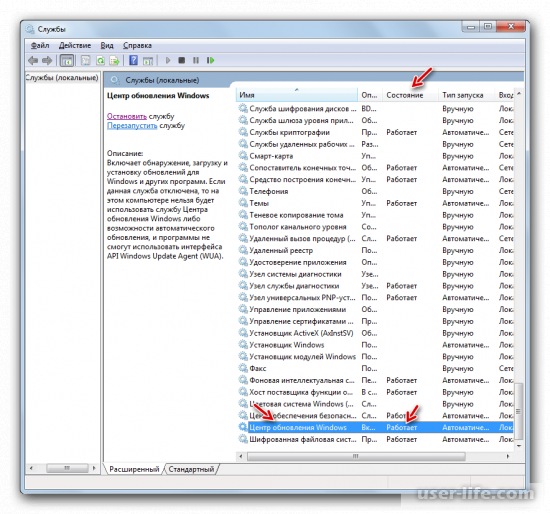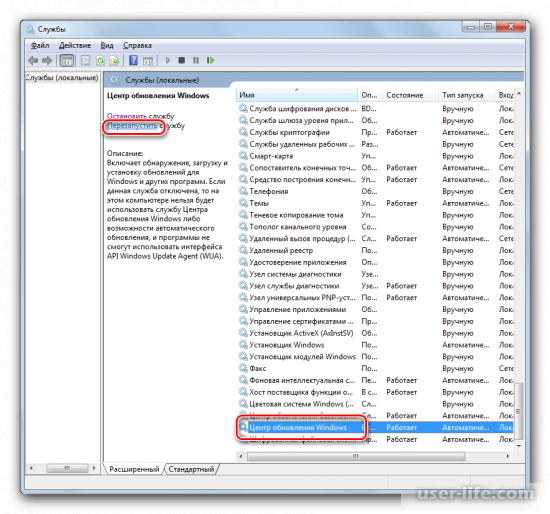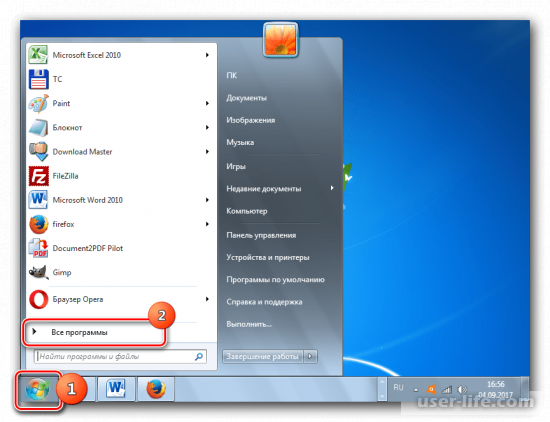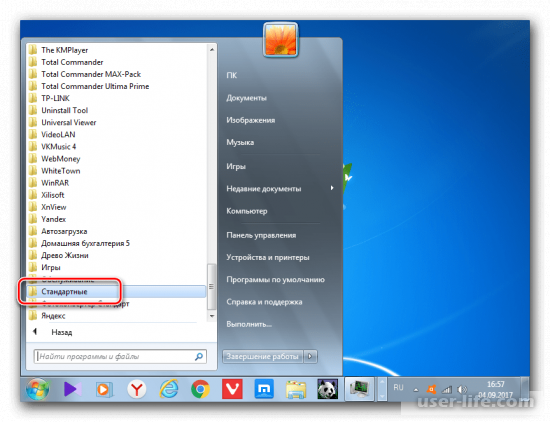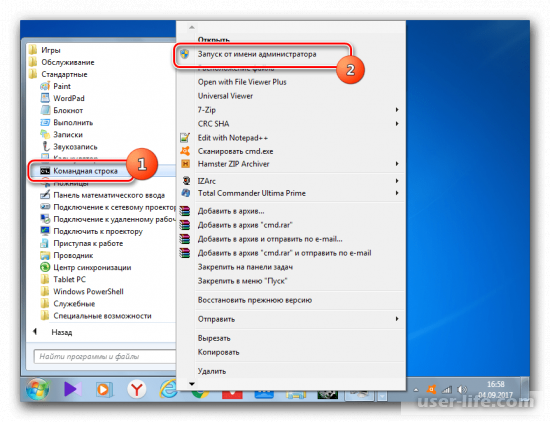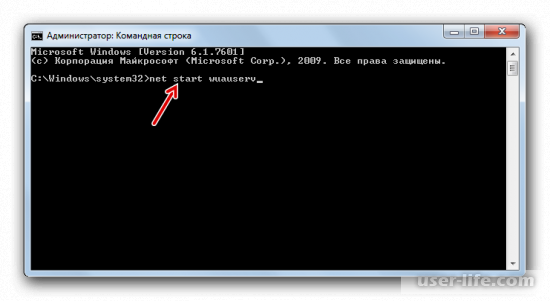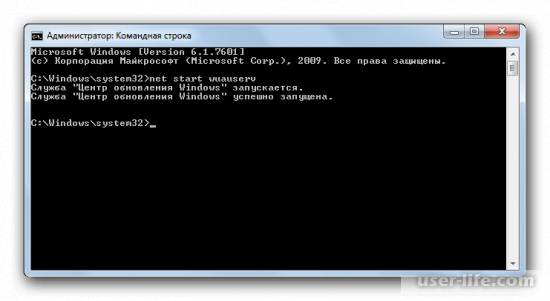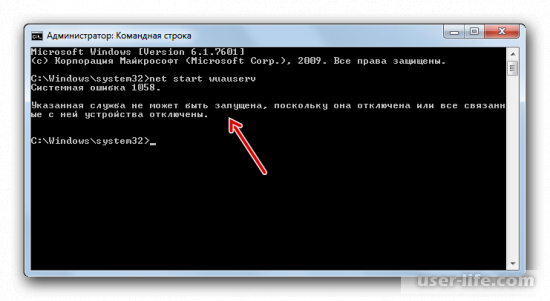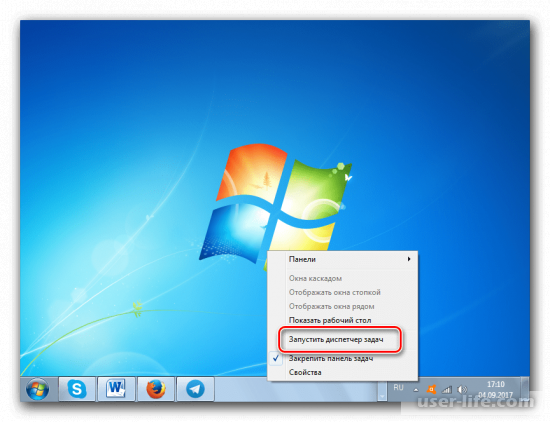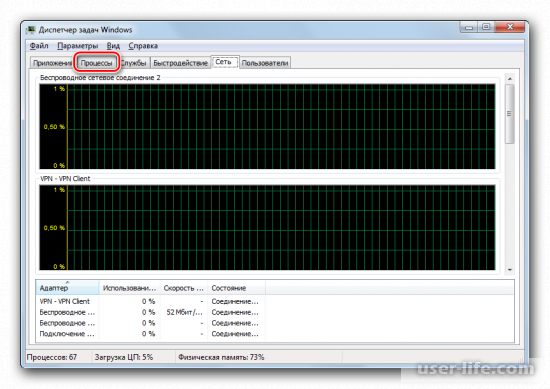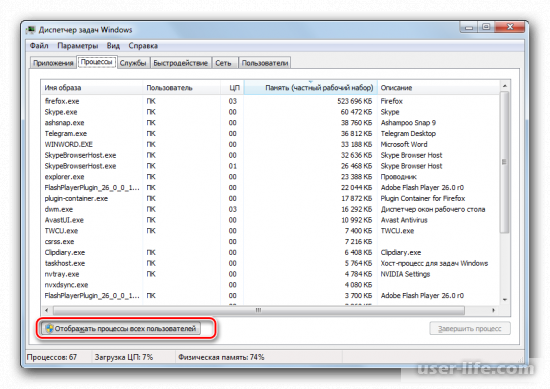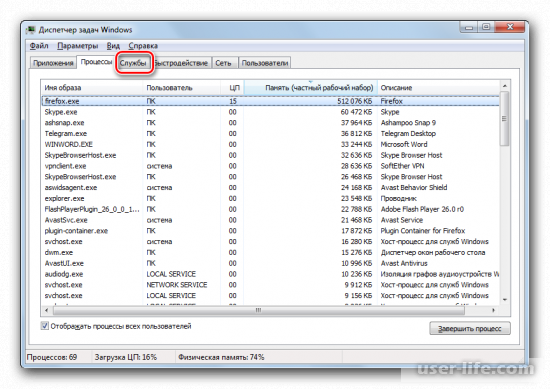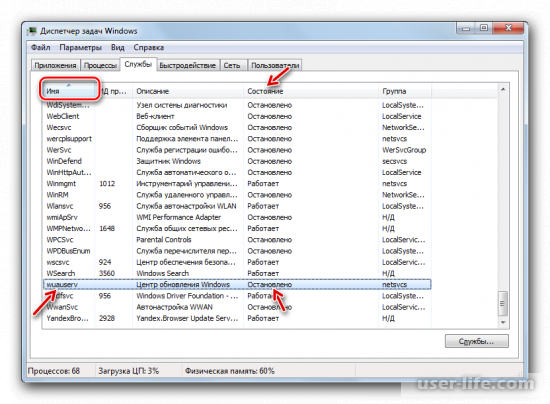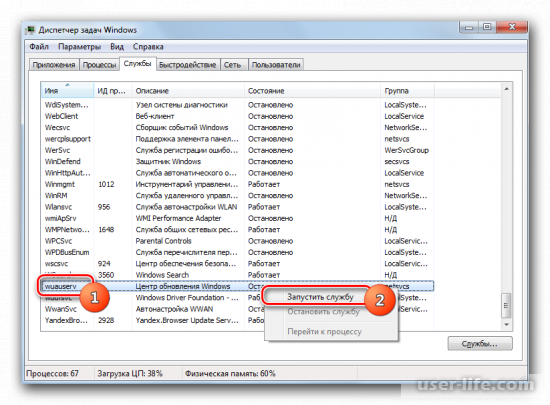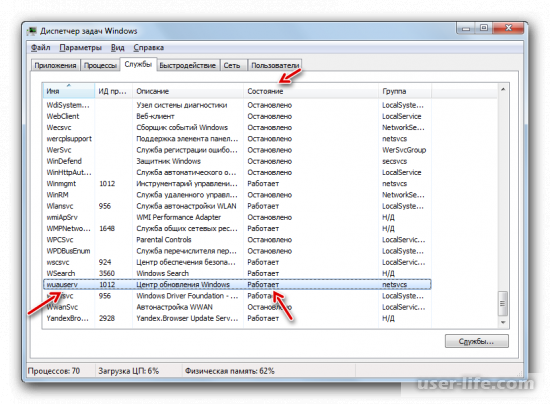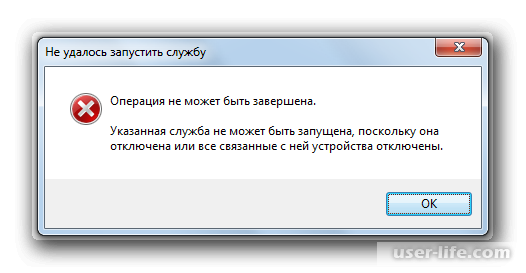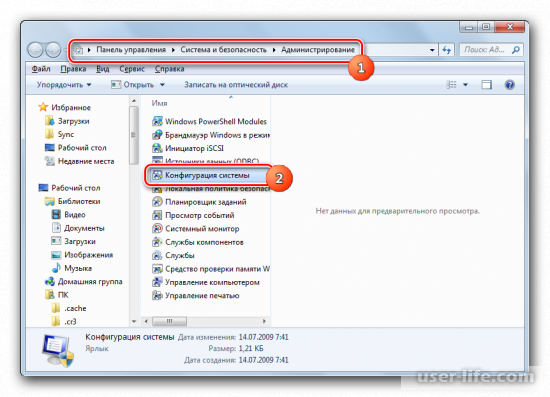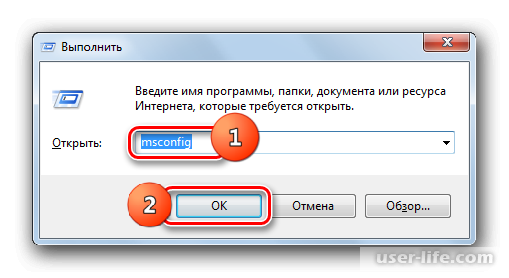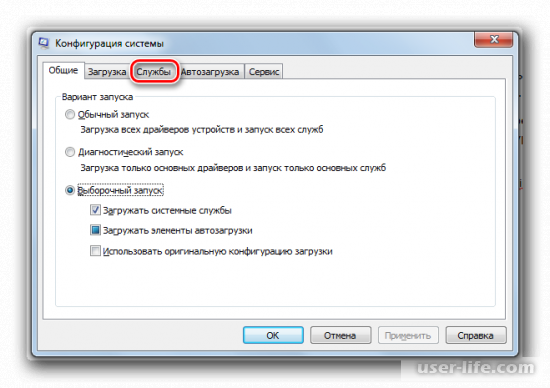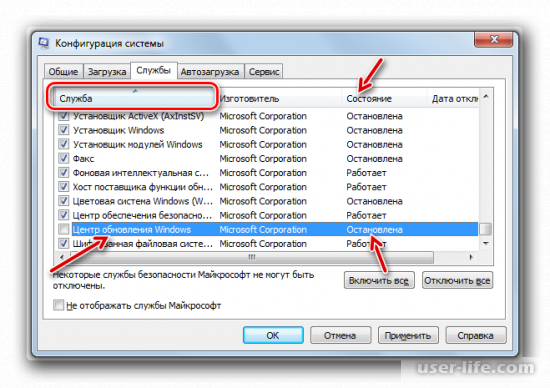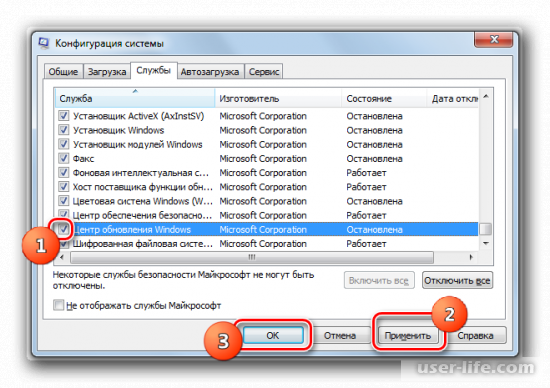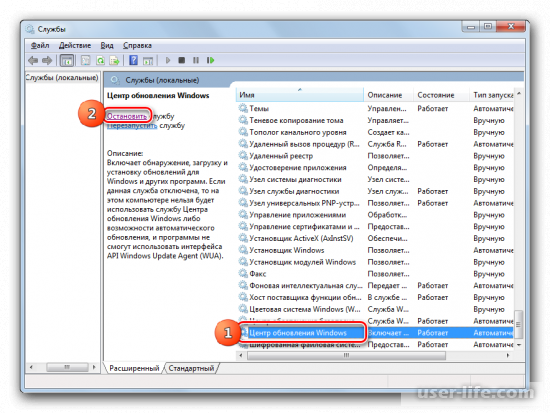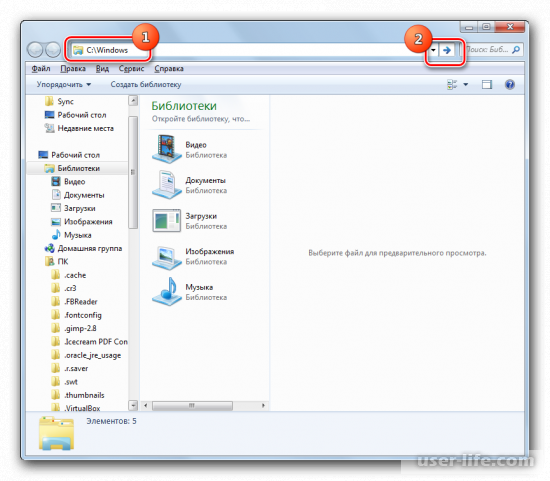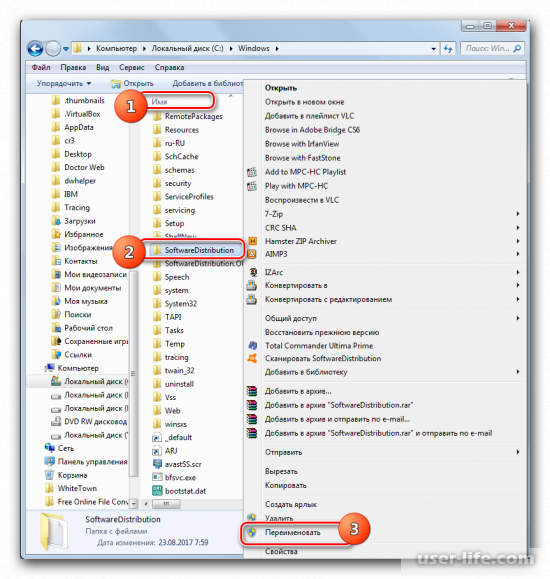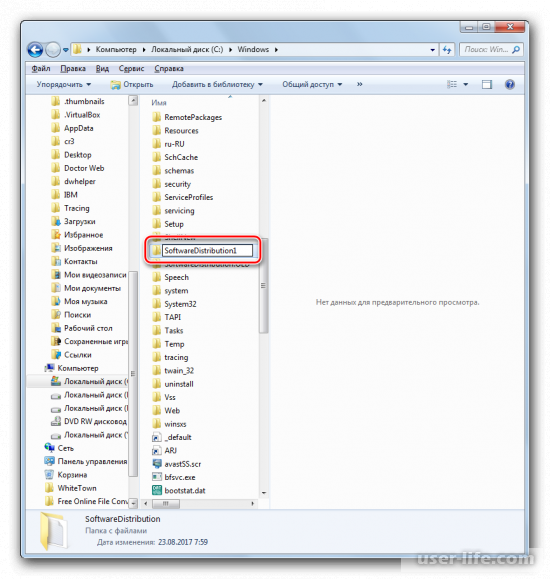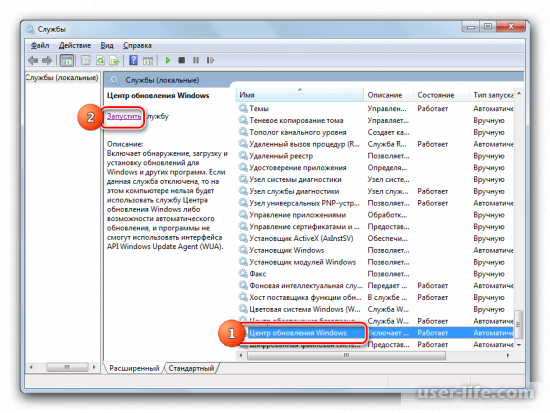Включение автоматического обновления на Windows 7
Своевременное программное обновление гарантирует не только поддержку корректного отображения современных видов контента, но также является залогом безопасности компьютера, за счет устранения уязвимостей в системе. Впрочем, далеко не каждый пользователь следит за обновлениями и вовремя устанавливает их вручную. Поэтому целесообразно включить автообновление. Посмотрим, как это сделать на Windows 7.
Включение автообновления
Для включения автообновлений в Windows 7 разработчиками предусмотрен целый ряд способов. Остановимся на каждом из них подробно.
Способ 1: Панель управления
Наиболее известный вариант выполнить поставленную задачу в Windows 7 – это произвести ряд манипуляций в Центре управления обновлениями, путем перехода туда через Панель управления.
- Щелкаем по кнопке «Пуск» внизу экрана. В раскрывшемся меню переходим по позиции «Панель управления».
В открывшемся окне Панели управления переходим в самый первый раздел – «Система и безопасность».
В новом окне щелкаем по наименованию раздела «Центр обновления Windows».
Теперь все обновления операционной системы будут происходить на компьютере в автоматическом режиме, и пользователю не нужно беспокоиться об актуальности ОС.
Способ 2: Окно «Выполнить»
Перейти к установке автообновления можно также через окно «Выполнить».
- Запускаем окно «Выполнить», набрав комбинацию клавиш Win+R. В поле открывшегося окошка вписываем командное выражение «wuapp» без кавычек. Щелкаем по «OK».
Как видим, использование окна «Выполнить» может значительно сократить время на выполнение задачи. Но данный вариант предполагает, что пользователь должен запомнить команду, а в случае с переходом через Панель управления действия все-таки интуитивно понятнее.
Способ 3: Диспетчер служб
Включить автообновление можно также через окно управления службами.
- Для того, чтобы перейти в Диспетчер служб, перемещаемся в уже знакомый нам раздел Панели управления «Система и безопасность». Там кликаем по варианту «Администрирование».
Открывается окно с перечнем различных инструментов. Выбираем пункт «Службы».
Также непосредственно в Диспетчер служб можно перейти и через окно «Выполнить». Вызываем его нажатием клавиш Win+R, а далее в поле вводим следующее командное выражение:
При любом из двух описанных вариантов действий (переход через Панель управления или окно «Выполнить») открывается Диспетчер служб. Ищем в перечне наименование «Центр обновления Windows» и отмечаем его. Если служба вообще не запущена, то следует её включить. Для этого щелкаем по наименованию «Запустить» в левой области окна.
Если в левой части окна отображаются параметры «Остановить службу» и «Перезапустить службу», то это означает, что служба уже работает. В этом случае пропускаем предыдущий шаг и просто кликаем два раза по её названию левой кнопкой мыши.
После указанных действий автозапуск обновлений будет активирован.
Способ 4: Центр поддержки
Включение автообновления имеется возможность произвести также через Центр поддержки.
- В системном трее щелкаем по треугольной иконке «Отображать скрытые значки». Из открывшегося перечня выбираем значок в виде флажка – «Устранение проблем ПК».
Запускается небольшое окошко. Кликаем в нем по надписи «Открыть центр поддержки».
Запускается окно Центра поддержки. Если у вас отключена служба обновления, то в разделе «Безопасность» будет отображаться надпись «Центр обновления Windows (Внимание!)». Кликаем по находящейся в том же блоке по кнопке «Изменить параметры…».
Открывается окно выбора параметров Центра обновления. Кликаем по варианту «Устанавливать обновления автоматически (рекомендуется)».
Как видим, существует целый ряд вариантов запустить автоматическое обновление на Windows 7. По сути, все они равнозначны. Так что пользователь просто может выбрать тот вариант, который удобнее лично для него. Но, если вы хотите не просто включить автообновление, но и произвести некоторые другие настройки, связанные с указанным процессом, то лучше всего все манипуляции производить через окно Центра обновления Windows.
Как запустить центр обновления Windows 7 (включить отключить исправить ошибки)
Для нормального функционирования системы и защиты компьютера требуется запускать встроенный центр обновлений. Их можно устанавливать либо самостоятельно ( ручной режим ), либо выбрать автоматическое обновление. Но в обоих случаях «Центр обновления Windows» для начала необходимо запустить. Сейчас мы подробно рассмотрим, как это можно сделать в Windows 7.
Заметим, что служба обновлений изначально всегда запущена. Однако бывают ситуации, когда она теряет свою активность. Это происходит в результате нарушений или неправильных действий пользователей. Но всегда есть выход и установку обновлений можно включить. Теперь перейдем непосредственно к самим решениям:
1) Обычно при попытке запуска службы обновлений система может реагировать на это. Появляется белый крестик рядом с иконкой флажка ( «Устранение проблем» ) в трее. Если такого значка не наблюдаем, нажимаем на маленький треугольничек. После чего открываются дополнительные значки. Видим нужную нам иконку в форме флажка и и щелкаем по ней. Далее запускается окошко, выбираем «Изменение параметров». Последовательность показана на картинке:
2) Открывается окошко «Центр поддержки». Как видим, для запуска службы обновлений нужно сделать выбор: «Устанавливать обновление автоматически» или «Предоставлять мне выбор».
Если выбираете первый вариант, то служба тут же активируется. Если же вы выбрали второй — запустится такое окно параметров
«Центра обновления Windows» :
Дальнейшие действия в случае выбора данного варианта, мы рассмотрим в следующем способе.
Теперь рассмотрим стандартный метод перехода в окно параметров «Центра обновления Windows». На данный способ следует обратить внимание, т.к при запуске через трею не всегда появляется необходимый значок ( см.выше )
1) Открываем «Пуск» и нажимаем «Панель управления».
2) Выбираем «Система и безопасность».
3) Нажимаем на «Центр обновления Windows».
4) Далее видим «Настройка параметров». Переходим по ней.
5) Теперь нам открываются настройки запуска «Центра обновления». Но здесь есть один момент. В разделе «Важные обновления» необходимо убрать статус «Не проверять наличие обновлений» и изменить его на другой. И только после этого служба запуститься. Выбираем из списка нужный нам статус: полностью автоматически, фоновая загрузка с ручной установкой или же ручной поиск и установка обновлений. После чего нажимаем «OK».
Бывает и такое, что вышеперечисленные способы могут быть не актуальны. Причиной этому служит то, что в свойствах службы указан тип активации «Отключена». В этом случае запустить службу можно только при помощи «Диспетчера служб».
1) Открываем «Панель управления» и выбираем «Система и безопасность». Теперь нажимаем по пункту «Администрирование».
Можно так же активировать «Диспетчер» через окно «Выполнить». Нажимаем Win+R. Вводим: services.msc
3) Видим запуск «Диспетчера». Ищем и выбираем из всего перечисленного «Центр обновления Windows». Поиски можно упростить, если все элементы будут расположены по алфавиту. Для этого щелкаем «Имя». В столбце «Состояние» можно наблюдать работу службы. Она отключена, если надпись «Работает» отсутствует. И еще момент. Если вы видите в столбце «Тип запуска» состояние «Отключена», то это говорит о том, что запустить данный элемент можно будет только при переходе в свойства.
4) Выполняем это действие следующим образом: щелкаем по наименованию правой кнопкой мышки и выбираем «Свойства».
5) Запускается окошко. Обращаем внимание на «Тип запуска». Тут все зависит от того, как вы хотите включать службу при активации системы: либо вручную, либо автоматически. Рекомендуется выбрать второй вариант.
6) Выбрав вариант «Автоматически», можно запустить службу сразу после перезагрузки компьютера. Но если был выбран вариант «Вручную», то запуск службы можно совершить с помощью перечисленных способов, но уже без перезагрузки. Само включение можно воспроизвести и в «Диспетчере». В перечне элементов нажимаем «Центр обновления Windows» и щелкаем «Запустить».
7) Видим, как выполняется запуск.
8) Теперь в столбце «Состояние» видно, что служба «Работает».
Несмотря на все это, бывают ситуации, когда служба работает, но обновление системы все равно не происходит. В этом случае может помочь перезапуск. Выделяем «Центр обновления Windows» и нажимаем «Перезапустить».
Здесь нужно обратить внимание на то, чтобы «Командная строка» была активирована с административными правами. Так же в свойствах запускаемой службы не должен стоять тип запуска «Отключена». В противном случае, использовать данный способ мы не сможем.
1) Нажимаем «Пуск» и выбираем «Все программы».
2) Открываем «Стандартные».
3) В списке приложений щелкаем правой кнопкой мыши по «Командная строка». После чего выбираем по «Запуск от имени администратора».
4) Далее вводим команду: net start wuauserv
5) Служба обновлений будет запущена.
Иногда бывает, что служба не запускается, т.к тип её запуска «Отключена». Решение этой проблемы вы найдете в Способе 3.
При использовании данного способа актуальны те же условия, что и в предыдущем: административные права и тип запуска «Отключена».
1) Открываем «Диспетчер задач»: вводим Ctrl+Shift+Esc. Или же щелкаем правой кнопкой мыши по «Панели задач» и выбираем «Запустить диспетчер задач».
2) Запуск активирован. Для получения административных прав необходимо перейти в раздел «Процессы».
3) Далее нажимаем «Отображать процессы всех пользователей».
4) Мы получили права администратора. Теперь открываем раздел «Службы».
5) Видим множество элементов, среди которых нам нужно найти «Wuauserv». Если в столбце «Состояние» данного элемента стоит «Остановлено», то он выключен.
6) Щелкаем по этому элементу правой кнопкой мыши и нажимаем «Запустить службу».
7) После этого служба будет запущена.
Снова заметим, что данная операция может быть не завершена. Причина: статус элемента «Отключена». См. Способ 3.
Этот способ снова применим только том случае, если соблюдены все условия ( см. способ 4 и 5 )
1) Открываем«Панель управления» — «Администрирование». Как перейти туда подробно расписано в Способах 2 и 3. Ищем «Конфигурация системы» и нажимаем на него.
Есть и упрощенный метод перехода данной утилиты. Жмем Win+R. Вводим: Msconfig
2) «Конфигурация системы» активирована. Теперь перемещаемся в «Службы».
3) Ищем «Центр обновления». Если же его не находим, то значит тип запуска у этого элемента «Отключена».
Подробнее см. Способ 3.
Но если мы видим данный элемент, то обращаем внимание на «Состояние».
4) Чтобы запустить элемент, нужно поставить галочку напротив него, если ее нет. Затем нажимаем «Применить» и «OK».
5) Далее появится такое окно:
Выполняем все по инструкции. Если же выбираете «Выход без перезагрузки», то компьютер перезагрузится, когда вы сделаете это самостоятельно.
Готово! После выполненных действий служба обновлений будет воспроизведена.
Повреждение папки «SoftwareDistribution» может привести к тому, что служба обновлений может работать некорректно. В этом случае заменяем папку. Делаем следующее:
1) Открываем «Диспетчер служб», находим «Центр обновления Windows» и останавливаем.
2) Теперь открываем «Проводник Windows» и вводим: C:Windows
После чего нажимаем Enter или по стрелке, как показано на картинке:
3) Перед нами каталог «Windows». Находим там нашу папку «SoftwareDistribution». Нам нужно переименовать папку. Кликаем по ней правой кнопкой мыши и выбираем «Переименовать».
4) Придумываем любое наименование, которое должно отличаться от предыдущего. Например:
5) Теперь вернемся в «Диспетчер служб» и повторим операцию. Выделяем «Центр обновления Windows» и запускаем.
Сделано! Теперь остается только перезагрузить компьютер и повторно запустить службу.
Вот такая непростая задача стояла перед нами. Но мы рассмотрели много способов, различные варианты запуска службы «Центр обновления». При выполнении данных методов не стоит забывать и про нюансы, которые мы тоже подробно изучили. Выбирайте подходящий вам способ и действуйте. Удачи!