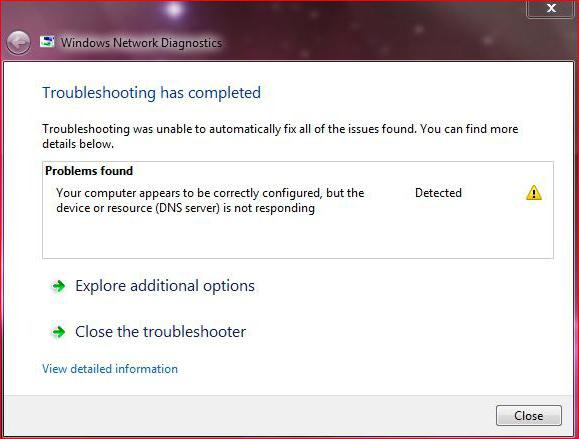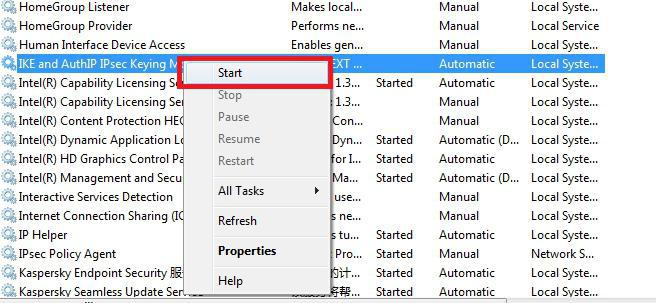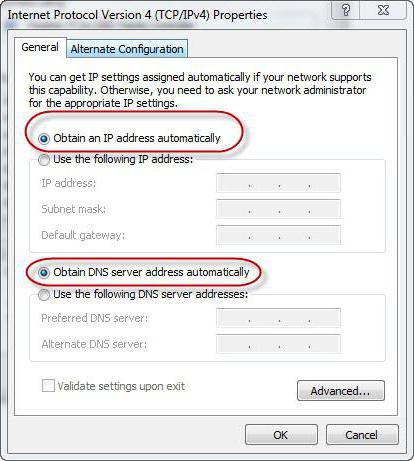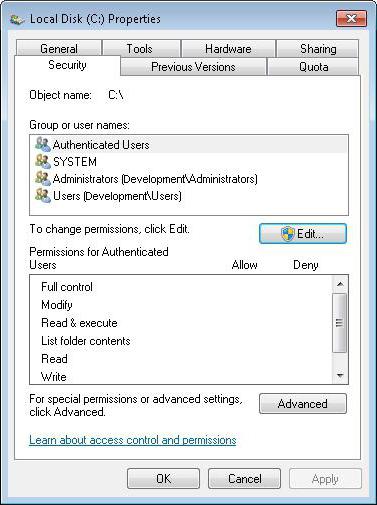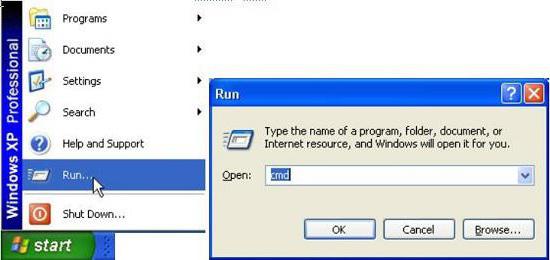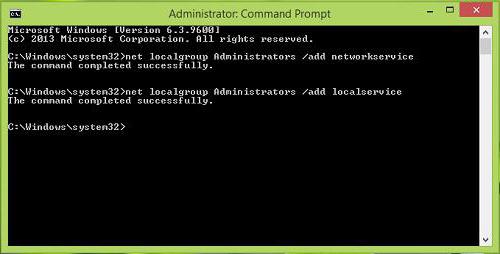Служба политики диагностики не запущена: как исправить? Не удается запустить службу политики диагностики: что делать?
Некоторые пользователи Windows-систем на основе «семерки» и выше иногда сталкиваются с проблемой того, что при запуске какого-то приложения, подразумевающего в своей работе использование сетевого подключения, выдается ошибка, сообщающая, что служба политики диагностики не запущена. Попробуем разобраться, что это такое, и зачем вообще нужна указанная служба. Кроме всего прочего, дадим несколько советов по устранению проблемы разными способами.
Что означает сообщение «Служба политики диагностики не запущена»?
Прежде всего, нужно четко понимать, что такая ошибка связана исключительно с настройками сети и Интернета. Когда выдается сообщение о том, что служба политики диагностики не запущена, Windows 8 или 7, например, сигнализирует о том, что у пользователя нет достаточных прав на проведение изменения настроек, связанных с сетевыми подключениями.
Наиболее часто это проявляется в случае использования так называемых пиратских сборок, а не официальных дистрибутивов, применяемых при установке самой системы. Что самое печальное, так это появление сообщения о том, что не удается запустить службу политики диагностики, хотя пользователь при входе в систему имеет права администратора (как он считает). На самом деле в системах, начиная с «семерки», есть еще учетная запись суперадминистратора. Замечали ведь, что иногда программы нужно запускать через правый клик с выбором из меню соответствующего типа запуска? Конечно, эту «учетку» можно отключить самым простым способом, однако, как показывает практика, это срабатывает далеко не всегда.
Служба политики диагностики не запущена: как исправить ситуацию простейшим методом?
Что касается простейшего метода устранения возникшей проблемы, для начала стоит удостовериться, что на компьютерном терминале или ноутбуке установлена именно официальная версия Windows.
Без этого можно даже не пытаться что-то поменять, хотя некоторые варианты ручной настройки могут сработать.
Для начала после появления сообщения о том, что служба политики диагностики не запущена, можно попытаться просто перезагрузить систему или сделать ее восстановление из контрольной точки (откат) до предыдущего состояния (но только при условии, что раньше никаких проблем не было, и она работала нормально). Если же это не помогает, придется, что называется, включить мозги и применять кардинальные методы.
Редактируем ключи системного реестра
В принципе, проблема того, как запустить службу политики диагностики Windows 7 или 8, решается использованием редактирования ключей системного реестра или политики безопасности. Оба редактора, в общем-то, дублируют настройки. Только, произведя изменения в одном из них, нельзя будет отменить их сохранение в другом.
Итак, что нам понадобится? Для начала – вызов редактора командой regedit из меню «Выполнить» (Win + R). Далее следует перейти к ветке HKLM, где через дерево папки System спуститься до раздела Diag. В группе Network Service нужно установить полное разрешение установкой соответствующего «флажка» и сохранить изменения. По идее, после перезагрузки системы проблема исчезнет.
Используем раздел служб для ручного запуска
Если вышеприведенный вариант не работает, можно поступить иначе. Используем то же меню «Выполнить» и вводим команду services.msc.
После входа в редактор служб проверяем настройки агента безопасности IPSec, узел службы диагностики и саму службу. Если значение по запуску выставлено отличное от автоматического, его нужно поменять (для первой и третьей, вторую установить на значение «Вручную»). Опять же, после этого нужно перегрузить систему.
Сбрасываем сетевые настройки
Теперь допускаем такой вариант: снова появляется сообщение о том, что служба политики диагностики не запущена. Что делать в данном случае? Все просто. Потребуется произвести сброс сетевых настроек, если они прописаны вручную (IP и адрес DNS-сервера).
Для начала можно установить автоматическое их получение.
Если это не поможет, следует использовать вызов командной строки, где прописывается следующее:
netsh int ip reset c:\log1.txt
netsh winsock reset с:\log2.txt
shutdown -r -t 0 (перезагрузка терминала).
Редактируем права доступа
Но и этого может оказаться мало. Как запустить службу политики диагностики Windows еще одним способом? Проще простого. Используем редактирование прав на изменение сетевых настроек.
В стандартном Проводнике правым кликом на литере системного диска вызываем контекстное меню и выбираем свойства. На вкладке безопасности используем раздел групп пользователей и идем в дополнительные настройки. Затем после поиска зарегистрированных юзеров ищем службу LOCAL SERVICE (кнопки «Изменить», а потом «Добавить») и устанавливаем права везде, где стоит запрет.
На помощь приходит командная строка
Наконец, одним из самых быстрых способов избавиться от сообщения о том, что служба политики безопасности не запущена, является быстрый ввод нескольких команд.
Для русскоязычных систем это последовательность:
net localgroup Администраторы /add networkservice
net localgroup администраторы /add localservice
Для англоязычных версий прописывается все то же самое, только меняется русскоязычное слово «Администраторы» на Administrators.
Вот, собственно, и все, что касается исправления ошибки и запуска службы диагностирования. Конечно, многим юзерам это может показаться достаточно сложным. Тем не менее напоследок хочется заметить, что никакими другими методами исправить ситуацию не получится. Так что запаситесь терпением и знаниями.
Кстати сказать, выбор способа решения данной проблемы хоть и зависит от пользователя, тем не менее, нужно четко понимать, что при дублировании ключей системного реестра и запуске службы из соответствующего редактора ничего путного не выйдет. Или реестр — или службы. Что самое печальное, редактор служб имеет приоритет. То есть если изменения сделаны именно с его помощью, в системном реестре что-то поменять не получится. Так что учтите на будущее.
Но и это еще не все. Лучше всего, как оказывается, применять командную строку. Дело в том, что системные службы Windows при отсутствии прав админа могут работать не всегда. Более того, запускать именно командную строку нужно от имени администратора, иначе ничего не сработает. Но, в общем и целом, это самый действенный метод. Хотя в некоторых случаях помогают и стандартные способы.
С другой стороны, если у юзера установлена «крэкнутая» версия самой операционной системы, как ее ни переустанавливай, ничего не получится. Служба может быть заблокирована еще на стадии инсталляции в момент введения «левого» лицензионного ключа. Сами понимаете, что в данном случае лучше установить официальную модификацию, а при наличии соответствующего «железа» так и вовсе перейти на самую последнюю версию в виде «десятки». Она, конечно, тоже у многих вызывает нарекания, но все равно «глючит» на так сильно, как «восьмерка» или ее вариант в виде версии 8.1. И именно поэтому рекомендуется сделать переход. И, что самое интересное, скачать-то ведь «десятку» можно совершенно бесплатно с официального сайта Microsoft. За версии 7 и 8 придется заплатить и выложить за это существенную сумму, что многим нашим пользователям просто не по карману.
В общем, думайте сами, как поступить в данном случае, и какой из вышеописанных методов применить. Каждый из них работает по-своему хорошо, и сбрасывать со счетов ни один нельзя. Впрочем, избавиться от сообщения о том, что служба политики диагностики не запущена, можно и другими методами. В силу их сложности они не рассматриваются. Здесь приведены самые простые решения, которые можно применять на практике для любых систем. На самом деле это действительно работает. Данные схемы проверялись многими пользователями на практике, причем даже при использовании версий XP и «Виста», не говоря уже об обновленных разработках. Но и они, несмотря на все свои преимущества, тоже способны выдавать такого рода ошибки. Как уже понятно, бороться с ними можно вышеприведенными методами.
Запуск и исправление ошибок «Службы политики диагностики» в Windows 7
В ходе каких-либо событий на компьютерах пользователей оказывается отключена «Служба политики диагностики». Из-за этого не удается запустить встроенный инструмент, созданный для поиска и исправления системных ошибок. Далее мы рассмотрим, как можно включить эту службу и что делать, если ее не удается активировать обычным способом.
Включение «Службы политики диагностики» в Windows 7
Чаще всего данная служба оказывается выключенной по двум причинам: из-за неумелой попытки оптимизации пользователем операционной системы и некачественной сборки. В результате первой причины юзеры, решившие ускорить работу ОС путем отключения служб, по незнанию выключили и эту. Ко второй причине относятся разнообразные пересобранные образы Windows 7, где их авторы-любители часто пытаются выключить все подряд, чтобы сделать систему максимально легкой даже для слабых машин. В редких случаях, поскольку она практически не зависит от работы остальных компонентов Виндовс, ее отключение происходит само. Так или иначе включить ее можно без особого труда даже при возникновении неполадок.
Способ 1: «Службы»
Логично, что если проблемным элементом у нас является служба, то и управлять ей необходимо через одноименный встроенный инструмент.
- Сочетанием клавиш Win + R вызовите окно «Выполнить», напишите там services.msc и подтвердите ввод.
Найдите строчку «Служба политики диагностики» и щелкните по ней дважды ЛКМ.
Если тип запуска «Остановлена», смените его на «Автоматически» и нажмите «Применить».
Произойдет запуск службы.
В идеале после этого сопутствующих проблем возникать не должно, а инструмент поиска и решения проблем должен работать корректно. Если это не так — обратитесь к разделу этой статьи, где мы рассказываем, как устранить неполадки.
Способ 2: «Конфигурация системы»
Другой способ включения подразумевает использование инструмент «Конфигурация системы». Здесь также можно управлять службами.
- Клавишами Win + R разверните окно «Выполнить», напишите там msconfig и нажмите «ОК».
Переключитесь на вкладку «Службы», где найдите «Службу политики диагностики», поставьте рядом с ней галочку и нажмите «Применить».

Будет предложено перезагрузить ПК или отложить это действие на потом. В целом для запуска данной службы перезагрузка не требуется, но при появлении каких-то проблем лучше ее все же произвести. Если это не помогло, обращаемся к инструкциям ниже.
Решение неполадок при запуске «Службы политики диагностики»
Далеко не всегда у юзеров удается с первого раза запустить необходимый элемент, из-за чего приходится обращаться к дополнительным рекомендациям. Чаще всего пользователи сталкиваются с тем, что они по-прежнему получают окно с неисправностью, где в том числе написано «Ошибка 5: Отказано в доступе». Кроме этого, ошибка в доступе может возникать уже при попытке включить службу через способы, представленные выше. Разбираемся, как это пофиксить.
Вариант 1: Проверка состояния других служб
Помимо «Службы политики диагностики» в «Службах» или «Конфигурации компьютера» вам также необходимо проверить состояние других служб, которые косвенно могут влиять на рассматриваемую сегодня неисправность. К ним относятся:
- «Агент политики IPsec» — «Автоматически»;
- «Узел службы диагностики» — «Вручную»;
- «Узел системы диагностики» — «Вручную».
Если они носят статус «Отключена», произведите их активацию такими же действиями, как было показано в Способе 1 или 2, учитывая тот тип запуска, что в списке выше указан напротив названия службы. В завершение перезагрузите ОС.
Вариант 2: Выдача «Службе политики диагностики» прав на запуск
Вполне возможно, что служба не хочет запускаться просто по той причине, что ей не хватает на это прав. В этой ситуации нужно повысить приоритет для ее работы.
- Перейдите в свойства «Службы политики диагностики» в приложении «Службы» так, как это было показано в Способе 1.
- Переключитесь на вкладку «Вход в систему» и проверьте, какой выбран тип входа. Должен быть отмечен вариант «С учетной записью». Теперь необходимо указать, с какой именно, поэтому правее пишите «Локальная служба». Должно получиться, как на скриншоте ниже.
Теперь в полях «Пароль» и «Подтверждение» сотрите точки и оставьте эти строчки пустыми. При этом если на учетной записи, через которую вы сейчас совершили вход, стоит пароль, введите его два раза в эти поля. Примените изменения на «ОК».

Перезагрузите компьютер. Кстати, кому-то помогает этот метод и без ввода пароля от учетной записи. Можете также попробовать и его.
Вариант 3: Добавление сетевых служб в группу безопасности
Смысл инструкции заключается в добавлении сетевых служб в группу «Администраторы». Благодаря этому можно избавиться от ошибок, отказывающих в доступе.
- Откройте «Командную строку», обязательно от имени администратора.
Сперва, если служба опять оказалась не запущена, можете написать sc start dps и нажать Enter.
Если выполнить запуск в «Командной строке» не от имени администратора, вы получите очередную «Ошибку 5».
После этого введите команду net localgroup Администраторы /add networkservice , подтвердив действие клавишей Enter.
Последней впишите net localgroup Администраторы /add localservice — все операции должны пройти успешно.

После перезагрузки ПК пробуйте еще раз выполнить то действие, которое ранее выдавало вам ошибку «Службы политики запуска».
Вариант 4: Выдача прав «NETWORK SERVICE» на создание записей в реестре
Когда предыдущие варианты не возымели успеха или вы получаете другую ошибку, например, о том, что службу не удалось запустить, воспользуйтесь дальнейшими рекомендациями. Благодаря им вы сможете разрешить учетной записи «NETWORK SERVICE» делать записи в реестре, поскольку сейчас, по всей видимости, у нее нет на это полномочий.
- Клавишами Win + R и командой regedit откройте «Редактор реестра».
Перейдите по пути HKEY_LOCAL_MACHINE\SYSTEM\CurrentControlSet\services\VSS , где вы увидите вложенную папку «Diag».
В редких случаях, когда указанная папка отсутствует, создайте ее самостоятельно, кликнув правой кнопкой по «VSS» и выбрав «Создать» > «Раздел». Назовите его «Diag» и продолжите выполнение дальнейших действий.
Нажмите по «Diag» ПКМ и выберите «Разрешения».
В открывшемся окне найдите блок «Группы или сервисы», там выделите учетную запись «NETWORK SERVICE» и в столбце «Разрешить» поставьте галочку напротив пункта «Полный доступ». Закройте окно на «ОК».

Перезагрузите компьютер и проверьте, возникает ли ошибка.
- Если при попытке изменить разрешение вы получили отказ, перейдите в другую ветку реестра — HKEY_LOCAL_MACHINE\SYSTEM\CurrentControlSet\Control\WDI — и выделите кликом мыши вложенную папку «Config». Нажмите по ней ПКМ и перейдите в «Разрешения».
Щелкните по «Добавить».
Впишите имя «NT Service\DPS», а затем нажмите «ОК».
Запись «DPS» появится в списке. Выделите ее кликом мыши и активируйте параметр «Полный доступ» в столбце «Разрешить».
В конце понадобится перезагрузка компьютера.
Вариант 5: Добавление сетевых службам прав доступа через Свойства
Этот вариант наполовину повторяет Вариант 3, но мы вынесли его отдельно, поскольку по отзывам некоторых юзеров помогают манипуляции, выполненные через оболочку ОС, а не через «Командную строку».
- Откройте «Мой компьютер», щелкните правой кнопкой по «Локальному диску (С:)» и выберите «Свойства».
Переключитесь на вкладку «Безопасность».
Под блоком «Группы или пользователи» нажмите «Изменить».
В новом окне выберите «Добавить».
Откроется еще одно окно, где в самом низу щелкните на «Дополнительно».
Опять появится окно. Тут нажмите «Поиск».
Из списка имен найдите «LOCAL SERVICE», выделите его кликом мыши и нажмите «ОК».
Вы увидите, что «LOCAL SERVICE» добавилась в список. Можно закрывать окно на «ОК».
Имя появилось в «Группы или пользователи». Дополнительно можете разрешить ему «Полный доступ», однако это не обязательно, поскольку обычно ошибка исправляется и без него.
Выполните перезагрузку Windows.
Вариант 6: Сброс настроек IP и DNS
Этот метод мало кому помогает, поскольку он будет действенным только при проблеме одновременно со всеми сетевыми службами. Однако все же стоит его упомянуть.
- Запустите «Командную строку» от имени администратора.
Напишите команду ipconfig /release для сброса IP от DHCP-сервера и нажмите Enter.
Следом за ней впишите ipconfig /renew для получения нового IP от DHCP и подтвердите ввод. На этом этапе на несколько секунд пропадет соединение с сетью.
Далее сбросьте кэш DNS командой ipconfig /flushdns .
После этого сбросьте настройки пула протоколов TCP/IP с созданием LOG-файла в системной директории: netsh int ip reset c:\log1.txt . То же самое сделайте и для протокола Winsock: netsh winsock reset с:\log2.txt .

По окончании всех манипуляций перезагрузите «семерку». Потом созданные логи можно будет удалить.
Вариант 7: Восстановление системы
Довольно маленький процент того, что ни одна из разобранных выше рекомендаций не помогла. Тем не менее этот шанс всегда существует, и поэтому обязательно стоит помнить о возможности отката системы к состоянию, когда проблем в работе ОС еще не наблюдалось. Он также может помочь и тем, кто просто не желает пробовать все методы исправления ошибки и готов вернуть состояние системы на несколько дней или месяцев назад. Однако, конечно, при условии, что на жестком диске есть точки восстановления. О том, как выполняется процедура отката, написано в Способе 1 статьи по ссылке ниже.
Из этой статьи вы узнали не только как включать «Службу политики диагностики», но и как восстанавливать ее в случае различных ошибок и сбоев, мешающих запустить процесс корректно.