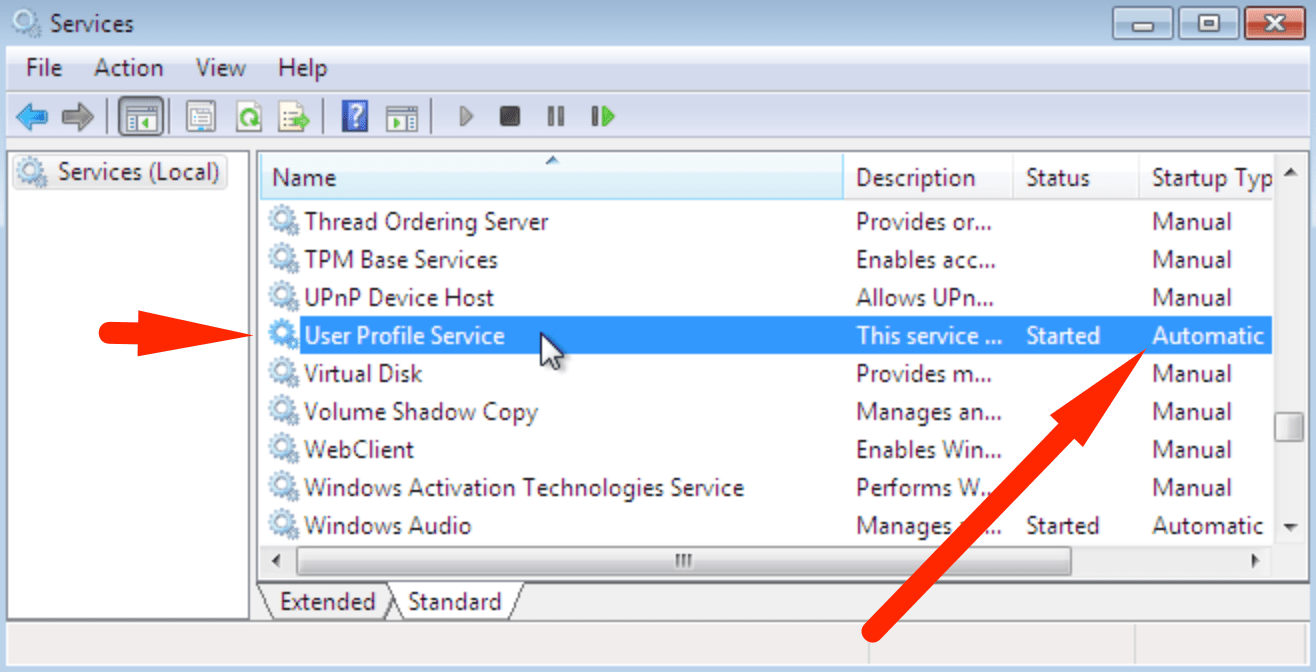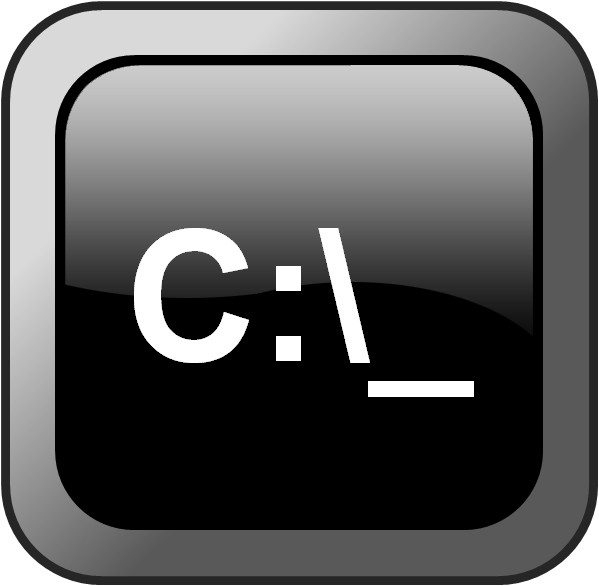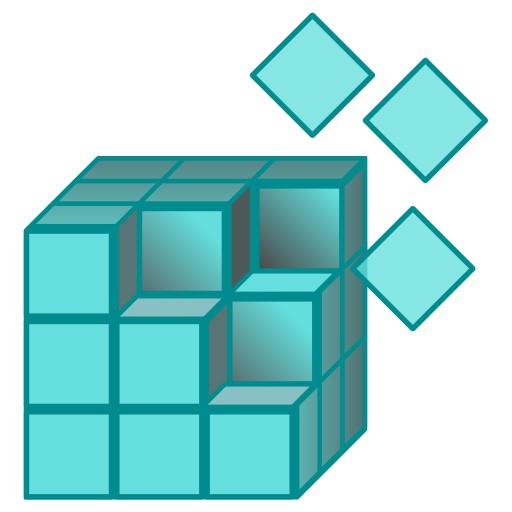Клиент групповой политики препятствует входу в систему
Ошибка возникает при попытке войти в профиль пользователя Windows после ввода логина и пароля. Появляется окно с ошибкой и примечанием «Отказано в доступе» или «Невозможно загрузить профиль пользователя». Вход под аккаунтом администратора обычно осуществляется, однако в трее выскакивает системное уведомление «Window не удаётся подключиться к службе «ProfSvc»».
Причин проблемы может быть много: начиная от вирусной атаки и заканчивая разовым системным сбоем службы. ProfSvc — служба профилей пользователей, отвечающая за загрузку и выгрузку данных профилей. Если она остановлена или отключена, вход и выход из Windows будет невозможен, а системные компоненты и приложения будут сообщать об ошибках. Проблема актуальна для всех версий Windows, поскольку служба является стандартным компонентом всех популярных версий Windows: XP, Vista, 7, 8, 10, Windows Server.
Способы решения:
Включение службы профилей пользователей
При входе в систему в аккаунт администратора (или если проблема проявилась, когда пользователь залогинился под админом) в трее (правой нижней части экрана) появляется сообщение «Window не удаётся подключиться к службе «ProfSvc»». Служба не обязательно сломана: она могла отключиться, оказаться остановленной, либо пользователь сам случайно отключил ее через диспетчер задач или панель управления.
Службу ProfSvc можно легко включить обратно:
- Нажать «Пуск» — «Панель управления».
- Перейти в раздел «Администрирование» — «Служебные компоненты».
- Открыть «Локальные службы» — «Служба профилей пользователей».
- Включить службу. Запуск должен быть выставлен «Автоматически».
Если служба была выключена, либо был настроен ручной запуск (Manual) вместо автоматического (Automatic), то выставление указанных настроек поможет решить проблему. Перезагрузка системы обычно не требуется, поэтому можно попробовать сразу сменить аккаунт администратора на другого пользователя.
Редактирование профиля пользователя в реестре
Большинству пользователей помогает ручное исправление значений ключа реестра проблемного пользователя. Это также помогает при ошибке «Расположение недоступно. С:\windows \system32 \config \systemprofile \desktop ссылается на недоступное расположение» — при такой ошибке не только ProfSvc, но и вообще все службы могут работать некорректно или не запускаться. Все эти ошибки хоть и выглядят страшно и ломают работу компьютера, но исправляются всего в несколько шагов.
- Открыть «Пуск» — «Выполнить», ввести regedit и нажать «Ок» для запуска системного реестра.
- Пройти по пути HKEY_LOCAL_MACHINE \SOFTWARE \Microsoft\ Windows NT\ CurrentVersion\ ProfileList\ и найти пользователя, в которого не удается войти.
- Если у профиля добавилось расширение « .bak «, файл с данным расширением требуется удалить: например, HKEY_LOCAL_MACHINE\ SOFTWARE\ Microsoft\ Windows NT\ CurrentVersion\ ProfileList\ S-1-5-21-xxxxxxx.bak .
- Установить значения в файле профиля пользователя: RefCount = 0 , State = 0 . Если изначально в значениях была единица вместо нулей, то проблема должна точно решится после перезагрузки.
Осталось перезагрузить компьютер, чтобы изменения вступили в силу. После перезагрузки можно сразу входить в нужного пользователя.
Если не помогло, можно попробовать еще один способ. Он подразумевает внесение еще ряда изменений в редактор реестра. Перед этими и любыми другими действиями с реестром желательно делать его резервную копию (в верхнем меню), а также сохранить важные данные пользователей (если точка восстановления не создавалась или создавалась давно).
- Создать текстовый файл .reg вместо расширения .txt.
- Открыть файл в блокноте, скопировать текст:
Windows Registry Editor Version 5.00
[HKEY_LOCAL_MACHINE\SOFTWARE\Microsoft\Windows NT\CurrentVersion\Svchost]
«GPSvcGroup»=hex(7):47,00,50,00,53,00,76,00,63,00,00,00,00,00
[HKEY_LOCAL_MACHINE\SOFTWARE\Microsoft\Windows NT\CurrentVersion\Svchost\GPSvcGroup]
«AuthenticationCapabilities»=dword:00003020
«CoInitializeSecurityParam»=dword:00000001 - Сохранить изменения, выйти из блокнота, запустить файл двойным кликом мыши.
- Нажать «Да» во всех возникающих окошках для внесения изменений.
- Перезагрузить компьютер для вступления изменений в силу.
Сразу после загрузки Windows служба профилей должна начать работать корректно. Следовательно, вход должен выполняться в аккаунт любого пользователя, без ошибок.
Сканирование и восстановление системы
Если включение службы и редактирование реестра не помогло, нужно открыть командную строку (cmd) от имени администратора и ввести sfc /scannow для диагностики системы. Возможно, система сможет восстановить поврежденные файлы или найти ошибки. Для восстановления файлов требуется загрузочный диск, инструкция по восстановлению системы из контрольной точки находится по ссылке.
Если были повреждены системные файлы, относящиеся к службе профилей, то их потребуется восстановить. Если проблема появилась после обновления и сопровождается ошибкой «Расположение недоступно. С:\windows\ system32\config\ systemprofile\desktop ссылается на недоступное расположение…», то восстановление системных файлов потребуется практически гарантированно.
Что еще можно попробовать:
- Скопировать файлы и профили default\ntuser.dat в папку %userprofile%\ntuser.dat проблемного компьютера — новые профили пользователей могут начать создаваться нормально.
- Если из-за вирусов или по иной причине слетели настройки профиля и невозможно зайти никуда, кроме администратора, нужно зайти «Мой компьютер» — «Управление» — «Пользователи» — «Сменить пароль» и установить пароль для нужного юзера, а затем попробовать войти.
- Можно попробовать скопировать файлы и папки пользователя, удалить его через администратора, а затем заново создать и перекинуть файлы обратно.
Если не помогает вообще ничего, следует использовать инструкцию для аналогичной проблемы с сайта Microsoft по восстановлению системы и устранению неполадок через откат Windows. Также можно просто откатиться к точке восстановления или переустановить Windows — можно использовать любой из методов, в зависимости от ситуации. Важные файлы всех пользователей желательно скопировать на внешний носитель, используя аккаунт администратора.
«Клиент групповой политики» препятствует входу в систему. Как его отключить?
Владельцу домена при настройке параметров рабочей среды пользователя приходится сталкиваться с таким инструментом, как групповая политика. Если говорить простым языком, она представляет собой набор настроек операционной среды Windows, от установки обоев рабочего стола до запрета на загрузку и запуск программного обеспечения. Доступ и управление групповой политикой осуществляется администратором домена и членами его группы.
Групповые политики очень популярны на крупных предприятиях, сотрудники которых используют определенную зону информационной сети в рамках одного сетевого узла. Они позволяют снизить расходы на интернет-ресурсы и обслуживание компьютеров сети, повысить производительность, удобство пользователей и уровень безопасности, настроить большинство параметров рабочей среды Windows одновременно.
Иногда, вследствие ошибки реестра, при включении компьютера запуск Windows блокируется и появляется системное сообщение, что «Клиент групповой политики» препятствует входу в систему. Появляется необходимость в его отключении.
Вход в безопасный режим
Все манипуляции с сервисом «Клиент групповой политики» проводятся в безопасном режиме. Для входа в безопасный режим потребуется:
- включить компьютер;
- до загрузки системы нажать на клавиатуре клавишу «F8»;
- в открывшемся меню выбрать строку «Безопасный режим»;
- перейти в него нажатием клавиши «Enter».
Проверка состояния службы «Group Policy Client»
Когда «Клиент групповой политики» не запускается, целесообразно проверить состояние службы «Group Policy Client (gpsvc)», которая отвечает за его параметры, определяемые администраторами для локальных компьютеров с ОС Windows 7. Выяснить, работает сервис «gpsvc» или нет, можно через диспетчера задач. Это можно сделать следующим образом:
- щелкнуть правой кнопкой мыши на системном трее;
- в функциональном меню выбрать строку «Запустить диспетчер задач»;
- переключиться на вкладку «Службы»;
- найти сервис «gpsvc»;
- посмотреть его состояние (работает или остановлено).
Можно воспользоваться и другим способом:
- зайти в главное меню, воспользовавшись кнопкой «Пуск»;
- внизу в строке поиска ввести запрос «Службы»;
- запустить оснастку «Службы»;
- найти сервис «gpsvc»;
- проверить его состояние.
Остановить работу сервиса «gpsvc» через диспетчера задач или оснастку «Службы» не получится, поскольку он запускается от имени локальной сети и никакие изменения в параметры его запуска внести нельзя.
Утилита «PsExec»
Временно остановить сервис «gpsvc», отвечающий за параметры сервиса «Клиент групповой политики», поможет утилита «PsExec», позволяющая выполнять команды на удаленном компьютере. Она не требует установки, достаточно скопировать загрузочный файл программы в системную папку «System 32» и запустить его через командную строку. Для отключения службы «gpsvc» необходимо:
- воспользовавшись утилитой «PsExec», запустить командную строку от учетной записи администратора;
- ввести команду следующего вида «net stop gpsvc»;
- сервис будет остановлен.
Не стоит забывать, что это временная мера. При перезагрузке системы сервис «gpsvc» вновь запустится. Для полного его отключения потребуется изменить параметры запуска, что потребует обязательной правки реестра.
Экспорт ветки реестра или создание ее резервной копии
Прежде чем менять какие-либо параметры реестра, необходимо осуществить экспорт того раздела или подраздела, в который будут вноситься изменения. Создание резервной копии потребует выполнения следующих шагов:
- войти в систему под учетной записью администратора;
- клавишами «Win+R» вызвать диалоговое окно «Выполнить»;
- в строку ввести команду «regedit»;
- нажать клавишу «Enter»;
- пользуясь проводником, найти и выбрать нужный подраздел реестра;
- вызвать функциональное меню, кликнув по подразделу правой кнопкой мыши;
- использовать функцию «Экспортировать»;
- в новом окне указать место для хранения файла и его имя;
- важно обратить внимание на расширение файла, оно должно быть «.reg»;
- нажать на кнопку «Сохранить».
В случае повреждения ветки реестра, отвечающей за настройки сервиса «Клиент групповой политики», для ее восстановления просто потребуется запустить резервный файл.
Служба «Клиент групповой политики» и ее отключение через реестр
После выполнения экспорта и создания резервной копии нужной ветки реестра можно приступить непосредственно к изменению ее параметров. Это потребует последовательного выполнения следующего алгоритма действий:
- запустить реестр Windows, воспользовавшись командой «regedit», указав ее в диалоговом окне программы «Выполнить»;
- найти подраздел «gpsvc», отвечающий за настройки службы «Клиент групповой политики», по следующему пути — HKLM\SYSTEM\CurrentControlSet\Services\;
- прежде чем приступить к редактированию, следует получить на это права;
- в проводнике щелкнуть правой кнопкой мыши на подразделе «gpsvc»;
- в функциональном меню найти и выбрать пункт «Разрешения»;
- кликнуть по строке «Дополнительно»;
- в новом окне переключиться на вкладку «Владелец»;
- выбрать свою учетную запись;
- подтвердить изменения нажатием на кнопку «Ок»;
- в блоке «Безопасность» поставить флажок в чекбоксе напротив пукнта «Полный доступ»;
- подтвердить свои действия еще одним нажатием на кнопку «Ок»;
- перейти к настройкам службы;
- кликнуть мышкой по параметру «Start»;
- заменить значение «2» на «4».
- сохранить внесенные изменения;
- перезагрузить компьютер.
Удаление сообщения о недоступности служб Windows в системном трее
После того как удалось службу «Клиент групповой политики» отключить, в системном трее будет постоянно появляться предупреждение о недоступности служб Windows. Избежать этого можно, удалив ветку реестра «HKEY_LOCAL_MACHINE\SYSTEM\CurrentControlSet\Control\Winlogon\Notifications\Components\GPClient» следующим образом:
- запустить редактор реестра Windows;
- найти нужную ветку;
- изменить владельца и права на нее;
- через функцию «Экспортировать» создать ее резервный файл;
- удалить ветку реестра.
После проведения таких манипуляций системное сообщение больше не будет высвечиваться в панели задач.
Откат системы
В некоторых случаях при блокировке входа в систему и появления сообщения, что «Клиент групповой политики» препятствует ее запуску, поможет откат ОС Windows до ее рабочих параметров, используя точку восстановления. Такая мера доступна для более поздних версий Windows. Для выполнения отката системы потребуется:
- нажать кнопку «Пуск»;
- перейти к строке «Все программы»;
- зайти в каталог «Стандартные»;
- открыть папку «Служебные»;
- запустить компонент «Восстановление системы»;
- откроется новое окно мастера восстановления параметров системы;
- если рекомендованная точка восстановления не подходит, кликнуть мышкой по строке «Выбрать другую точку восстановления»;
- для продолжения восстановления нажать кнопку «Далее»;
- в появившемся окне отметить пункт «Отображать точки восстановления старше 5 дней»;
- выбрать нужную точку и щелкнуть по кнопке «Далее»;
- нажатием на кнопку «Готово» запустить процесс восстановления;
- дождаться окончания процесса.
Отключение действий групповых политик возможно несколькими способами, но самым действенным из них будет изменение значения некоторых параметров ветки реестра. Главное, не забыть создать резервный файл нужного подраздела, чтобы в случае неудавшихся манипуляций вернуться к исходным настройкам.