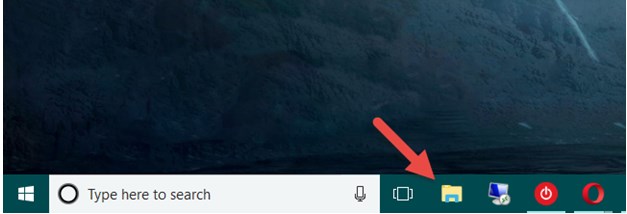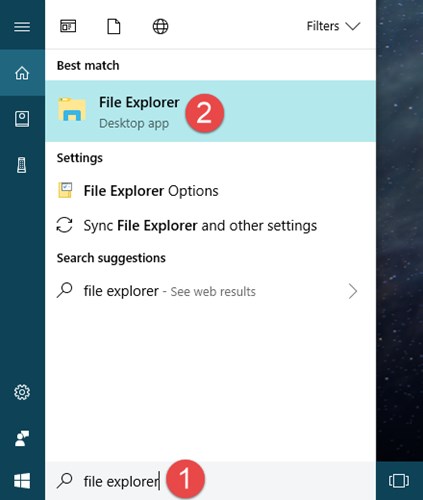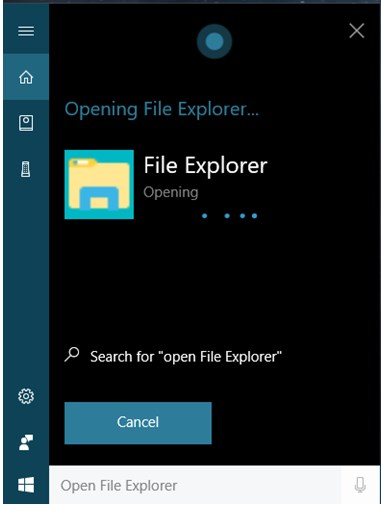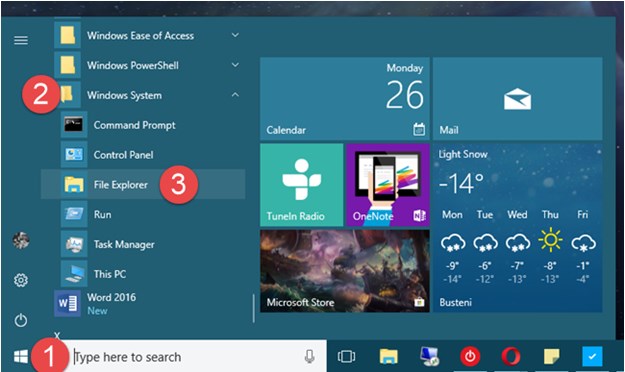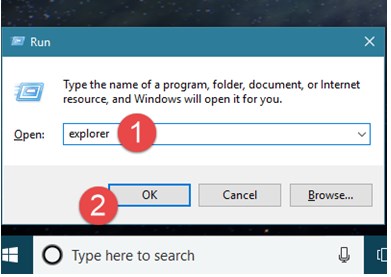Запускаем проводник на Windows 10
Владельцам устройств с операционной системой от Microsoft полезно знать, как запустить проводник в Windows 10 и как совершить процедуру от имени администратора.
Именно он является одним из наиболее часто используемых приложений в операционной системе Windows.
Если нужно скопировать, переместить или удалить файл, в первую очередь пользователь должен открыть файловый менеджер. Способы, которые помогут с этим справиться включают в себя все: от поиска до сочетания клавиш, включая и метод голосового управления.
10 методов запуска
Чтобы открыть программу можно применить один из перечисленных способов:
- Сочетание кнопок (этот метод подходит для всех версий). Операционная система позволяет воспользоваться комбинациями клавиш для открытия многих программных обеспечений, включая и Проводник. Стоит нажать кнопки Win + E на клавиатуре и далее наблюдать, как сразу откроется требуемая утилита.
- Использование ярлыка программного обеспечения (доступно для всех вариантов ОС от Microsoft). По умолчанию иконка программы отображается на панели задач. Иконка выглядит как папка. Нужно щелкнуть по нему мышкой, и откроется программа.
- Воспользоваться поиском (для всех версий). Важно отыскать поле поиска, которое расположено на рабочем столе рядом с кнопкой «Пуск». Внутри поля написать: «Проводник». Отобразятся результаты поиска. С помощью стрелочек вверх и вниз на клавиатуре и клавиши Enter выбрать требуемый вариант. Выбор можно совершить и благодаря щелчку левой клавиши мыши по иконке.
- Попросить Cortana о помощи. В Windows 10 есть возможность попросить голосового помощника Cortana запустить программное обеспечение. В правой части окна поиска на панели задач следует нажать или коснуться значка микрофона, чтобы помощник начал слышать пользователя. Кроме того, можно сказать «Hey, Cortana», если эта функция включена на устройстве.
- Воспользоваться ярлыком из меню WinX (подходит так же и для 8.1). Есть смысл зажать Win + X на клавиатуре, чтобы отобразить меню WinX. Тот же результат можно получить, если щелкнуть на «Пуск» правой кнопкой мыши. Это меню также включает в себя и иконку проводника. Достаточно нажать на нее.
- Воспользоваться ярлыком в меню «Пуск» (поддерживается всеми версиями). В операционной системы можно отобразить меню «Пуск» и прокрутить список со всеми утилитами, пока пользователь не дойдет до папки «Система Windows». Просмотреть ее, и в ней найти требуемый ярлык.
- Создать ярлык и закрепить его на рабочем столе (для всех версий). Пользователь всегда может создать ярлык для утилиты и прикрепить его на рабочем столе.
- Использование командной строки или PowerShell. Необходимо вывести на экран окно PowerShell или командную строку. Далее ввести Explorer и нажать Enter. Такая процедура сразу же откроет программу.
- Воспользоваться диспетчером задач (подходит для всех версий). Еще одно средство – использовать Диспетчер задач. Надлежит отрыть диспетчер: лучший вариант как сделать это – зажать кнопки Ctrl + Shift + Esc. Он отображается в компактном режиме, поэтому нелишне щелкнуть «Подробнее». Далее выбрать пункт «Файл» и выбрать «Запустить новое задание».
- Использовать окно «Выполнить» (поддерживается всеми вариантами ОС от Microsoft). Последний известный способ открытия программы – использовать окно Run. Отобразить окно «Выполнить» (быстрый способ сделать это – зажать клавиши Win + R на клавиатуре) и ввести в нем слово Explorer. Затем щелкнуть OK, или нажать Enter на клавиатуре.
Запуск от имени администратора
Файловый менеджер в Windows 10 работает с наименьшими привилегиями – по умолчанию предоставляются только те разрешения, которые необходимы для простой работы с приложениями. Если пользователю нужно работать с защищенными файлами, принадлежащими другой учетной записи, лучше всего отобразить Проводник с возможностью доступа ко всем функциям.
Не стоит совершать запуск с доступом ко всем привилегиям все время, но программное обеспечение можно открывать так для выполнения некоторых файловых операций, которые требуют большого количества запросов UAC (контроль учетных записей).
К тому же, открыть утилиту таким образом не так просто. Эта способность заблокирована и не может быть легко включена.
Чтобы включить функцию и запустить File Explorer в качестве администратора, нужно выполнить следующие действия:
- Загрузить портативное программное обеспечение ExecTI и распаковать его в любую папку.
- Разблокировать загруженный файл.
- Используя ExecTI, запустить приложение «regedit.exe». Отобразится новый экземпляр приложения редактора реестра, работающего с разрешениями TrustedInstaller, что позволит изменить требуемый ключ реестра.
- Перейти к следующему реестровому ключу: HKEY_CLASSES_ROOT \ AppID \
- На правой панели редактора реестра появится значение с именем «RunAs». Нужно просто переименовать это значение или удалить его, чтобы операционная система позволяла отображать программу с доступом ко всем привилегиям, когда это требуется. Можно переименовать «RunAs» во что угодно. Например, RunAs_my (чтобы легко запомнить, что сделано изменение).
- Закрыть редактор реестра, и перезапустить компьютер.
- Вот и все. Теперь, достаточно щелкнуть правой кнопкой файл утилиты и выбрать пункт «Запуск от имени администратора», удастся отобразить программное обеспечение с доступом ко всем файлам и функциям.
Выше перечислены все методы, которые наиболее часто используют пользователи для запуска файлового менеджера, включая и возможность открытия приложения от имени администратора.
Как запустить проводник?
Запустить программу «Проводник» на операционной системе Windows можно одним из следующих способов:
- С помощью комбинации клавиш на клавиатуре — «Win + E»;
- Через Диспетчер задач — нажмите комбинацию клавиш «Ctrl + Alt + Del», затем выберите «Диспетчер задач». В открывшемся окне зайдите в меню «Файл» и выберите «Создать новую задачу». Откроется окно, в которое надо ввести следующую строку: «explorer.exe». Далее нажмите «Ввод» и откроется Проводник.
1 9 8 · Хороший ответ
очень хочу подписаться но мало опыта — «Win+E»
Нажимаешь ctrl+shift+esc, открывается диспетчер задач, там нажимаешь сверху на кнопку «файл» и потом «запустить новую задачу», там пишешь explorer.exe
Или же проще, нажмите win+R и там уже напишите explorer.exe
2 0 · Хороший ответ
Что делать с «поломанным» проводником?
Не вижу на вашем скрине поломанного проводника. Есть окно открытия файла с предпросмотром.
При этом слева от картинки вопросительного знака (а это собственно и есть крупное изображение какого-то файла) есть кнопка отключения окна предварительного просмотра. А ещё левее есть пара маленьких стрелочек, которые должны открыть (незнаю каким образом скрытые) основные панели окна — Дерево папок и список файлов собственно. Попробуйте.
Где находится папка автозагрузки в Windows 10?
Для перехода в папку автозагрузки надо нажать «win + R» и в появившемся окне написать без кавычек «shell:startup».
Откроется папка автозагрузки, а в адресной строке будет написан путь к ней.
2 1 3 · Хороший ответ
Как отключить программы, которые запускаются при включении компьютера?
Нажмите Win+R в окне введите msconfig и нажмите Enter. Перейдите на вкладку «Автозагрузка» и снимите галочки с ненужных вам при запуске программ. Нажмите «ОК» и все.
4 2 9 · Хороший ответ
Как открыть диспетчер устройств на Windows XP?
Самый простой способ:
1) Жмём «Пуск»
2) Кликаем правой кнопкой мыши на «Мой компьютер» и выбираем «Свойства»
3) В открывшемся окне выбираем вкладку «Оборудование»
4) В этой вкладке жмём кнопку «Диспетчер устройств»
Всё, мы попали в «Диспетчер устройств».
2 9 · Хороший ответ
Как подключить компьютеры по локальной сети?
На самом деле, все довольно просто. Мы даже сделали отдельную статью с иллюстрациями, в которой описан процесс подключения компьютера к компьютеру напрямую или через роутер, с помощью беспроводной сети, LAN или USB кабеля. Также освещена тема настройки рабочей группы для удобного соединения нескольких рабочих станций https://softcatalog.info/ru/article/kak-podklyuchit-kompyuter-k-kompyuteru
По сути же, если у вас имеется 2 ПК, со свободными разъемами сетевых карт, возьмите сетевой кабель и подключите его к этим разъемам. В ряде случаев, если на обоих ПК установлена одинаковая сборка операционной системы Windows с одинаковыми настройками, компьютеры сразу будут видны во вкладке «Сеть». Останется только настроить доступ для передачи файлов и прочей информации.
Как запустить «Проводник» и перезапустить службу Explorer.exe при сбоях: несколько основных методов
Программа Windows, называемая «Проводником», представляет собой самый обычный файловый менеджер, правда, обладающий достаточно интересными возможностями, о которых мало кто знает или догадывается. В принципе, вопрос, как запустить «Проводник», имеет ответ, который примерно представляет себе подавляющее большинство пользователей. Но почему-то многие используют для этого самые примитивные методы, которые часто выглядят весьма неуклюжими.
Как запустить «Проводник» стандартным способом в разных системах?
Как правило, пользователи, впервые познакомившиеся с ОС Windows, следуют стандартным инструкциям. В их понимании вопрос того, как запустить «Проводник», сводится к тому, чтобы найти соответствующее приложение в главном меню «Пуск».
Но ведь это уйма лишних действий. Надо нажать на кнопку старта, отыскать в меню раздел программ, выбрать стандартные приложения (или другой раздел в зависимости от модификации ОС) и только потом кликнуть на названии запускаемого приложения. Согласитесь, это занимает достаточно много времени.
Альтернативный запуск как средство упрощения работы
К сожалению, многие просто не догадываются о том, что при клике на кнопку «Пуск» можно просто сменить кнопку с левой на правую. Появится дополнительное меню, в котором сразу же будет видна нужная программа. Но и этот метод, по мнению многих, является достаточно неудобным.
Таким же долгим методом можно назвать и использование консоли «Выполнить», в которой прописывается команда вызова explorer. Также можно использовать и поисковую строку главного меню, в которой нужно ввести название программы (в нашем случае это «Проводник» без кавычек).
Но как запустить «Проводник» самым быстрым способом? Для этого в любой системе Windows предусмотрено специальное сочетание клавиш Win + E (в русской раскладке – литера «У»). При этом программа вызывается независимо от того, какой именно язык или какая раскладка клавиатуры используется в системе в данный момент. Такой способ можно назвать самым удобным, причем даже для тех случаев, когда в самом приложении по каким-то причинам произошел сбой.
Как запустить «Проводник» в «Диспетчере задач»?
Еще одна методика старта программы состоит в использовании стандартного средства отслеживания всех процессов и управления ими, называемого «Диспетчером задач». Запустить «Проводник» через «Диспетчер» можно достаточно просто.
Для этого в системах ниже десятой модификации используется меню процессов, где нужно создать новую задачу, а в строке запуска программы прописать explorer, как это делалось в консоли «Выполнить». В Windows 10 запустить задачу «Проводник» можно непосредственно из файлового меню, где выбирается создание новой задачи.
Перезапуск программы, если она «вылетела»
К сожалению, «Проводник» и связанная с ним служба Explorer.exe имеют свойство непредвиденно завершать работу при возникновении каких-либо программных сбоев. Не следует путать сам файловый менеджер и исполняемую службу, хоть они и вызываются одной и той же командой.
Если вдруг служба в аварийном порядке прекращает работу, можно использовать несколько методов ее перезапуска. В самом простом варианте вопрос того, как запустить «Проводник», а вместе с ним и общий процесс системы заново, состоит в том, чтобы на клавиатуре использовать сочетание Ctrl + Shift + Esc. Оно вызывает стандартный «Диспетчер задач», в котором и нужно повторить действия, описанные выше.
Точно так же можно воспользоваться быстрым вызовом консоли «Выполнить» через сочетание Win + R, после чего ввести английское название процесса.
Если сначала требуется вызвать основное меню «Пуск», нужно нажать Ctrl + Esc и стрелочку вправо. В том же меню при зажатых клавишах Ctrl + Shift можно использовать пункт завершения работы или правый клик на свободной области «Панели задач», а из появившегося раздела выбрать строку выхода из «Проводника», после чего произвести рестарт службы через «Диспетчер задач» или консоль «Выполнить», как это было показано выше.
Заключение
Как можно было заметить из вышеприведенного материала, вызвать стандартный «Проводник» или перезапустить системную службу Explorer можно с использованием достаточно большого количества методов. Но некоторые из них оправданы не всегда. Что можно посоветовать обычному пользователю? Думается, самый простой и быстрый метод – использование клавиш Win + E. Остальные решения лучше оставить для тех случаев, когда программа или служба по каким-то причинам отказываются нормально функционировать и в экстренном порядке завершают работу.