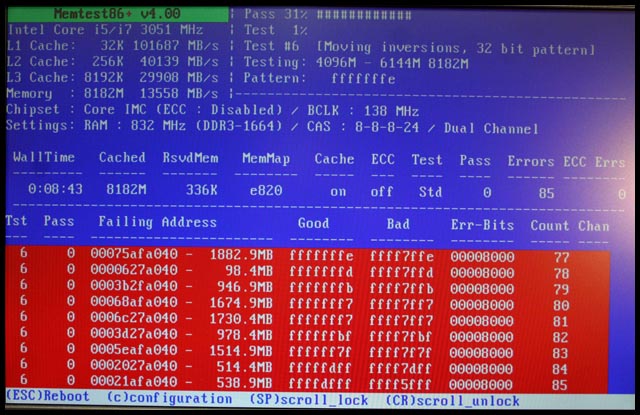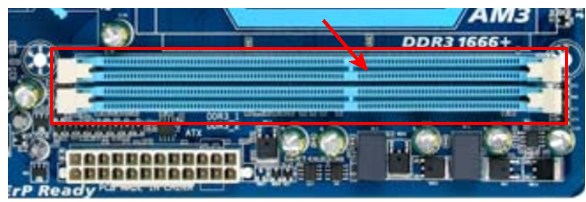Блог повелителя ИТ-активов Александра Бабаева
Установка или переустановка Windows на платной основе, продвижение сообществ вк, статьи по ремонту и обслуживанию компьютера.
Главная страница »»»» Ремонт компьютера »»»» Как протестировать оперативную память? Пошаговая инструкция к программе MemTest86+
Как протестировать оперативную память? Пошаговая инструкция к программе MemTest86+
Пошаговая инструкция к программе Memtest86. Тестирование оперативной памяти компьютера/ноутбука.
Самый надежный вариант тестирования оперативной памяти является программа Memtest.
Нам необходимо записать утилиту Memtest86 на DVD диск либо флешку или создать загрузочную флешку , в состав которой входит данная программа. Читаем статью « Как создать мультизагрузочную флешку «, следуем пошаговой инструкции. После того как создана загрузочная флешка производим загрузку с неё, обычно для этого я использую «горячие клавиши» F8, F12, F11, Esc+клавиша отвечающая за быструю загрузку, в зависимости от модели мат. платы на компьютере/ноутбуке. После загрузки видим окно:
Заходим в дополнительные утилиты и выбираем Memtest86. Если все прошло успешно видим такую картинку:
После запуска программа будет проверять вашу оперативную память бесконечно, пока вы её не остановите клавишей ESC. Проверять можно как все модули памяти сразу, так и по одной. Проверяя все модули памяти, программа не скажет на какой именно ошибки, так что если есть ошибки, проверяйте лучше по одному модулю. Для проверки лучше сделать несколько циклов. А для максимального эффекта, лучше поставить проверку на ночь . Поле Pass означает количество проделанных циклов. Если у вас будут ошибки в памяти (колонка Error), вы увидите следующее:
Исправить оперативную память при наличии ошибок в программе невозможно. Это не как в жестком диске затереть битые сектора. Я рекомендую вот что:
Самое распространённое — это выход из строя модуля оперативной памяти. Тестируем по одному модулю. Сначала этот модуль ставим в слот под оперативную память №1.
Тестируем,смотрим результат. Если ошибки есть как показано на рис. выше (там где выделено красным в программе Memtest), то ставим этот модуль слот под оперативную память №2. Тестируем,смотрим результат. Если ничего не изменилось,то модуль неисправен и подлежит замене. Меняем или ставим другой модуль памяти,тестируем. Если модуль памяти исправен,по окончанию теста в видим следующее:
Бывает что неисправен слот для оперативной памяти на мат. плате. В этом случае подключаем модуль в другой свободный слот, далее рассматриваем целесообразность работы компьютера в данной конфигурации с неисправным слотом под оперативную память, целесообразность замены материнской платы, а может вас и так всё устроит, и объёма памяти вам будет достаточно.
В программе — 9 тестов:
Test 0 — [Address test, walking ones, no cache] – тестирования для выяснения проблем в адресе памяти.
Test 1 — [Addresstest, ownaddress] – глубокий тест для выявления ошибок в адресационной прописки памяти
Test 2 — [Movinginversions, ones&zeros] – проверка на трудноуловимые и аппаратные ошибки.
Test 3 — [Movinginversions, 8 bitpat] – как и предыдущий тест, только в нем используется алгоритм в 8ми битном подходе от 0 до 1. Тестируется 20 различных методов.
Test 4 — [Moving inversions, random pattern] – Выявление ошибок связанных с data sensitive. В этом тесте 60 различных методов.
Test 5 — [Block move, 64 moves] – Поиск проблем в схемах оперативной памяти.
Test 6 — [Moving inversions, 32 bit pat] – Самый долгий тест для выявления data sensitive errors.
Test 7 — [Randomnumbersequence] – Проверка ошибок в записи памяти.
Test 8 — [Modulo 20, ones&zeros] – Выявление скрытых ошибок в оперативной памяти с помощью буферизации и кеша.
Test 9 — [Bit fade test, 90 min, 2 patterns] – Тест может быть включен вручную. Он записывает адреса в памяти, после чего уходит в сон на 1.5 часа. После выхода из сна, сверяет биты в адресах, на схожесть. Клавишей C для ручного запуска. Тест требует около 3х часов времени.
Теперь вы увидели как проводится тестирование оперативной памяти, как восстановить её работоспособность самостоятельно и проверить с помощью программы Memtest86 с приведенной инструкцией.
Как проверить оперативную память компьютера или ноутбука

В этой инструкции будут рассмотрены основные симптомы того, что память сбоит, и по шагам будет описано, как проверить оперативную память с целью точно узнать, в ней ли дело с помощью встроенной утилиты проверки памяти Windows 10, 8 и Windows 7, а также с помощью сторонней бесплатной программы memtest86+.
Симптомы ошибок оперативной памяти
Существует значительное число индикаторов сбоев RAM, среди наиболее часто встречающихся признаком можно выделить следующие
- Частое появление BSOD — синего экрана смерти Windows. Не всегда связано с оперативной памятью (чаще — с работой драйверов устройств), но ее ошибки могут быть одной из причин.
- Вылеты во время интенсивного использования RAM — в играх, 3D приложениях, видеомонтаже и работе с графикой, архивации и распаковке архивов (например, ошибка unarc.dll часто бывает из-за проблемной памяти).
- Искаженное изображение на мониторе — чаще является признаком проблем видеокарты, но в некоторых случаях вызвано ошибками RAM.
- Компьютер не загружается и бесконечно пищит. Можно найти таблицы звуковых сигналов для вашей материнской платы и узнать, соответствует ли слышимый писк сбоям памяти, см. Компьютер пищит при включении.
Еще раз отмечу: наличие любого из этих симптомов не означает, что дело именно в RAM компьютера, но проверить ее стоит. Негласным стандартом для выполнения этой задачи является небольшая утилита memtest86+ для проверки оперативной памяти, но есть и встроенная утилита Windows Memory Diagnistics Tool, которая позволяет выполнит проверку RAM без сторонних программ. Далее будут рассмотрены оба варианта.
Средство диагностики памяти Windows 10, 8 и Windows 7
Средство проверки (диагностики) памяти — встроенная утилита Windows, позволяющая проверить RAM на ошибки. Для её запуска, вы можете нажать клавиши Win+R на клавиатуре, ввести mdsched и нажать Enter (либо использовать поиск Windows 10 и 8, начав вводить слово «проверка»).
После запуска утилиты вам будет предложено перезагрузить компьютер для выполнения проверки памяти на ошибки.
Соглашаемся и ждем, когда после перезагрузки (которая в данном случае занимает больше времени чем обычно) начнется выполнение сканирования.
В процессе сканирования вы можете нажать клавишу F1 для изменения параметров проверки, в частности можно изменить следующие настройки:
- Тип проверки — базовый, обычный или широкий.
- Использование кэша (вкл, выкл)
- Количество проходов теста
По завершении процесса проверки, компьютер перезагрузится, а после входа в систему — отобразит результаты проверки.
Однако есть один нюанс — в моем тесте (Windows 10) результат появился спустя несколько минут в виде короткого уведомления, также сообщают, что иногда он вообще может не появляться. В этой ситуации вы можете использовать утилиту «Просмотр событий» Windows (используйте поиск для ее запуска).
В Просмотре событий выберите «Журналы Windows» — «Система» и найдите сведения о результатах проверки памяти — MemoryDiagnostics-Results (в окне сведений по двойному клику или внизу окна вы увидите результат, например, «Память компьютера проверена с помощью средства проверки памяти Windows; ошибок не обнаружено».
Проверка оперативной памяти в memtest86+
Скачать бесплатно memtest вы можете с официального сайта http://www.memtest.org/ (ссылки на загрузку находятся внизу главной страницы). Лучше всего загрузить ISO файл в ZIP архиве. Здесь будет использован именно этот вариант.
Примечание: в Интернете по запросу memtest находятся два сайта — с программой memtest86+ и Passmark Memtest86. На самом деле, это одно и то же (кроме того, что на втором сайте кроме бесплатной программы есть и платный продукт), но я рекомендую использовать сайт memtest.org в качестве источника.
Варианты загрузки программы memtest86
- Следующий шаг — записать образ ISO с memtest (предварительно распаковав его из ZIP архива) на диск (см. Как сделать загрузочный диск). Если вы хотите сделать загрузочную флешку с memtest, то на сайте имеется набор для автоматического создания такой флешки.
- Лучше всего, если проверять память вы будете по одному модулю. То есть, открываем компьютер, извлекаем все модули оперативной памяти, кроме одного, выполняем его проверку. После окончания — следующий и так далее. Таким образом можно будет точно выявить сбойный модуль.
- После того, как загрузочный накопитель готов, вставьте его в привод для чтения дисков в BIOS установите загрузку с диска (флешки) и, после сохранения настроек, загрузится утилита memtest.
- Каких-то действий с вашей стороны не потребуется, проверка начнется автоматически.
- После того, как проверка памяти завершится, вы сможете увидеть, какие ошибки памяти RAM были найдены. При необходимости, запишите их, чтобы потом найти в Интернете, что это такое и что с этим делать. Прервать проверку вы можете в любой момент, нажав клавишу Esc.
Проверка оперативной памяти в memtest
В случае, если ошибки нашлись, это будет выглядеть как на картинке ниже.
Ошибки оперативной памяти, выявленные в результате теста
Что делать если memtest обнаружила ошибки оперативной памяти? — Если сбои серьезно мешают работе, то самый дешевый способ — это заменить проблемный модуль RAM, к тому же из цена сегодня не так высока. Хотя иногда помогает и простая очистка контактов памяти (описывалось в статье Компьютер не включается), а иногда проблема в работе оперативной памяти может быть вызвана неисправностями разъема или компонентов материнской платы.
Насколько надежен этот тест? — достаточно надежен для проверки оперативной памяти на большинстве компьютеров, однако, как и в случае с любым другим тестом, в правильности результата нельзя быть уверенным на все 100%.
А вдруг и это будет интересно:
Почему бы не подписаться?
Рассылка новых, иногда интересных и полезных, материалов сайта remontka.pro. Никакой рекламы и бесплатная компьютерная помощь подписчикам от автора. Другие способы подписки (ВК, Одноклассники, Телеграм, Facebook, Twitter, Youtube, Яндекс.Дзен)
У меня в компе стоит две памяти по 4 гб. Мемтест 86 выдает ошибку когда ставлена обе памяти, но по отдельности все в порядке, самое интересное частота одинаковые обе по 1600мгц. в чем может быть причина?
Проблема с одним из слотов? Не так вставлены — т.е. например производитель материнской платы в инструкции рекомендует другой порядок установки нескольких модулей, а вы установили по-своему.
Ну и разгон в биос если какой-то присутствует может влиять.
А как на счёт GoldMemory, она же всегда была лучше тех что в статье?
перестали работать 3-4 планки. По 2 работают. (по инструкции проверял- все рабочие — в режиме 1,2- 1,3- 1,4-2,4-3,4 (все работает- а в месте -нет)). Грешу на мать (как вариант). Не подскажете, что делать?
А есть соображения после чего так случилось? БИОС не пробовали обновить и сбросить параметры?
Как диагностировать оперативную память ПК или ноутбука.
Если имеются подозрения, что нестабильная работа системника/лэптопа связана с оперативной памятью, которая может быть выражена, например, тем, что компьютер пищит при включении и не загружается. Возможно, часто появляется синий экран смерти или компьютер внезапно перезагружается, особенно во время нагрузки его памяти, к примеру, во время игр, работе в 3D приложениях, видеомонтаже и т.д.
В первом варианте рекомендую не полениться и извлечь из системного блока установленную или установленные планки памяти с материнской платы для проведения визуального осмотра на наличие внешних повреждений.
Конечно, если планка памяти имеет радиатор, закрывающий большую часть элементов, то это не поможет, если его не снять. Но если планка открытая, то произвести осмотр особого труда не составит. Если дефекты не будут обнаружены, можно смело переходить к следующему способу.
Второй вариант — диагностика памяти с помощью встроенной утилиты Windows, которая имеется, начиная с 7 версии ОС. Её можно запустить нажатием сочетания клавиш Win+R, введя команду mdsched и нажав Enter, либо использовать поиск Windows, начав вводить слово проверка.
Выбрав программу компьютер перезагрузится и затем вместо ОС запускается средство диагностики памяти. В процессе сканирования
можно нажать клавишу F1 для изменения параметров проверки. По завершении процесса проверки компьютер вновь перезагрузится, и запустится в обычном режиме. Результат может появиться спустя несколько минут в виде короткого уведомления, или он вообще может не появиться. В этой ситуации необходимо прейти в утилиту «Просмотр событий» Windows. Для этого в панели пуск нужно ввести слово «Администрирование», выбрав его в открывшемся окне переходим в «Просмотр событий», в нем выбираем «Журналы Windows» — «Система» и находим сведения о результатах проверки памяти — Memory Diagnostics-Results, где можно видеть результаты проверки.
Третий вариант , заключается в проверке оперативной памяти с помощью memtest.
Программу можно скачать с официального сайта memtest.org , а также ее можно встретить в ряде сборок, например, в ранних версиях Hiren’s BootCD. Затем останется создать загрузочную флешку или диск с данной программой. При запуске ПК необходимо будет зайти в настройки BUOS/UEFI, и указать приоритет загрузки с носителя, имеющего данную программу. Сохранив изменения настроек BIOS. Проверка памяти начнется автоматически, она будет состоять из нескольких тестов, идущих по кругу. Если ошибки памяти будут найдены, они появятся снизу и будут выделены красным цветом.
Четвертый вариант. Порой проблема бывает связана с неисправностью разъема оперативной памяти на материнской плате. Выявить ее с помощью планки памяти чревато выведением ее из строя. Поэтому для определения причины лучше использовать тестер.
К сожалению, тестер имеется только для материнских плат компьютеров, а для ноутбуков таких нет.
Подробнее представлено в данном видео:
Фото и видео материалы взяты с канала ServLesson на YouTube.