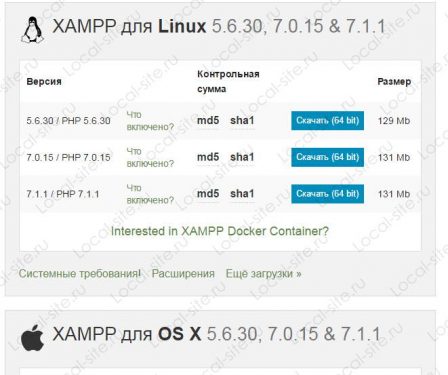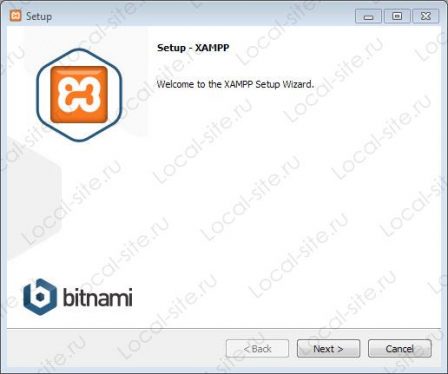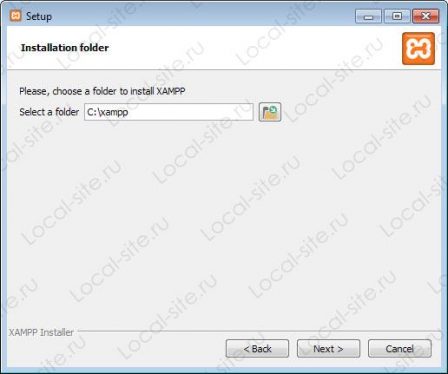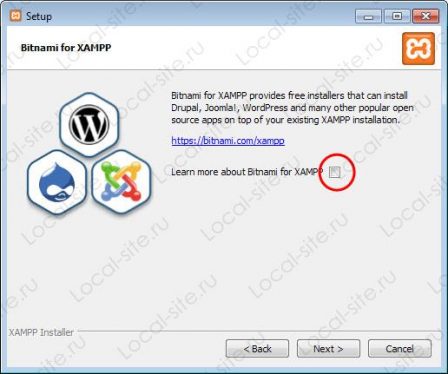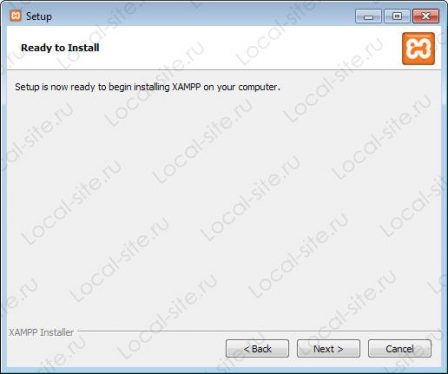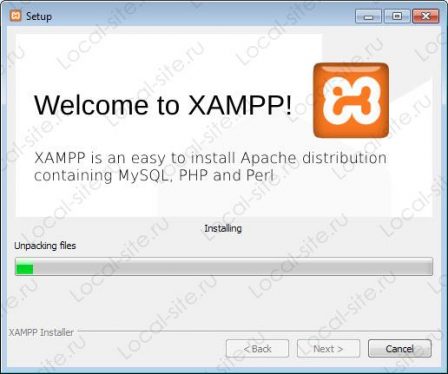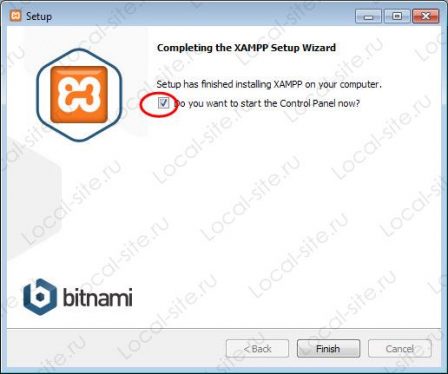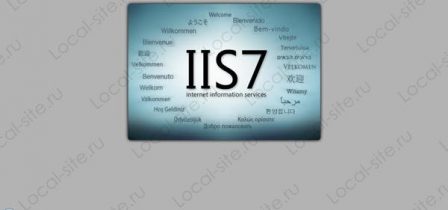XAMPP локальный сервер: установка, настройка, использование
Вводная часть
XAMPP одна из популярных сборок готового локального сервера. Популярность сервера обусловлена качеством продукта, большим количеством инструментов, хорошей информационной поддержкой. На практике, сборка XAMPP, по непонятным причинам, более популярна, у западных разработчиков.
Системные требования для установки XAMPP
От XAMPP не нужно ждать подводных камней. Здесь всё доработано до мелочей. XAMPP можно установить на локальную машину, с операционными системами: Windows 2008, Vista, Win 7, Win 8. Даже есть вариант для XP SP3.
Что входит в сборку XAMPP
Акроним XAMPP означает, что данную сборку можно установить не только на Windows, но и на любую другую ось. Об этом говорит первая буква [X]. Буквы AMP означают классические Apache+MySQL+PHP, а вот последняя буква [P] означает язык программирования Perl. Именно по этому, XAMPP называют кроссплатформенной сборкой локального веб-сервера.
XAMPP локальный сервер и Bitnami
Разработчики XAMPP пошли дальше других и создали облачный сервер Bitnami. Bitnami для XAMPP значительно упрощает разработку приложений PHP поверх Apache. Используя Bitnami можно легко установить популярные CMS открытым исходным кодом: WordPress, Drupal и Joomla! и т.п.
Где скачать XAMPP
XAMPP локальный сервер не нужно искать на форумах и других ресурсах. Есть официальный сайт с бесплатной загрузкой релиза. Официальный сайт XAMPP: https://www.apachefriends.org/ru/index.html. Скачать тут.
На официальном сайте забираем версию для Windows 7. Предварительно необходимо решить, с какой версией PHP вам нужно работать. Есть три варианта PHP: 5.6.30, 7.0.15, 7.1.1. Нижняя версия php периодически меняется. Я выбираю: xampp-win32-5.6.30-0-VC11-installer.
Для информации: На этой же страницы можно скачать XAMPP для Linux и OS X.
Установка XAMPP на Windows 7 по шагам
Как видите по названию релиза, XAMPP скачиваем с инсталлятором, что значительно упрощает его установку.
Для спокойствия проверяем скачанный файл антивирусом. После проверки запускаем установку от имени администратора.
Шаг 1.
Шаг 2.
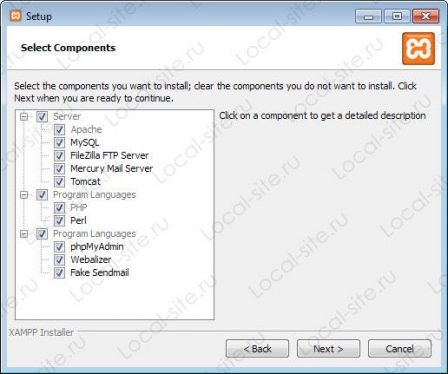
Шаг 3.
Шаг 4.
Bitnamy пропускаем, поэтому чек бок открываем.
Шаг 5.
Шаг 6.
Процесс установки достаточно долгий, наберитесь терпения.
Шаг 7. Финиш
Запуск XAMPP
Работаем на Windows 7.
XAMPP установлен, пора запускать. Запускается XMAPP ярлыком «XMAPP Control Panel».
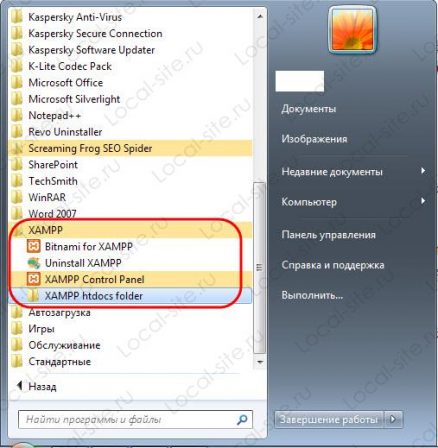
При открытии программы, XAMPP проверяет систему компьютера. Если система соответствует требованиям XAMPP для запуска модулей, ошибок не будет. Ошибки будут видны в окне информации и выделены красным цветом.
Привожу пример скриншота с ошибками. В примере, я вижу, что порт 80 занят и запуск Apache не возможен.
XMAPP, занят порт 80: как освободить порт 80
Невозможность запустить модуль Apache из-за занятости порта 80, одна из распространенных ошибок Windows. Если вы видите подобную информацию, значит запустить Apache, вы не сможете. Ваша задача освободить этот порт или запустить XAMPP на другом порту.
Советую для решения этой проблемы, почитать лучший ответ на оф.сайте XAMPP. https://community.apachefriends.org/f/viewtopic.php?f=22&t=69784&p=239058#p239059.
Пример освобождения порта 80 Windows
Когда я готовил эту статью и заново ставил XAMP, получил ошибку, что порт 80 занят. При попытке открыть в браузере адрес: http://localhost вижу такую картинку.
Для этого идем на вкладку Панель управление>>>Все элементы мелкие значки>>>Программы и компоненты>>>Включение и отключение компонентов Windows и отключаем IIS с перегрузкой компьютера. Всё порт 80 свободен.
Это только пример из нескольких возможных сценарием, почему занят порт 80. Можно вообще запустить XMAPP на другом порту, например 8080. Ссылка исправлений вверх по тексту.
Панель XAMPP
Познакомимся с панелью XAMPP.
- Запускаем XAMPP от имени администратора;
- Смотрим отсутствие ошибок;
Панель XAMPP содержит все доступы для работы с модулями платформы и со всеми необходимыми инструментами Windows.
- Кнопки справа: настройки XAMPP и инструменты Windows
- Видим колонки: Start, Admin и Config.
- Start они же Stop, запускают останавливают модули. Mercury это почтовый сервер.
- Admin. Это кнопки доступа в административные панели модулей.
- Config. Отличные кнопки. На кнопках Config вы найдете доступ ко всем файлам конфигурации модулей системы.
Настройки XAMPP
- Netstat — Отличная кнопка, которая покажет все порты, которые задействованы системой на данный момент. Эта кнопка поможет вам, «без танцев с бубнами» посмотреть что висит на порте 80.
- Shell — командная строка.
- Explorer — просто откроет каталог установки XAMPP локальный сервер. Аналог Компьютер>>>Диск C.
- Service — всплывающее окно, со списком всех запущенных служб на оси. Аналог: Панель управление>>>Все элементы мелкие значки>>>Администрирование>>>Службы.
- Help и Quit без комментариев.
- Кнопки слева: запуск/остановка модулей
- Кнопки слева: администрирование
Обратите внимание на столбец кнопок admin. Это вход в панели администрирования модулей. Проверим их работы на примере phpmyadmin.
XAMPP панель phpmyadminВидим, стандартную панель phpmyadmin с которой можно работать без танцев с бубнами, как например на Денвер.
Примечание: Если бы XAMPP был на русском, цены бы ему не было.
Как запустить XAMPP
После исправления всех ошибок, можно запускать XAMPP. Запуск XAMPP это start необходимых для работы модулей: Apache, MySQL.

Проверка работы XAMPP
Для проверки работы XAMPP в адресной строке браузера пишем http://localhost.
Если всё сделали правильно и всё работает правильно видим панель сервера с кнопками управления.
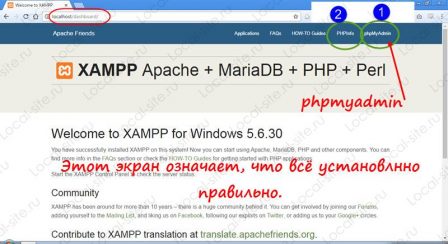
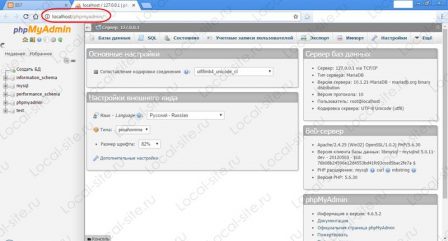
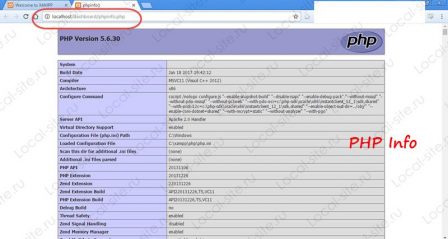
Вывод
В этой статье, я показал, как установить XAMPP локальный сервер на Windows 7. Познакомил вас с панелью и настройкой XAMPP, запуском модулей, необходимых для работы и дал ссылку на исправление ошибки: xampp занят порт 80. Не показал, как использовать кнопки config. Это очень удобный доступ для всех конфигурационных файлов модулей XAMPP.
В следующей статье я покажу, как установить на XAMPP WordPress, а в следующей Joomla. Причем сделаю это без Bitnami, хотя с Bitnami это совсем просто.
Видео статьи: О Bitnami
http: // localhost / не работает в Windows 7. В чем проблема?
У меня есть большая проблема с открытием http: // localhost / в Windows 7 (бета). Я установил эту ОС, и все прошло отлично; когда я установил Wamp, я увидел, что localhost не работает вообще. Я просто вижу эту ошибку:
Не удалось подключиться
Firefox не может установить соединение с сервером на localhost.
в Mozilla и Explorer.
Я удалил Wamp и через несколько недель (это означает две недели с сегодняшнего дня) я установил NetBeans в Windows 7. Я создал тестовый PHP-скрипт, и когда я его отлаживаю, я снова получаю ту же ошибку. Я пытался получить доступ к нему с помощью ip 127 …. но все тот же. В чем проблема?
Когда я установил NetBeans, я установил его в порт 8080.
Чтобы устранить проблему с портом 80, выполните следующие действия:
От cmd как администратор:
- sc config http start= demand (вам нужно место после знака равенства, а не раньше)
- перезагружать
- Запустите команду ( netsh http show servicestate ) в качестве администратора, чтобы проверить, что порт 80 используется
После выполнения этой команды вы можете отключить http.sys следующим образом:
- net stop http (остановить процесс)
- Sc config http start= disabled (если вы хотите отключить службу навсегда)
Если вы установили его на порт 8080, вам необходимо получить к нему доступ на порт 8080:
Отредактируйте файл C:\Windows\System32\drivers\etc\hosts
Убедитесь, что есть запись, которая выглядит так:
Если есть запись типа
Прокомментируйте это, чтобы выглядеть так
Это должно решить вашу проблему, у меня была эта проблема в прошлом.
Для меня это был скайп, вызывающий проблему. Как только я остановил скайп, все сработало. У меня есть 1.7.1 xampp (mysql и apache), работающий в Windows 7 x64.
Похоже, у вас нет ни одного веб-сервера, работающего где угодно.
Попробовали ли вы включить IIS и использовать его для отображения базового файла html?
Программы и функции -> Включение / выключение функций Windows -> Интернет-службы
Затем поместите свой html-файл в C: \ inetpub \ wwwroot \ index.html и перейдите к http: // localhost .
Как только это сработает, попробуйте заставить WAMP / php работать. Будьте осторожны с конфликтами портов.
Моя первоначальная мысль заключается в том, что вам не хватает записи в файле hosts. Что-то вроде «127.0.0.1 localhost», однако вы упоминаете, что получаете ошибку 404. Это означает, что веб-сервер подключается к вашему клиенту / браузеру и отвечает на запрос конкретной веб-страницы.
Я не достаточно хорошо знаком с Windows 7, однако, я уверен, что он не включает веб-сервер по умолчанию. Кроме того, если вы на самом деле не кодируете, не создаете и не запускаете приложение веб-сервера с помощью netbeans, вы не получите желаемого ответа.
Когда дело доходит до этого … ваша проблема будет одной из следующих:
1) вы обслуживаете статические документы, а веб-сервер не настроен на обслуживание файлов из любого надлежащего DOCROOT. Это включает папки PUBLIC в каталогах пользователя. (базовая установка Apache включает базовую домашнюю страницу)
2) у вас есть приложение динамического веб-сервера, в котором контроллер смотрит на путь приложения, чтобы решить, какую страницу отобразить или какую функцию выполнить. (см. MVC-Controller). В основном неполная реализация.
3) еще одна ошибка конфигурации: ваш сайт может фактически определить виртуальный домен. (что-то другое, чем localhost), поэтому, когда вы ищете локальный хост в URL-адресе, сервер не может быть настроен для предоставления страницы по умолчанию.
Разоружение следующей строки в файле хоста работало для меня,
Ну, вы получаете 404, поэтому веб-сервер работает, он просто не может найти файл.
Проверьте файл http.conf. Если он указывает на правильный корневой каталог?
Если вы используете разные порты, проверьте http.conf, чтобы узнать, прослушивает ли Apache на нужном порту, или если apache перенаправляет трафик на порт в корневой каталог forther.
Может быть, может помочь опубликовать ваш файл http.conf?
Если у вас все еще есть эта проблема, попробуйте следующее:
- Отредактируйте файл хостов (с повышенными привилегиями)
- Раскомментируйте строку «# 127.0.0.1 localhost» (т.е. – удалите #)
- Сохраните файл как есть. хосты без расширения
В Win7 MS решила прокомментировать строку localhost с этим msg, который говорит, что он обрабатывается в dns. Я все еще не совсем понимаю, к чему они относятся, за исключением того, что они говорят людям использовать dns для разрешения localhost вместо файла hosts. Во всяком случае, это безопаснее.
Да, для меня это было больно.
Итак, что я сделал, это найти «Start Wampserver», просто нажмите кнопку «Пуск» и введите его.
Затем щелкните его правой кнопкой мыши и выберите свойства. Я установил его для запуска в пакете 3-го приложения XP на вкладке capatability. Я также проверил поле «Запустить эту программу как администратор».
Затем я щелкнул правой кнопкой мыши WAMPSERVER в системном лотке и перезапустил все службы. Это работало идеально для меня, надеюсь, это тоже поможет вам.
Были ли запущены другие программы? msn ect …? некоторые привязаны к порту 8080, тогда ваш веб-сервер не запустится и вызовет 404, попробуйте привязать его к другому порту 80, который должен быть по умолчанию
У меня 404 не удалось подключить ошибку, тогда я установил wampmanager.exe для запуска как Xp Sp3 и, похоже, работает нормально, это можно сделать
- Щелкните правой кнопкой мыши на нем
- свойства
- щелкните вкладку с вкладкой «Совместимость»
- Tick Box просто undeder «Режим совместимости»
- Выберите Windows XP (Service Pack 3)
- Нажмите Применить, затем ОК.
Для меня тоже вмешался Skype. Я изменил настройки Skype (в Skype перейдите в «Инструменты»> «Параметры»> «Дополнительно»> «Соединение» и «UNCHECK» используйте порт 80 и 443 в качестве альтернативы входящим подключениям), затем закройте Skype. У меня есть Win 7 HomePremium 64 бит, я установил Xampp в отличном исполнении с MySQL, но неважно, сколько раз я запускал Apache (и консоль показывала «Apache запущена»), я все еще получил ошибку «firefox not not connection» браузера. После того, как изменения Skype были сохранены, Apache показал зеленый «Running», и все работающие теперь благодаря
Для меня это сделало трюк в порту 80 в конце:
Вы должны отключить службу http.sys вручную через реестр:
- Запуск RegEdit:
- Перейти к: HKEY_LOCAL_MACHINE \ SYSTEM \ CurrentControlSet \ Services \ HTTP
- Добавить новое значение DWORD (32-разрядное)
- Назовите его «NoRun», не включая цитаты
- Дважды щелкните новое свойство
- В поле «Значение» введите «1», не включая кавычки, и нажмите «ОК».
- Перезагрузите компьютер
Теперь вы должны найти, что Apache начнет работу на порту 80!
Вы попробовали iis? Перейдите в Панель управления-> Программы и компоненты-> Включите или выключите функции Windows (боковая панель). Попробуйте установить или переустановить Информационную службу Интернета. У меня есть windows 7 с iis, с .net и php, и он отлично работает …
вам необходимо установить службу, перейти в службу wamp-> Apache-> Service-> Install, затем появится окно командной строки, затем нажмите клавишу ввода и через несколько секунд перейдите на тот же маршрут Services-> и нажмите кнопку Start / Возобновить службу, и вы готовы
У меня была такая же проблема, и решение – это то, что кто-то уже сказал:
На панели задач щелкните значок WAMP.
Перейти к Apache -> Сервис -> Установить службу
Затем вернитесь, щелкнув и выбрав «Apache» -> «Сервис» -> «Начать / возобновить службу»
Это позволит работать с localhost (помните, что я уже изменил файл хоста, расположенный в каталоге c: \ windows \ system32 \ drivers \ etc, чтобы удалить # из строки 127.0.0.1)
Если вам нужно отредактировать этот файл, вам нужно щелкнуть его правой кнопкой мыши и выбрать «Свойства». Затем перейдите на вкладку «Безопасность» и нажмите кнопку «Дополнительно». Затем вам нужно выбрать «Пользователи», нажмите «Изменить» и выберите «Полный контроль». Это позволит вам отредактировать его.
При этом вам также необходимо установить службу MySQL в соответствии с той же процедурой.
MySQL -> Сервис -> Установить службу
Затем вернитесь, щелкнув правой кнопкой мыши еще раз и выбрав «MySQL» -> «Сервис» -> «Начать / возобновить службу».
И это должно исправить все это в Windows 7!
Перед установкой Wamp перейдите в controlpanel => Adminstrative tools => IIS Manager и выключите IIS-сервер. Установите wamp и все работает нормально. Когда IIS включен, он также использует порт 80. Вы можете пройти через много изменений портов и разрешений для wamp, но я нашел это самым быстрым и простым способом получения успеха для успешного запуска.
Попробуйте добавить следующие теги в файл wwwroot web.config. Эти теги должны быть добавлены как дочерние элементы тегов конфигурации, как показано ниже.
Возможно, Skype или другое приложение использует порт 80. Это вы можете проверить
Инструменты-> Настройки-> дополнительно-> Подключение
См. Вышеупомянутые решения очень хорошие. Но всякий раз, когда вы получаете это 404 eroor, сначала увидите это. Я уверен, что проблема будет решена …
Просто перейдите в файл httpd.conf, щелкнув значок сервера wamp в нижней правой панели задач – Apache->httpd.conf … или c:\\wampt\\bin\\apache\\apache2.2.1\\conf\\httpd.conf и приблизительный в строке № 46 вы найдете «Слушайте 80» … просто убедитесь, что написано «80» после прослушивания … если он не изменит его до 80 … И ваша проблема будет решена. ,
Предполагая, что нет проблем с поиском на localhost (до 127.0.0.1), вам необходимо убедиться, что ваш сервер прослушивает 127.0.0.1.
netstat работает в обоих окнах UNIX. Вероятно, вам нужно « netstat -a » для отображения слушателей.