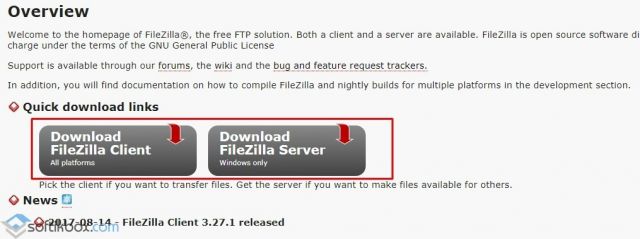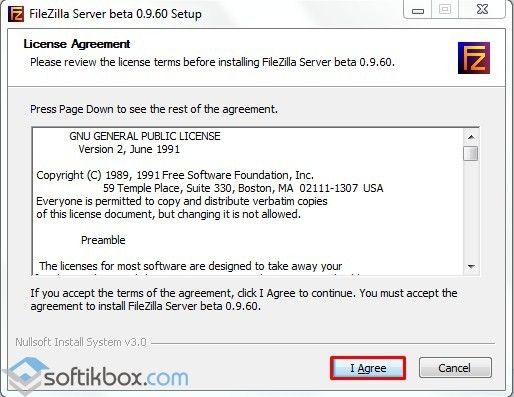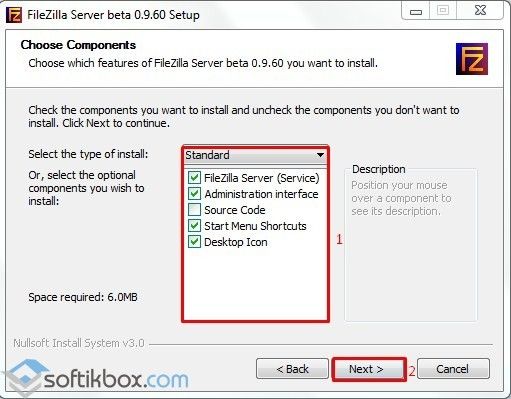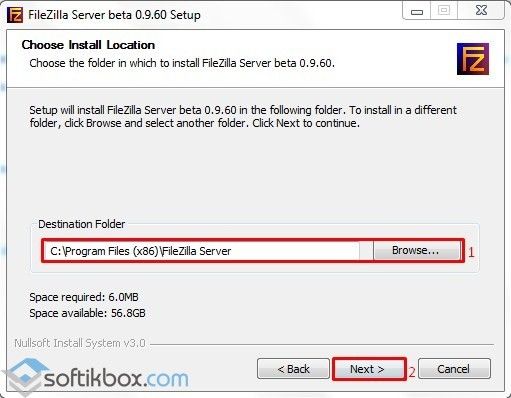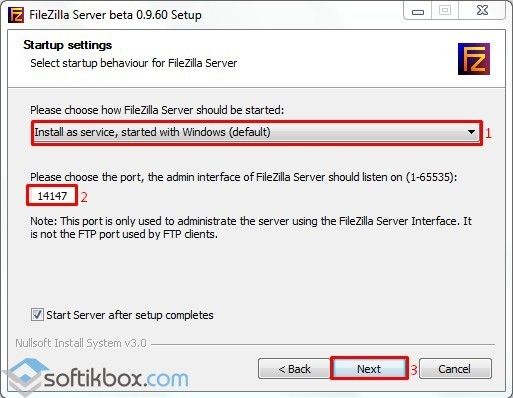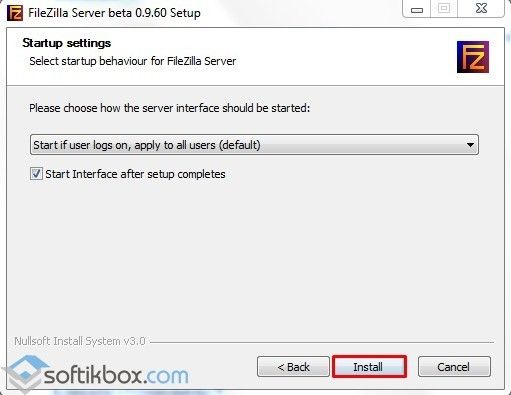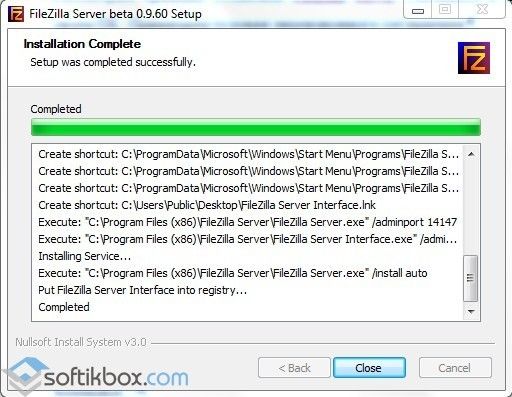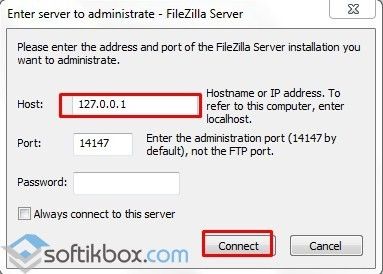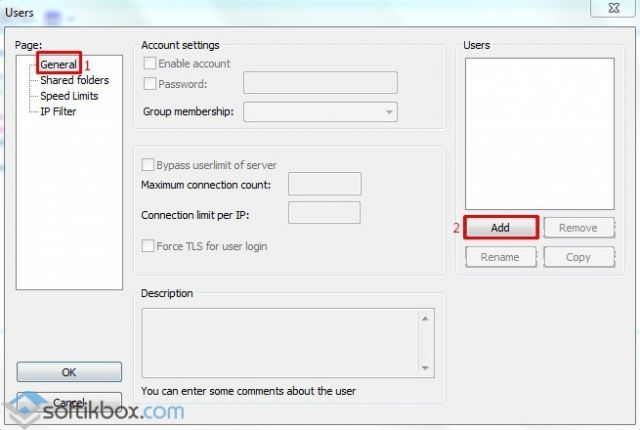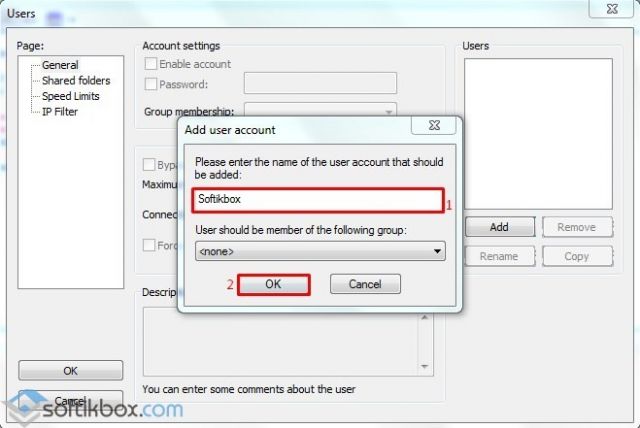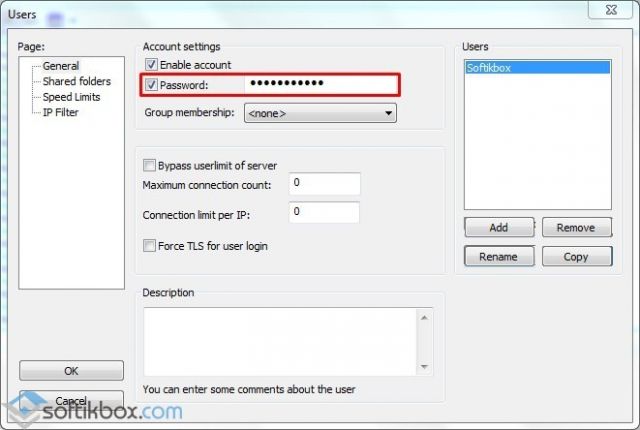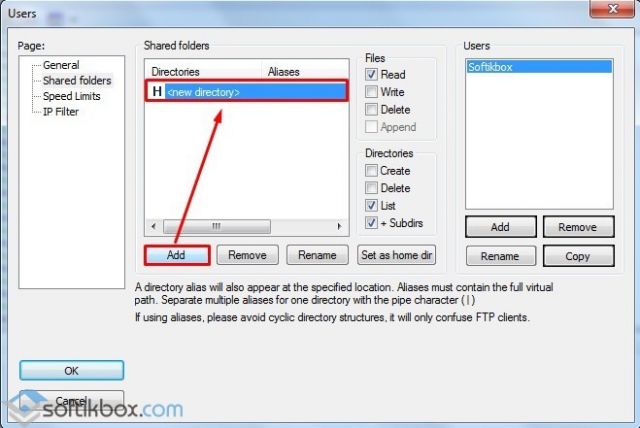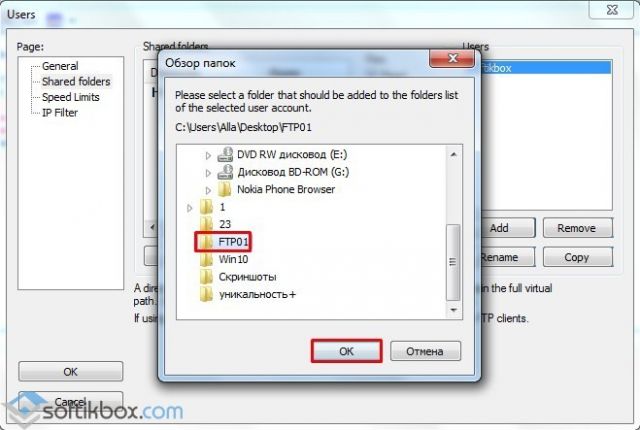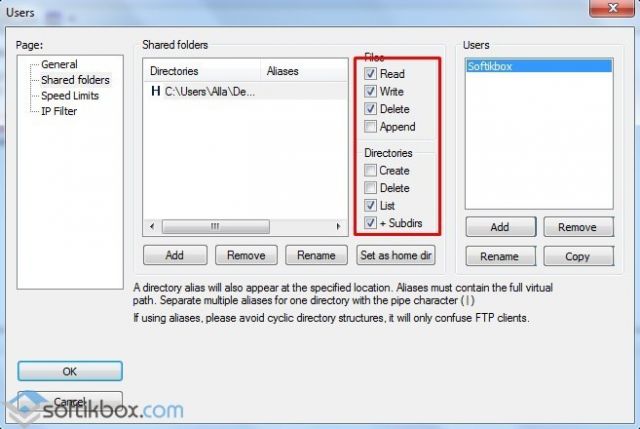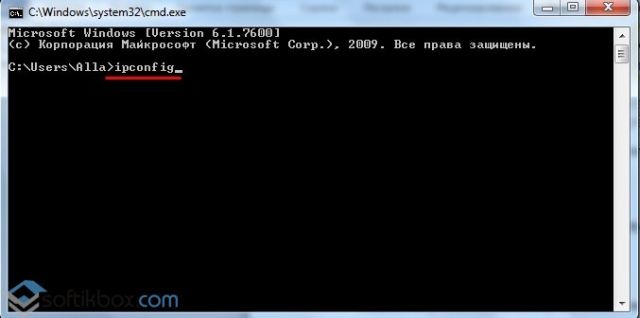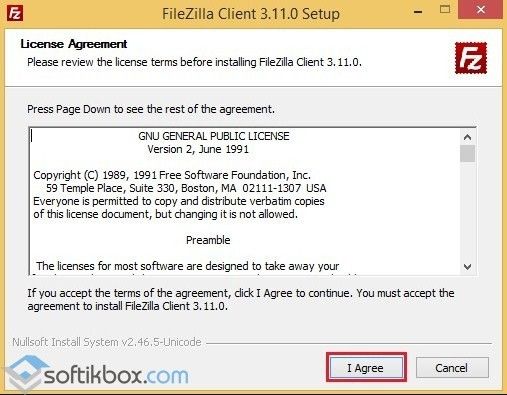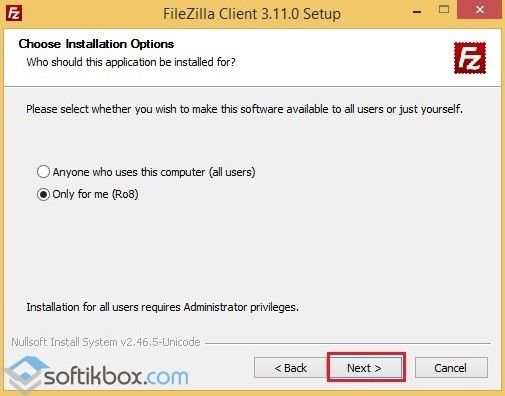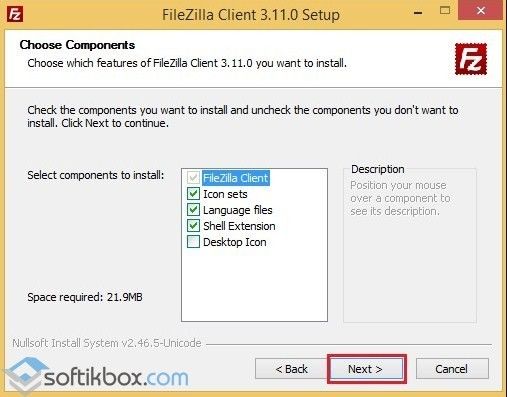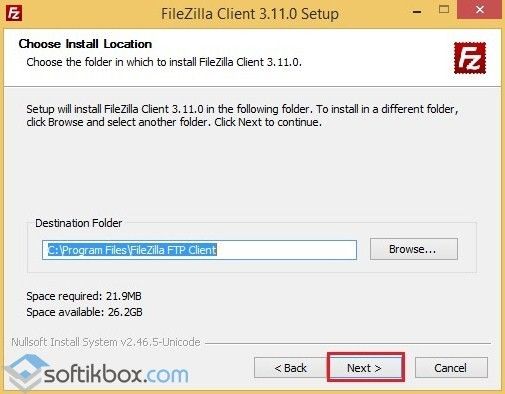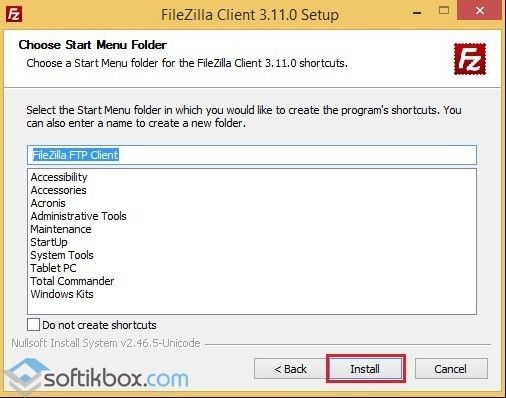Как запустить FTP-сервер в Windows 10, 8.1
Если вы хотите иметь собственный FTP-сервер на компьютере с Windows 10, Windows 8 или Windows 8.1, вы попали по адресу. В этой статье вы узнаете, как настроить собственный FTP-сервер, не устанавливая сторонние приложения, используя только встроенные функции Windows.

Использование FTP-сервера во внутренней или внешней сети, безусловно, является очень быстрым и простым способом обмена файлами в сети и доступа к ним. К счастью, в Windows 10, Windows 8 и Windows 8.1 есть встроенная функция FTP-сервера, которая находится в разделе функций Internet Information Service , но не устанавливается вместе с системой и требует последующей установки. Но есть и другие решения, которые помогут вам создать сайт, если это то, что вас интересует.
Шаги по настройке FTP-сервера в Windows 10/Windows 8.1
1) Откройте панель управления, перейдите в Программы и компоненты и выберите Включить или отключить функции Windows .
Если Internet Information Service не был установлен с вашей системой, вам нужно будет установить его отдельно. На приведенном ниже снимке экрана показано, какие функции необходимо включить для запуска FTP-сервера в Windows 10/8/8.1. Нажмите OK, чтобы установить выбранные вами функции.
2) После завершения установки откройте Диспетчер информационных служб Интернета (IIS) в Средства администрирования на панели управления, как показано на снимке экрана ниже.
Разверните сайты, щелкните по ним правой кнопкой мыши и выберите « Добавить FTP-сайт ».
3) Дайте имя вашему FTP-сайту и найдите локальную папку, которая необходима для доступа к другим через ваш FTP-сервер.
4) Далее вам нужно выбрать IP вашего компьютера из выпадающего списка.
Если у вас нет сертификатов для этого подключения, установите флажок Без SSL , но если ваша сеть FTP предназначена для профессионального использования, вам может потребоваться включить SSL.
- СВЯЗАННЫЕ: Как отправлять и получать файлы FTP в Windows 10
Настройка разрешения доступа к FTP в Windows 10/8/8.1
В этом разделе вы узнаете, как устанавливать разрешения для других пользователей вашей сети FTP. Вы сможете настроить способ доступа других пользователей к вашей сети, которые будут иметь права только для чтения или чтения и записи. Допустим, вы хотите, чтобы определенные пользователи читали и редактировали ваш контент, конечно же, для этого им потребуются имя пользователя и пароль. Другие пользователи, которые смогут только читать контент, а не редактировать его, называются анонимными пользователями.
Прежде всего, создайте группу на Windows 10, локальный компьютер с Windows 8 и добавьте пользователей, которые смогут писать и редактировать контент.
Вы должны дать разрешение Windows, в этом случае доступ Изменить , к этой группе, которая напрямую связана с вашим FTP-сайтом.
На следующем экране, чтобы дать разрешение, установите флажок Basic, эта функция будет запрашивать имя пользователя и пароль у определенных пользователей. Чтобы указать этих пользователей, выберите параметр «Указанные роли или группы» в раскрывающемся меню и введите имя группы, которую вы только что создали. Установите права на чтение и запись для группы. Нажмите Готово и завершите настройку.
Обычная аутентификация включена в Windows 10/8/8.1 по умолчанию, но вы должны проверить ее на всякий случай. Откройте настройки FTP Authentication ’сайта и убедитесь, что базовая аутентификация включена.
- ОТНОСИТЕЛЬНО: полное исправление: этот сервер не смог доказать, откуда его сертификат безопасности
Теперь, когда мы создали разрешения для чтения и записи пользователей, мы должны сделать то же самое с анонимными пользователями.
Для начала откройте «Правила авторизации FTP» для созданного вами FTP-сайта. Создайте «Добавить разрешающее правило» и установите разрешения, как показано на снимке экрана ниже:
Убедитесь, что второе правило также указано в списке.
Доступ анонимных пользователей должен быть включен в настройках аутентификации FTP.
Проверьте брандмауэр
Последнее, что вам нужно сделать, это проверить ваш брандмауэр. Вам нужно разрешить входящий FTP или отключить брандмауэр, чтобы убедиться, что ваш FTP-сервер будет работать без каких-либо перебоев.
Вот и все, теперь вы можете создать свою собственную сеть FTP на вашем Windows 10, Windows 8 или Windows 8.1. Если у вас есть какие-либо сомнения, пожалуйста, оставьте свои комментарии ниже.И если вы заинтересованы в увеличении облачного хранилища, вы также можете взглянуть на эти приложения.
В случае, если у вас возникли проблемы с FTP на вашем компьютере, вот несколько решений для решения вашей проблемы:
- Используйте пассивный FTP
- Временно отключите брандмауэр и антивирус
- Разрешите FTP-соединения и проверьте настройки FTP еще раз.
Дополнительные решения и подробные инструкции о том, как выполнить действия, перечисленные выше, вы можете найти в этом руководстве по устранению неполадок.
Как настроить FTP-сервер в Windows 10
FTP или сервер протокола передачи файлов — это общедоступный или частный сервер, на котором можно размещать файлы, к которым можно получить доступ как локально, так и глобально. Это простой, гибкий и быстрый способ, который означает, что вы можете хранить любые файлы на этом сервере в зависимости от общего размера сервера. Если это звучит полезно, отличные новости! Windows 10 позволяет вам создать FTP-сервер . Вы можете разместить его как локально, так и сделать его доступным через Интернет. Эта статья посвящена настройке FTP-сервера, а затем разрешению подключений проходить через брандмауэр Windows.
Настройка FTP-сервера в Windows 10
Мы будем выполнять следующие задачи:
- Настройка FTP-сервера.
- Настройка брандмауэра Windows для прохождения подключений.
1] Настройка FTP-сервера в Windows `10
Начните с поиска Включить или выключить функции Windows в поле поиска. Выберите подходящий результат, чтобы всплыло мини-окно.
Прокрутите вниз до списка, чтобы развернуть Информационные интернет-службы , под которым вам нужно развернуть FTP-сервер.
Установите все флажки, чтобы включить все записи, и нажмите ОК. Позвольте ему применить необходимые изменения.
Теперь ваш компьютер включен для размещения FTP-сервера.
Теперь, чтобы настроить FTP-сервер, найдите Диспетчер информационных служб Интернета (IIS) в поле поиска.
Под панелью навигации Подключения щелкните правой кнопкой мыши Сайты. Затем выберите Добавить FTP-сайт.
Откроется новое окно, в котором вам нужно будет ввести некоторые сведения о вашем FTP-хостинге.
Введите данные и нажмите Далее.
Вам будет предложено ввести некоторые данные для аутентификации после нажатия кнопки Далее . Введите эти данные.
Нажав Готово , вы получите FTP-сервер, размещенный на вашем компьютере с Windows 10.
Далее мы должны разрешить соединения с и на FTP-сервер.
Читать : FTP-клиент FileZilla для компьютеров с Windows
2] Настройте брандмауэр Windows для прохождения через FTP-соединения
Вам необходимо настроить брандмауэр Windows, чтобы разрешить подключения к нему и из него.
Для этого начните с поиска Разрешить приложение или функцию через брандмауэр Windows и выберите соответствующий результат.
Появится окно со всеми настройками. Вы можете нажать кнопку Изменить настройки .
Вы получите заполненный список, в котором вам необходимо включить флажки для FTP-сервера в конфигурациях Личная и Публичная .
После этого просто нажмите ОК.
Теперь вы сможете получить доступ к FTP-серверу в своей локальной сети.
Далее мы увидим, как настроить FTP-сервер для доступа через внешнюю сеть.
Пошаговая настройка FTP-сервера на Windows 10
Часто пользователи операционной системы Windows задаются вопросом, что такое FTP-сервер и как его настроить? Если вас также интересует установка и настройка FTP сервера на Windows 10, тогда вы обратились по адресу. В данной теме мы подробно рассмотрим процесс настройки сервера FTP.
Для чего нужен FTP-сервер?
FTP – это протокол передачи файлов по сети, который основывается на принципе «клиент-сервер». FTP-сервер — это своеобразное хранилище файлов в интернете, то есть – обычный ПК с установленной операционной системой Windows 7 и выше, который имеет несколько жестких дисков и может вмещать множество файлов различных пользователей. На таком компьютере всегда бывает установлена программа, например – FileZilla Server. Получить доступ к определенным файлам через данную программу может любой пользователь, которому администратор предоставил доступ. После подключения к ФТП серверу пользователь можете закачивать на него любые файлы (фильмы, музыку, фото, документы и т д) и также скачивать хранящиеся материалы.
Как настроить FTP-сервер на Windows 10?
В качестве программной реализации FTP-сервера в статье будет представлена программа FileZilla Server, которая будет установлена на машину с Windows 7 (для Windows 10 пошаговые действия будут идентичны).
ВАЖНО! Чтобы настроить FTP-сервер, нужно скачать FileZilla Server и FileZilla Client. При этом файл сервера устанавливаем на Windows 7, которая и будет служить сервером, а клиентскую версию программы инсталлируем на Windows 10, с которого и будем получать доступ. Принцип установки клиентской программы стандартный.
Рассмотрим принцип установки FileZilla Server. Скачиваем и запускаем программу на своем ПК. Принимаем условия лицензионного соглашения.
Оставляем все отметки так, как на скрине.
Выбираем место для распаковки файлов программы.
Номер порта также не меняем.
После инсталляции софта появится небольшое окно, в котором нужно ввести локальный адрес FTP сервера и нажать OK. Порт не трогаем.
После ввода этих данных стоит выполнить несколько настроек. Изначально нажимаем «Edit», «Users».
Появится небольшое окно. Выбираем ветку «General» и кликаем «Add» (добавить пользователя).
Задаем имя пользователю.
Напротив пункта «Password» ставим отметку и вводим пароль нового пользователя.
Переходим по ветке далее и выбираем «Shared Folders». Добавляем папку «FTP01», которая будет доступна новому пользователю. Нажимаем «Add».
Указываем заранее созданную папку «FTP01».
Выделяем добавленную папку и указываем для нее права доступа:
- Read – только чтение;
- Write – запись;
- Delete – удаление;
- Append – изменение файлов в данной папке.
После выбора прав доступа нажимаем «Ок».
Теперь, чтобы определить IP-адрес, стоит ввести в командной строке с правами Администратора команду «ipconfig».
Теперь переходим на Windows 10 и устанавливаем Клиент. Изначально принимаем условия лицензионного соглашения.
Выбираем «Открыть только для меня». В скобках будет указан пользователь, которого вы создали ранее.
Далее оставляем все, как на скриншоте.
Выбираем папку для распаковки файлов программы.
Запускаем установку программы.
Выполним подключение к FTP серверу через командную строку. Запускаем консоль. Вводим команду «ftp», а далее прописываем «open 192.168.1.4», где «192.168.1.4» — ip адрес FTP сервера. Указываем имя пользователя и вводим пароль. Пароль при вводе не отображается. «Logged on» означает, что мы произвели вход на FTP сервер.
Создадим папку «My_Backup_win10» на FTP сервере — введя команду «mkdir My_Backup_win10». Посмотреть список папок можно с помощью команды «is».
Таким образом, мы подключаемся к FTP серверу с помощью командной строки. Однако, если подключиться через командную строку вам не удалось, можно использовать для подключения Total Commander.