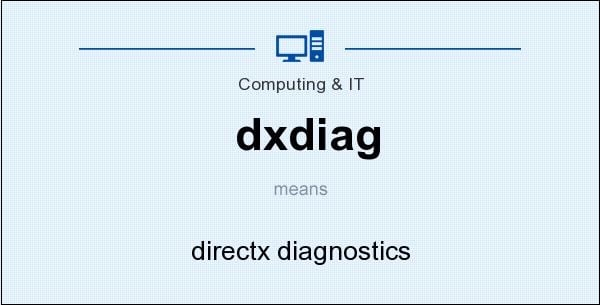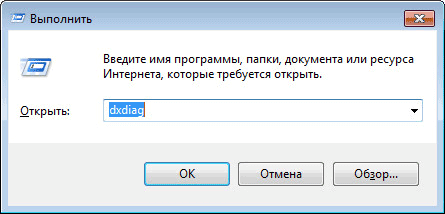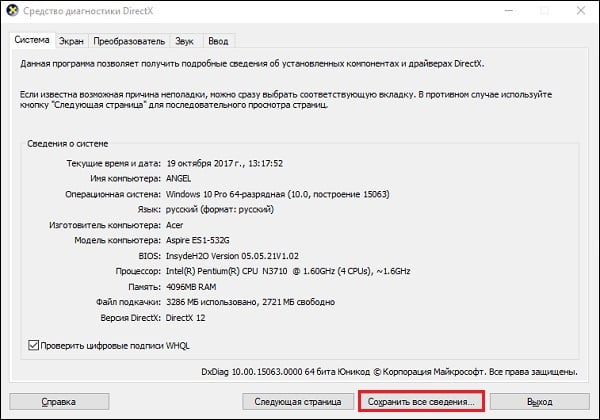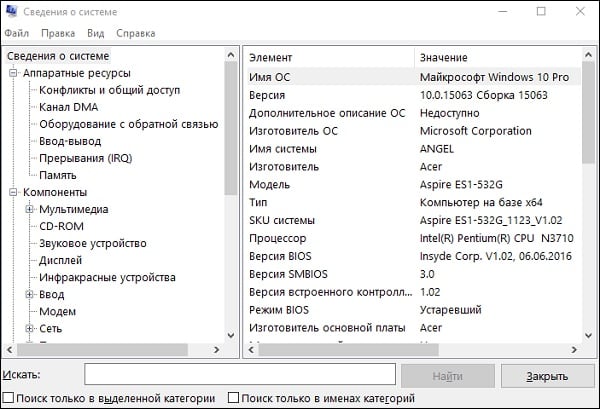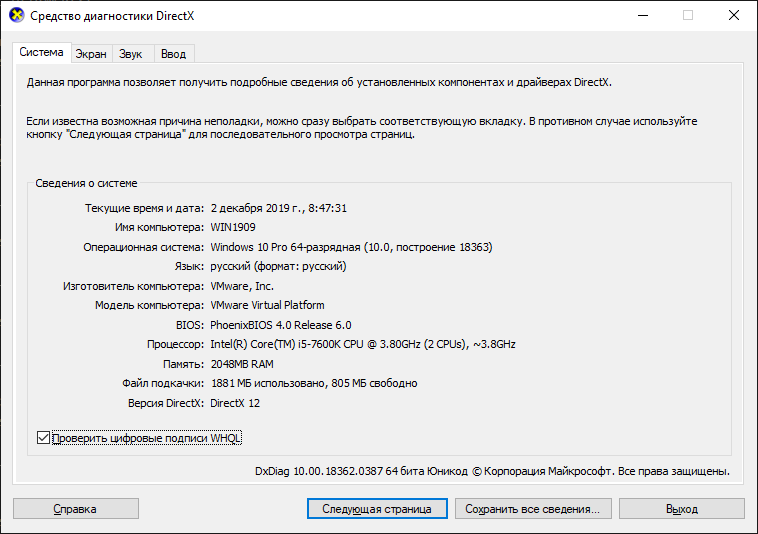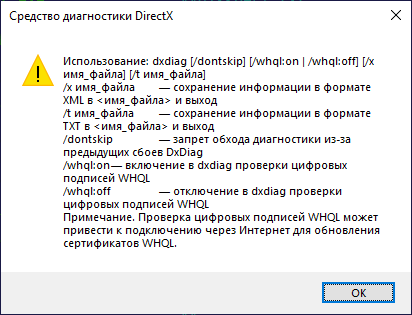DxDiag диагностика Windows 7/8.1/10
У некоторых пользователей может возникнуть необходимость получить информацию об аппаратной и программной начинке их ПК. Наряду с внешним инструментарием уровня «Aida64», «PC Wizard», «HWiNFO32», можно также воспользоваться встроенными в Виндовс решениями, специально предназначенными для диагностики и отображения данных о вашем компьютере. Одним из таких инструментов является средство диагностики DxDiag. И в данном материале я подробно расскажу, что такое DxDiag, как запустить его в различных версиях ОС Виндовс, каковы особенности данного инструмента и его функционал.
Что это DxDiag?
«DxDiag» – утилита от Майкрософт, предназначенная для тестирования функционала DirectX, а также выявления видео или аудио неисправностей в работе вашего ПК.
Аббревиатура «DxDiag» является сокращением слов «DirectX Diagnostics» (диагностика DirectX).
Исполняемый файл утилиты обычно размещён в директории Windows\System32 . Начиная с Виндовс Виста, средство диагностики «DxDiag» лишь выводит текстовую информацию о системе, без доступной ранее возможности тестирования аппаратных компонентов ПК (и компонентов DirectX в частности).
Важной особенностью утилиты является возможностью сохранения результатов в виде текстового файла. Последний можно выложить на какой-либо форум, добавить к электронному письму и так далее.
При этом в 64-битной версии Виндовс 7 имеется две версии dxdiag – 32 и 64-бит.
Как запустить DxDiag
Рассмотрим, как можно запустить средство диагностики в разных ОС Виндовс:
Виндовс 7
Нажмите на кнопку «Пуск», в строке поиска пропишите dxdiag и нажмите ввод.
Также можно нажать на сочетание клавиш Win+R, в появившемся окошке набрать ту же команду dxdiag , и нажать на «Enter».
Виндовс 8
Нажмите на Win+R, введите dxdiag , и нажмите ввод. Также можно навести курсор на кнопку «Пуск», нажать правую кнопку мыши, выбрать «Выполнить», и ввести в появившемся окне уже упомянутую команду dxdiag .
Виндовс 10
Наберите dxdiag в строке поиска на панели задач внизу, а затем нажмите ввод.
Также средство диагностики DxDiag можно запустить нажав на комбинацию клавиш Win+R, а затем набрать уже упомянутую команду.
Средство диагностики DxDiag — особенности реализации
После того, как мы разобрались, что значит DxDiag и как активировать DxDiag, разберёмся с его функционалом. После запуска вы увидите экран средства диагностики, с пятью основными вкладками.
- Система – включает сведения о системе, в том числе время и даты, имя ПК, версию операционной системы, данные об изготовителе компьютера, процессоре и памяти, а также версию DirectX. Для проверки цифровых подписей драйверов поставьте галочку на опции «Проверить цифровые подписи WHQL», после этого на драйверах будет указано наличие или отсутствие подписи «WHQL» (Windows Hardware Quality Lab – специальной лаборатории Майкрософт);
- Экран – содержит данные о графической карте и обслуживающем её драйвере, а также сведения о возможностях Директ X;
- Преобразователь – содержит данные о дискретной видеокарте (при наличии) и её драйвере;
- Звук – в данной вкладке содержаться данные о звуковой карте и соответствующем драйвере);
- Ввод – представлены устройства ввода (клавиатура, мышь), и данные о соответствующих драйверах (проверка клавиатуры онлайн).
В каждой из четырёх последних вкладок будет указано, найдены ли во время проверки какие-либо неполадки.
Все собранные средством диагностики данные можно сохранить в виде текстового файла, с помощью нажатия на кнопку «Сохранить все сведения» внизу.
Msinfo – быстрое получение сведений о системе
Кроме средства диагностики DxDiag, ОС Виндовс также обладает альтернативным инструментом получения информации об аппаратных и программных настройках вашего ПК (включая перечень системных ресурсов и данные об интернет-настройках).
Данный инструмент носит название «msinfo32». Его возможности позволяют вывести на экран подробные сведения о системе, включая данные о компонентах ПК и особенностях программной среды.
Чтобы задействовать указанный инструмент, нажмите на Win+R, и наберите там msinfo32 и нажмите ввод (или кликните на кнопку “Пуск», в строке поиска наберите msinfo и нажмите ввод).
В открывшемся окне будут отображены общие сведения о системе. Также вы можете выбрать какую-либо из расположенных слева вкладок (аппаратные ресурсы, компоненты, программная среда), и, раскрыв содержимое каждой вкладки, подробнее ознакомиться с конкретикой по данному срезу.
Заключение
Средство диагностики DxDiag для проверки Виндовс 7,8,10 позволяет также получить информацию об аппаратных и программных компонентах ПК, его видео и аудио составляющих. Оно будет эффективным и удобным инструментом, позволяющим составить общее мнение о системе, её аппаратной начинке и обслуживающих систему драйверах. Используйте данное средство для регулярного мониторинга работы вашей системы, что позволит своевременно выявлять возникающие в ходе работы дисфункции, эффективно их купировать и исправлять.
DxDiag – средство диагностики DirectX.
В операционных системах семейства Windows с установленным пакетом API для программирования DirectX имеется утилита dxdiag.exe , предназначенная для сбора информации об устройствах с целью устранения неполадок со звуком и видео. Такую информацию можно передать в службу технической поддержки или опубликовать на тематическом форуме для получения квалифицированной помощи. Утилита DxDiag.exe может выполняться как в консольном режиме, так и с графическим интерфейсом пользователя, когда программа запускается без параметров командной строки:
Подсказку по использованию программы в консольном режиме можно получить по команде dxdiag /?
Формат командной строки DxDiag:
dxdiag [/dontskip] [/whql:on] [/whql:off] [/64bit] [/x имя_файла] [/t имя_файла]
Параметры командной строки DxDiag:
/dontskip — не пропускать диагностические процедуры, которые завершились с ошибкой при предыдущем запуске DxDiag. Как правило, режим выполнения утилиты без пропуска процедур, завершившихся с ошибкой, приводит к наличию многократно повторяющихся одинаковых записей в файле отчета.
/whql:on — разрешить утилите DxDiag проверять цифровые подписи WHQL (Windows Hardware Quality Lab), специальной лаборатории компании Microsoft, занимающейся проверкой совместимости оборудования с операционными системами Windows. При успешном прохождении тестов, оборудованию присваивается знак Windows Compatible (Совместимо с Windows) , а драйверы подписываются специальной цифровой подписью, часто называемой также WHQL.
/whql:off — запретить утилите DxDiag проверять наличие цифровой подписи WHQL. Для проверки цифровых подписей WHQL требуется наличие доступа в Интернет.
/x имя_файла — сохранить диагностический отчет в заданном файле в формате XML
/t имя_файла — сохранить диагностический отчет в заданном файле в текстовом формате.
Примеры использования команды DxDiag
dxdiag /? — отобразить справку по использованию утилиты.
dxdiag — выполнить программу с графическим интерфейсом пользователя.
dxdiag /t C:\diag\dxdiag.txt — выполнить диагностику DirectX с записью результатов в текстовый файл C:\diag\dxdiag.txt
dxdiag /x C:\diag\dxdiag.xml — выполнить диагностику DirectX с записью результатов в файл C:\diag\dxdiag.txt в формате XML.
dxdiag /whql:off /x C:\diag\dxdiag.xml — то же, что и в предыдущем примере, но без проверки наличия цифровых подписей WHQL драйверов.
Файлы отчетов DxDiag содержат сведения о видеоадаптерах, звуковом оборудовании, клавиатуре и мыши, а также драйверах, режимах их работы и обнаруженных проблемах. Пример информации из отчета в текстовом формате:
——————
System Information
——————
Time of this report: 12/2/2019, 12:53:57
Machine name: WS-WIN7-01
Operating System: Windows 7 Профессиональная 64-bit (6.1, Build 7601) Service Pack 1 (7601.win7sp1_ldr.190612-0600)
Language: Russian (Regional Setting: Russian)
System Manufacturer: KRAFTWAY
System Model: GEG
BIOS: BIOS Date: 05/06/13 15:32:18 Ver: 04.06.05
Processor: Intel(R) Core(TM) i7-3770 CPU @ 3.40GHz (8 CPUs),
3.4GHz
Memory: 16384MB RAM
Available OS Memory: 16084MB RAM
Page File: 6565MB used, 25599MB available
Windows Dir: C:\Windows
DirectX Version: DirectX 11
DX Setup Parameters: Not found
User DPI Setting: Using System DPI
System DPI Setting: 96 DPI (100 percent)
DWM DPI Scaling: Disabled
DxDiag Version: 6.01.7601.17514 32bit Unicode
————
DxDiag Notes
————
Display Tab 1: No problems found.
Display Tab 2: No problems found.
Sound Tab 1: No problems found.
Input Tab: No problems found.
—————
Display Devices
—————
Card name: Intel(R) HD Graphics 4000
Manufacturer: Intel Corporation
Chip type: Intel(R) HD Graphics Family
DAC type: Internal
Display Memory: 1760 MB
Dedicated Memory: 256 MB
Shared Memory: 1504 MB
Current Mode: 1920 x 1080 (32 bit) (60Hz)
————-
Sound Devices
————-
Description: Динамики (Realtek High Definition Audio)
Default Sound Playback: Yes
Default Voice Playback: Yes
Manufacturer ID: 1
Product ID: 100
Type: WDM
Driver Name: RTKVHD64.sys
Driver Version: 6.00.0001.7040 (English)
Driver Attributes: Final Retail
WHQL Logo’d: Yes
Информация об операционной системе и оборудовании, полученная с помощью DxDiag, может быть использована при обращении в службу технической поддержки или в других случаях, когда требуется подробное описание конфигурации рабочего места.
Восстановите и загрузите dxdiag.exe сейчас
Иногда система Windows отображает сообщения об ошибках поврежденных или отсутствующих файлов dxdiag.exe. Подобные ситуации могут возникнуть, например, во время процесса установки программного обеспечения. Каждая программа требует определенных ресурсов, библиотек и исходных данных для правильной работы. Поэтому поврежденный или несуществующий файл dxdiag.exe может повлиять на неудачное выполнение запущенного процесса.
Файл был разработан для использования с программным обеспечением . Здесь вы найдете подробную информацию о файле и инструкции, как действовать в случае ошибок, связанных с dxdiag.exe на вашем устройстве. Вы также можете скачать файл dxdiag.exe, совместимый с устройствами Windows 10, Windows 8.1, Windows 8, Windows 7, Windows 7, Windows Vista, Windows Vista, Windows XP, которые (скорее всего) позволят решить проблему.

Исправьте ошибки dxdiag.exe
Информация о файле
| Основная информация | |
|---|---|
| Имя файла | dxdiag.exe |
| Расширение файла | EXE |
| Описание | Microsoft DirectX Diagnostic Tool |
| Программного обеспечения | |
|---|---|
| программа | Microsoft® Windows® Operating System |
| автор | Microsoft Corporation |
| подробности | |
|---|---|
| MIME тип | application/octet-stream |
| Тип файла | Executable application |
| система | Windows NT 32-bit |
| Авторские права | © Microsoft Corporation. All rights reserved. |
| Набор символов | Unicode |
| Языковая треска | English (U.S.) |
Наиболее распространенные проблемы с файлом dxdiag.exe
Существует несколько типов ошибок, связанных с файлом dxdiag.exe. Файл dxdiag.exe может находиться в неправильном каталоге файлов на вашем устройстве, может отсутствовать в системе или может быть заражен вредоносным программным обеспечением и, следовательно, работать неправильно. Ниже приведен список наиболее распространенных сообщений об ошибках, связанных с файлом dxdiag.exe. Если вы найдете один из перечисленных ниже (или похожих), рассмотрите следующие предложения.
- dxdiag.exe поврежден
- dxdiag.exe не может быть расположен
- Ошибка выполнения — dxdiag.exe
- Ошибка файла dxdiag.exe
- Файл dxdiag.exe не может быть загружен. Модуль не найден
- невозможно зарегистрировать файл dxdiag.exe
- Файл dxdiag.exe не может быть загружен
- Файл dxdiag.exe не существует
dxdiag.exe
Не удалось запустить приложение, так как отсутствует файл dxdiag.exe. Переустановите приложение, чтобы решить проблему.
Проблемы, связанные с dxdiag.exe, могут решаться различными способами. Некоторые методы предназначены только для опытных пользователей. Если вы не уверены в своих силах, мы советуем обратиться к специалисту. К исправлению ошибок в файле dxdiag.exe следует подходить с особой осторожностью, поскольку любые ошибки могут привести к нестабильной или некорректно работающей системе. Если у вас есть необходимые навыки, пожалуйста, продолжайте.
Как исправить ошибки dxdiag.exe всего за несколько шагов?
Ошибки файла dxdiag.exe могут быть вызваны различными причинами, поэтому полезно попытаться исправить их различными способами.
Шаг 1.. Сканирование компьютера на наличие вредоносных программ.
Файлы Windows обычно подвергаются атаке со стороны вредоносного программного обеспечения, которое не позволяет им работать должным образом. Первым шагом в решении проблем с файлом dxdiag.exe или любыми другими системными файлами Windows должно быть сканирование системы на наличие вредоносных программ с использованием антивирусного инструмента.
Если по какой-либо причине в вашей системе еще не установлено антивирусное программное обеспечение, вы должны сделать это немедленно. Незащищенная система не только является источником ошибок в файлах, но, что более важно, делает вашу систему уязвимой для многих опасностей. Если вы не знаете, какой антивирусный инструмент выбрать, обратитесь к этой статье Википедии — сравнение антивирусного программного обеспечения.
Шаг 2.. Обновите систему и драйверы.
Установка соответствующих исправлений и обновлений Microsoft Windows может решить ваши проблемы, связанные с файлом dxdiag.exe. Используйте специальный инструмент Windows для выполнения обновления.
- Откройте меню «Пуск» в Windows.
- Введите «Центр обновления Windows» в поле поиска.
- Выберите подходящую программу (название может отличаться в зависимости от версии вашей системы)
- Проверьте, обновлена ли ваша система. Если в списке есть непримененные обновления, немедленно установите их.
- После завершения обновления перезагрузите компьютер, чтобы завершить процесс.
Помимо обновления системы рекомендуется установить последние версии драйверов устройств, так как драйверы могут влиять на правильную работу dxdiag.exe или других системных файлов. Для этого перейдите на веб-сайт производителя вашего компьютера или устройства, где вы найдете информацию о последних обновлениях драйверов.
Шаг 3.. Используйте средство проверки системных файлов (SFC).
Проверка системных файлов — это инструмент Microsoft Windows. Как следует из названия, инструмент используется для идентификации и адресации ошибок, связанных с системным файлом, в том числе связанных с файлом dxdiag.exe. После обнаружения ошибки, связанной с файлом %fileextension%, программа пытается автоматически заменить файл dxdiag.exe на исправно работающую версию. Чтобы использовать инструмент:
- Откройте меню «Пуск» в Windows.
- Введите «cmd» в поле поиска
- Найдите результат «Командная строка» — пока не запускайте его:
- Нажмите правую кнопку мыши и выберите «Запуск от имени администратора»
- Введите «sfc / scannow» в командной строке, чтобы запустить программу, и следуйте инструкциям.
Шаг 4. Восстановление системы Windows.
Другой подход заключается в восстановлении системы до предыдущего состояния до того, как произошла ошибка файла dxdiag.exe. Чтобы восстановить вашу систему, следуйте инструкциям ниже
- Откройте меню «Пуск» в Windows.
- Введите «Восстановление системы» в поле поиска.
- Запустите средство восстановления системы — его имя может отличаться в зависимости от версии системы.
- Приложение проведет вас через весь процесс — внимательно прочитайте сообщения
- После завершения процесса перезагрузите компьютер.