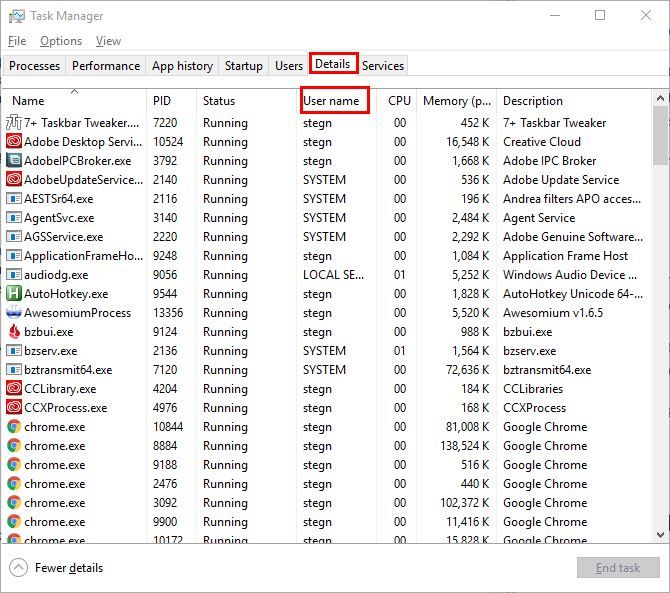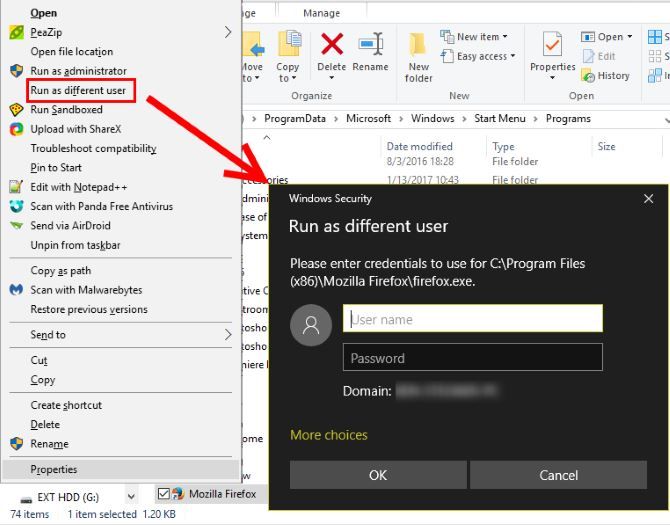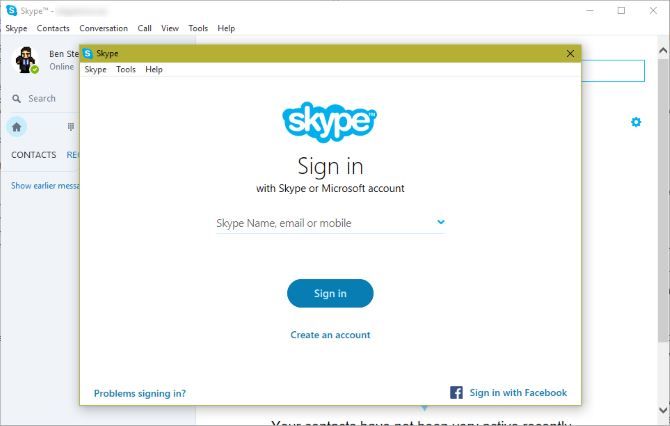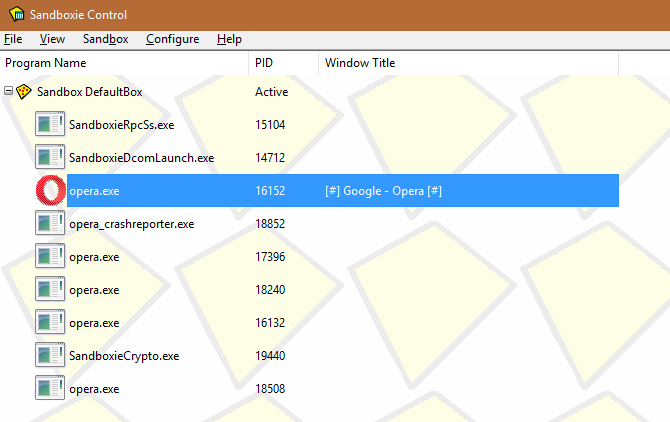Как запустить ещё одну копию программы под Windows?
Т.е. есть какая-либо установленная программа, в ней залогинен куда-либо, есть свои настройки.
Хочется одновременно запустить вторую копию под другим логином с другими настройками.
Не важно какая программа. Есть ли в принципе универсальное простое и безгеморройное средство для клонирования? Ну вот как App Cloner под Android.
Есть ли в принципе универсальное простое и безгеморройное средство
Sandboxie, впрочем, зависит от программы. Если она в принципе или её текущая сборка портабельна — возможно достаточно скопировать папку с ней.
Многие браузеры можно запускать с указанием конкретного профиля (т.е. можно сделать разные ярлыки например).
App Cloner нужен под Android просто потому что это требуется, ведь согласно общепринятым правилам работы программы аккаунты должны быть в AccountManager.
Если вы про обычную Windows — нет такой необходимости.
Можно запускать программы с параметром, указывающим какой аккаунт/профиль использовать.
Можно установить программы в разные каталоги.
paramsfile [Parameters File] [Delimiters] [Quote Character] [NirCmd Command]
This powerfull command allows you to execute NirCmd Command multiple times, by loading one or more parameters from a text file. The text file can be comma-delimited, tab-delimited, semicolon-delimited, or delimited by any char that you specify in [Delimiters] parameter.
Here’s an example. Let’s say that you have the following text file, containing user names and passwords, delimited by comma:
user01, 123456
user02, abcfg
user03, 5fr23
user04, 33333
The following NirCmd commands sequence will create 4 users with the specified user-names and passwords (by using ‘net user’ command provided by Windows 2000/XP operating system)
nircmd.exe paramsfile «c:\temp\users.txt» «,» «» execmd net user
$fparam.1$ specifies the first entry in each line — the user name. The
$fparam.2$ specifies the second entry in each line — the password.
Как запустить несколько версий одной и той же программы на вашем компьютере
Может быть полезно запустить несколько экземпляров программы, например, если у вас несколько учетных записей Skype.
Большинству людей, вероятно, не хватает нескольких учетных записей для одной и той же службы, или им приходится жонглировать тремя экземплярами Word одновременно. Однако в тех случаях, когда не может работать только одна работающая копия приложения, есть несколько вариантов, которые позволяют обойти это ограничение.
В следующий раз, когда вам нужно будет запустить приложение в нескольких окнах, вот несколько решений.
Основное решение
Есть один метод, который на самом деле не запускает независимые экземпляры программы, но это может быть все, что вам нужно. Чтобы открыть второе окно любой открытой программы, просто удерживайте сдвиг и нажмите на его значок на панели задач. Для таких программ, как Word, Notepad или Chrome, это откроет второе окно с пустым документом.
Однако это не будет работать со всеми приложениями, включая Skype. Если вы хотите запустить независимые процессы этих приложений, продолжайте.
Запуск от имени другого пользователя
Всякий раз, когда вы открываете приложение в Windows, операционная система создает новый процесс этой программы под вашей учетной записью пользователя.
, Если в вашей системе несколько пользователей и вы переключаетесь между ними с помощью меню «Пуск», вы можете создавать новые экземпляры одной и той же программы под другим пользователем.
Вы можете наблюдать это, открыв диспетчер задач
(CTRL + Shift + ESC) и просмотр подробности Вкладка. Имя пользователя столбец содержит пользователя, который запустил процесс.
Конечно, переключаться между учетными записями пользователей все время, чтобы использовать две копии Skype, было бы утомительно. Однако есть и лучший способ: вы можете запускать программу от имени другого пользователя, чем ваша обычная учетная запись. Если у вас еще нет второго пользователя на вашем компьютере, создайте новую учетную запись пользователя
за это. Вы можете сделать это, открыв настройки приложение из меню «Пуск», затем перейдите к Аккаунты> Семья другие люди.
Нажмите Добавить кого-то еще на этот компьютер. Когда вам будет предложено ввести адрес электронной почты, нажмите У меня нет информации для входа этого человека внизу вместо. Вам не нужно использовать учетную запись Microsoft
чтобы войти, нажмите Добавить пользователя без учетной записи Microsoft внизу следующего диалога. Установите имя пользователя (фиктивный или что-то подобное в порядке) и пароль для учетной записи. Если вы не установите пароль, следующий шаг не будет работать.
Как запускать программы под другой учетной записью
Теперь, когда у вас есть две учетные записи, вы можете запускать программы под любой учетной записью, которую вы выберете. Если вы открываете программу из меню «Пуск», по умолчанию она открывается под вашей учетной записью. Чтобы запустить его от имени второго пользователя, найдите его в меню «Пуск», щелкните правой кнопкой мыши и выберите Подробнее> Открыть местоположение файла.
Далее удерживайте сдвиг щелкнув правой кнопкой мыши значок нужной программы в открывшемся окне проводника. Нажмите Запуск от имени другого пользователя в диалоговом окне вы увидите окно входа с просьбой войти в систему с другой учетной записью. Введите информацию для входа, которую вы только что создали, и приложение запустится под этой учетной записью.
В ходе нашего тестирования мы обнаружили, что использование этого метода для открытия уже открытого приложения просто открывает новое окно под вашей учетной записью. Чтобы обойти это, используйте Запуск от имени другого пользователя Команда, прежде чем открыть программу в обычном режиме. Когда мы это сделали, Skype сначала открыл окно «Пожалуйста, войдите в систему», а затем открыл страницу нашей учетной записи, когда мы запустили ее в обычном режиме.
Изолировать с песочницей
Если вы не хотите использовать описанный выше метод, есть специальное программное обеспечение, созданное специально для этой цели. Sandboxie — это инструмент, который позволяет вам запускать что-либо в изолированном окне от остальной части вашей системы. Это отличный способ для тестирования потенциально небезопасного программного обеспечения в контролируемой среде, но он также позволяет запускать несколько версий приложения.
Начните с загрузки Sandboxie и запуска процесса установки. Когда вы закончите, вы увидите Запустить песочницу запись при щелчке правой кнопкой мыши на программе в проводнике. Возможно, вам придется щелкнуть правой кнопкой мыши запись приложения в меню «Пуск» и выбрать Подробнее> Открыть местоположение файла чтобы найти это.
Программа в «песочнице» отображается на панели задач, как и все остальное, но вы увидите желтый контур вокруг нее при наведении курсора на границы окна. Обратите внимание, что все, что вы создаете в песочнице, уничтожается, когда вы ее используете, поэтому обязательно сохраните все важные файлы на своем компьютере, чтобы не потерять их.
В целом, Беги как Метод, вероятно, проще для большинства пользователей. Sandboxie — это мощная утилита с множеством применений, но для правильного обучения требуется немного времени. Посмотрите FAQ, если вы хотите узнать больше.
Sandboxie — это бесплатный инструмент, но после его использования в течение 30 дней он заставляет вас подождать несколько секунд, прежде чем запускать изолированную программу. Это не большая проблема, если вы открываете приложение и оставляете его открытым в течение нескольких часов, но это может помешать вам, если вы регулярно запускаете изолированные приложения. Лицензия на $ 21 / год или $ 35 / пожизненная снимает это ограничение.
Не забывайте о встроенных инструментах
Помимо этих двух инструментов Windows, во многих программах есть опции, которые позволяют вам выполнять аналогичные функции.
Поскольку в наши дни мы делаем так много в браузерах, одним из лучших способов запуска нескольких экземпляров учетной записи является окно «Инкогнито / Личное». Окна инкогнито, по сути, предоставляют «чистый» браузер, который не хранит никакой входной или другой идентифицирующей информации. Таким образом, вы можете использовать окно Incognito для одновременного входа в несколько версий Facebook, Gmail или веб-приложений, таких как Skype, без выхода из основной учетной записи.
Chrome также включает переключатель профилей, который позволяет открывать Chrome под другой учетной записью Google. Существует учетная запись гостя, которая также похожа на окно в режиме инкогнито.
Если вы используете Outlook, вы можете добавить несколько адресов электронной почты
и просмотреть их все в одном окне Outlook.
Для фанатов мгновенных сообщений Франц — ваш лучший друг. Это универсальный сервис обмена сообщениями
позволяет вам войти в десятки служб, таких как Hangouts, Skype, Discord и WhatsApp, все в одном окне. Более того, все они работают отдельно, поэтому вы можете войти в пять разных учетных записей Skype, если они у вас есть.
Несколько входов не проблема
Поначалу это может показаться пугающим, но с этими инструментами и методами у вас не должно возникнуть проблем при запуске нескольких экземпляров одной программы. Некоторые из них могут доставить вам немного больше хлопот, чем другие, но одно из этих решений должно работать практически для чего угодно. Не позволяйте себе слишком увлекаться всеми этими учетными записями!
Хотите пойти немного глубже? Проверьте лучшие способы запуска нескольких операционных систем на вашем компьютере
Для каких программ и служб вы запускаете несколько экземпляров? Дайте нам знать, если мы пропустили ваш самый полезный метод или вы попробуете один из них, оставив комментарий!
Как в Windows 10 настроить одновременный запуск нескольких программ
На компе любого юзера всегда работает несколько приложений одновременно. У многих — это простенький набор из браузера, текстового редактора, Скайпа, плюс могут быть еще специальные рабочие приложения, если комп офисный, и т.д. Но самое интересное, что нередко такие программы многим пользователям приходится запускать каждый раз (раз в день, а то и чаще), когда включается компьютер, притом по отдельности. И на это уходит уйма времени, в особенности если программ много.
А что если придумать какой-нибудь способ все нужные приложения запускать скопом, то бишь буквально двойным щелчком? Разумеется, реализовать такой фокус можно, если создать пакетный файл или ярлык, который будет открывать не одну, как обычно, а сразу две, три или больше прог одновременно.
Итак, как в Windows 10 настроить одновременный запуск нескольких программ с одного ярлыка (кстати, способ действует и в более ранних версиях этой ОС):
шаг 1: открываем меню «Пуск», заходим во «Все приложения«, выбираем первую программу для будущего «сборника», кликаем по ее названию правой кнопкой мыши и в контекстном меню жмем «Расположение файла«;
шаг 2: после того, как Проводник откроет папку с этой программой, находим в ней exe-шник (он с иконкой), кликаем по нему тоже правой кнопкой мыши и в меню выбираем «Свойства«;
шаг 3: в окне «Свойства» программы, жмем вкладку «Ярлык«, там находим поле «Объект«, выделяем и копируем содержащийся в нем адрес, затем запускаем «Блокнот» с нового листа и вставляем туда этот самый адрес;
шаг 4: данную процедуру (т.е. шаг 1-3) повторяем для второй, третьей и всех остальных программ, для которых мы создаем общий ярлык;
шаг 5: собрав адреса всех требуемых приложений в один текстовый файл Блокнота, оформляем их следующим образом:
То есть, добавляем @echo off в самом начале записи, прописываем cd — перед каждым из адресов, убираем из каждого адреса название файла .exe, и переносим его в следующую (новую) строку, добавив перед ним start, в самом конце записи пишем exit.
шаг 6: проверяем правильность написания, и сохраняем наш текстовый файл (Файл -> Сохранить как…) с расширением .BAT (прописываем вручную в названии) на Рабочий стол компа, указав «Все файлы» в поле «Тип файла«.