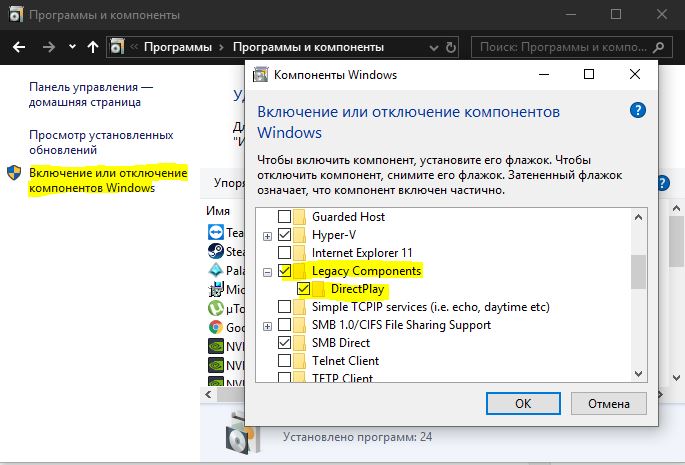Включение DirectPlay в Windows 10
Как известно, политика компании Microsoft по отношению к библиотекам DirectX после выхода Windows 10 немного поменялась. Теперь все необходимые файлы уже заранее установлены в операционной системе, а пользователю не приходится осуществлять никаких дополнительных действий, чтобы программы и игры корректно взаимодействовали со всеми нужными объектами. Соответственно, разработчики ПО тоже пересмотрели свои взгляды. Сейчас в последней версии Виндовс одна из ранее ключевых функций DirectPlay, отвечающая за работу определенных опций в играх, попросту отключена из-за ненадобности. Однако иногда может потребоваться ее активация, о чем мы и хотим поговорить далее.
Включаем функцию DirectPlay в Windows 10
Всего существует один способ, отвечающий за включение рассматриваемой опции в операционной системе, а остальные, которые вы увидите далее, сосредоточены лишь на исправлении проблем с ее функционированием. Мы советуем начать с первой инструкции и переходить к следующим только в той ситуации, когда параметр по каким-то причинам отсутствует или приложения после его активации все еще уведомляют об ошибках.
Способ 1: Меню «Включение или отключение компонентов Windows»
Все стандартные компоненты ОС Windows 10 помещены в отдельное меню для простоты управления ими. Там же находится и DirectPlay, поэтому у пользователя не должно возникнуть никаких трудностей при возникновении надобности включить или отключить эту опцию. Все действия выполняются буквально за несколько кликов и выглядят следующим образом:
- Откройте «Пуск», через поиск отыщите приложение «Панель управления» и запустите его.
Здесь переместитесь в раздел «Программы и компоненты».
Воспользуйтесь панелью слева, чтобы открыть дополнительное меню «Включение или отключение компонентов Windows».
Активируйте «DirectPlay» и закройте данное меню настройки.
После внесения изменений рекомендуется перезагрузить ОС, чтобы они точно вступили в действие, затем можно запускать приложение для проверки его работоспособности.
Способ 2: Средство устранения проблем с совместимостью
В Windows 10 имеется не только режим совместимости, настраиваемый вручную, но и специальное средство, отвечающее за решение неполадок, связанных с запуском программ и игр, разработанных специально для прошлых версий операционных систем. Если запустить его для проблемного ПО, оно может автоматически найти ошибку DirectPlay и устранить ее без участия пользователя.
- Для этого щелкните по значку приложения правой кнопкой мыши и в контекстном меню выберите пункт «Свойства».
Переместитесь на вкладку «Совместимость».
Нажмите на кнопку «Запустить средство устранения проблем с совместимостью».
Ожидайте завершения диагностики.
Вы можете использовать рекомендованные параметры или перейти к настройке совместимости на основе замеченных неисправностей. Мы советуем задействовать первый вариант, проверив работоспособность ПО.
В противном случае в этом же меню свойств активируйте режим совместимости, отметив галочкой соответствующий пункт.
Во всплывающем перечне укажите версию ОС, на которой данное приложение точно функционирует корректно, а затем примените изменения.
Сразу же переходите к запуску ПО, чтобы проверить действенность внесенных изменений. Если никакого эффекта добиться не удалось, лучше вернуть значения по умолчанию, чтобы в будущем из-за этого не возникло дополнительных проблем.
Способ 3: Переустановка DirectX
Последний вариант включения DirectPlay, рассматриваемый в нашей статье, является самым радикальным, поскольку подходит только тем юзерам, у кого этот пункт отсутствует в меню «Включение или отключение компонентов Windows». Дело в том, что далеко не все скачивают официальные сборки ОС или же вручную удаляют DirectX, что и приводит к появлению таких проблем. Единственный выход из данной ситуации — полная переустановка библиотеки с добавлением и включением старых библиотек. Более детально об этом читайте в другой нашей статье по ссылке ниже.
Как видно, иногда DirectPlay не получается так просто включить, однако рассмотренные только что инструкции должны помочь справиться с этой задачей и решить возникшие трудности.
Для запуска этого приложения требуется DirectX версии 8.1 или выше
Проблемы с aDirectX в Windows 10 – это общая боль для множества пользователей, живущих в игровом мире.
Одна из этих ошибок затрагивает многих пользователей, которые хотят играть в старые, старые игры. Предположительно, они продолжают видеть запрос « Для этого приложения требуется DirectX версии 8.1 или более поздней версии ».
По сути, это означает, что, хотя у вас установлен DirectX 11 или 12, он просто не подойдет для более старых приложений. Чтобы помочь вам решить эту специфическую и довольно сложную проблему, мы предоставили несколько решений ниже. Если вы сталкиваетесь с этой ошибкой при каждом запуске игры, обязательно проверьте приведенный ниже список.
Как исправить »Для этого приложения требуется ошибка Directx версии 8.1 или выше в Windows 10
- Установите DirectX Runtime Июнь 2010
- Запустите приложение в режиме совместимости
- Переустановите проблемную программу
- Включить DirectPlay
Решение 1 – Установите DirectX Runtime Июнь 2010
По какой-то особой причине старые игры или приложения, зависящие от DirectX, нуждаются в более старых версиях DirectX для запуска. Теперь, даже если вы уверены, что у вас установлен DirectX 11 или 12, мы предполагаем, что вам нужно будет получить и установить более старую версию DirectX и решить проблемы.
В связи с этим большинство игр поставляются с соответствующим пакетом установки DirectX и дополнительными распространяемыми файлами. С другой стороны, если вы не можете найти их в папке установки игры, их можно легко найти в Интернете и загрузить.
Вы можете скачать установщик DirectX Runtime здесь.
Решение 2. Запустите приложение в режиме совместимости.
Хотя мы работаем с более старыми играми, в которые играют в Windows 10, давайте попробуем использовать режим совместимости, чтобы решить эту проблему. Проблемы совместимости довольно часто встречаются со старыми играми, такими как GTA Vice City или I.G.I.-2: Covert Strike, играемый на платформе Windows 10.
Для этой цели мы рекомендуем вам попробовать и запустить эти игры на их рекомендуемых системах Windows, соответственно. Во-первых, сообщите о поддерживаемых версиях системы в системных требованиях игр/приложений и перейдите к следующим шагам.
- Нажмите правой кнопкой мыши ярлык на рабочем столе приложения и откройте Свойства .
- Откройте вкладку Совместимость .
- Установите флажок « Запустить эту программу в режиме совместимости для ».
- В раскрывающемся меню выберите Windows XP или Windows 7 .
- Теперь установите флажок « Запустить эту программу от имени администратора ».
- Сохраните изменения и запустите приложение.
С другой стороны, если вам по-прежнему выдается сообщение об ошибке «Для запуска этого приложения требуется Directx версии 8.1 или более поздней», обязательно выполните следующие действия.
- ТАКЖЕ ЧИТАЙТЕ: как исправить ошибки Age of Mythology Extended Edition в Windows 10
Решение 3 – Переустановите программу беспокойства
Некоторым пользователям удалось решить проблему, просто переустановив приложение (большую часть времени игру). Проблемы интеграции также довольно распространены, опять же, особенно в старых играх. Итак, без лишних слов, следуйте инструкциям ниже, чтобы удалить волнующую игру и установить ее снова:
- На панели поиска Windows введите Управление и откройте Панель управления .
- Выберите Вид категории .
- Нажмите Удалить программу .
- Нажмите правой кнопкой мыши на вызывающую беспокойство программу и удалите ее .
- Перезагрузите компьютер.
- Щелкните правой кнопкой мыши файл установщика ( Setup.exe , чаще всего) и откройте Свойства .
- Выберите вкладку Совместимость .
- Установите флажок « Запустить эту программу в режиме совместимости для ».
- В раскрывающемся меню выберите Windows XP или Windows 7 .
- Теперь установите флажок « Запустить эту программу от имени администратора ».
- Подтвердите изменения и запустите установщик.
Кроме того, если вы являетесь пользователем Steam, вы можете сделать это в клиенте, так как он имеет лучший показатель успеха.
Решение 4 – Включить DirectPlay
DirectPlay – это устаревший компонент, который был исключен из нескольких последних итераций Windows. Но, поскольку мы уже определили, что эта проблема характерна для более старых игр, можно с уверенностью сказать, что крайне важно включить эту опцию.Выполните следующие шаги, чтобы включить DirectPlay и, надеюсь, решить эту проблему:
- На панели поиска Windows введите Включить Windows и откройте Включить или отключить функции Windows .
- Прокрутите вниз, пока не дойдете до Устаревших компонентов .
- Разверните Устаревшие компоненты и установите флажок « DirectPlay ».
- Нажмите OK, чтобы подтвердить изменения и попробуйте запустить приложение снова.
С включенным DirectPlay вы сможете запускать все игры последнего десятилетия без каких-либо проблем.
Это должно завершить это. Не стесняйтесь делиться своими вопросами, предложениями или альтернативными решениями с нами. Вы можете легко сделать это в разделе комментариев ниже.
direct play что это
Программный интерфейс DirectPlay является библиотекой сетевых коммуникаций API. Раньше задействовался DirectX для запуска различных игр. Но он настолько устарел, что современным играм больше не нужен. Исходя из этого, вы не найдете его на своем ПК под управлением новой ОС. Как включить DirectPlay на Windows 10, в случае возникновения такой необходимости, вы узнаете из этой пошаговой инструкции.
Даже если у вас запущена последняя версия DirectX, то устаревший API не обязательно будет включен. Но, если вы попытаетесь запустить какую-то старую игру, вам может потребоваться включить его. Это довольно легко сделать по нашей инструкции.
КАК ВКЛЮЧИТЬ DIRECTPLAY НА WINDOWS 10
Запустите классическую Панель управления и найдите раздел “Программы и компоненты”. Перейдите по ссылке “Включение или отключение компонентов Windows”.
В окне, которое открылось, вы увидите список компонентов, доступных для включения. В этом списке найдите категорию “Legacy Components” (Унаследованные компоненты). Разверните её и включите нужную библиотеку. После этого кликните по кнопке “ОК” и дождитесь окончания процесса установки. В итоге, перезагрузите операционную систему, чтобы внесенные изменения вступили в силу.
Хотя DirectPlay является важным компонентом для запуска старых игрушек, но может оказаться не единственным необходимым. Чем старее игра, тем больше различных компонентов для её запуска и совместимости вам необходимо будет установить.
На наш взгляд, для этой цели лучше всего воспользоваться эмуляторами, которые избавят вас от головной боли. Возможно для многих игр будет достаточно виртуальной машины с подходящей версией операционной системы. Спасибо за внимание!
DirectPlay – это старая библиотека API, которая использовалась DirectX для запуска игр. Она уже современным играм больше не нужна, поэтому ее нет на вашем ПК в Windows 10. Возможно, у вас установлена последняя версия DirectX, но DirectPlay не включен. Если вы пытаетесь запустить старую игру, то вам может понадобится включить DirectPlay в Windows 10, чтобы эта библиотека заработала. Не рекомендую скачивать со сторонних ресурсов эту библиотеку. Ее нужно просто включить, чтобы запустить старые игры, но если включение не поможет, то скачаем DirectPlay для Windows 10 с официального сайта Microsoft.
Как включить DirectPlay в Windows 10
Перед тем, чтобы включить DirectPlay, вы должны установить DirectX , если он у вас не установлен. Далее откройте “Панель управления” > “Удаление программ” > “Включение или отключение компонентов Windows” > и в новом окне найдите в списке графу Legacy Components или Компоненты прежних версий. Разверните эту графу и вы обнаружите DirectPlay. Поставьте галочку напротив DirectPlay и нажмите OK, чтобы активировать и начать установку компонентов старых библиотек. Перезагрузите ПК.
Скачать DirectPlay для Windows 10
Если после включения у вас не запускается игра, то можно скачать отдельно патч KB839643 в котором есть набор библиотек DirectPlay 9.0 для Windows 10 с официального сайта.
Скачать DirectPlay бесплатно |
DirectPlay — библиотека, разработанная Microsoft, которая используется для запуска различных игр, как 3D так и обычных. Компонент ранее использовался DirectX для обеспечения стабильной работы, но современные приложения в нем не нуждаются, поэтому на Виндовс 10 интерфейс выключен и активировать его можно лишь вручную. Обычно ДиректПлей нужен для запуска старых игр, если к примеру, захотелось воспроизвести на компьютере какой-то «древний продукт» из линейки Assasin’s Creed 2000-х годов. Несмотря на моральное устаревание, технология является одной из лучших в области сетевых настроек. При использовании компонента можно быстро передать информацию, в том числе и аудио пакеты. Стоит учитывать, что отправка данных между разными «клиентами» увеличивает нагрузку на центральный процессор, и компьютер может какое-то время не реагировать на команды пользователя.
Скачать DirectPlay можно с нашего сайта или же проверить его наличие в системе. В «десятке» программа спрятана в «Компонентах» и активируется в два клика. С помощью софта можно:
- Настроить автоматическую регулировку звука.
- Запустить режим шифрования.
- Встроенный архив кодеков, позволяющих воспроизводить аудио разных форматов.
На первый взгляд компонент может показаться сложным, особенно для новичков, но необходимость в его использовании возникает крайне редко. Более опытные пользователи будут рады узнать, что программа умеет:
- Работать на нескольких сетевых протоколах.
- Поддерживать связь вида «клиент-клиент».
- Настраивать звук на удаленном сервере или через компьютер пользователя.
- Защищать передаваемые сообщения.
- Обновляться в автоматическом режиме.
Чтобы установить DirectPlay в Windows 10 загрузите архив с нашего сайта и пользуйтесь для решения своих задач.