Cortana Windows 10 как включить и запустить на Windows 10
Голосовые ассистенты уже давно присутствуют в смартфонах. Владельцам “Apple” помогает Siri, на платформе Android – Алиса и Google Now. Разработан помощник и для водителей – Robin. Не так давно компания “Xiaomi” познакомила публику с Xiao Ai. Правда, пока что бот доступен только на территории Китая.
Сегодня мы расскажем о виртуальном ассистенте, интегрированном в ОС Windows 10 – Cortana. Посмотрим, что умеет делать бот, и главный вопрос – как включить Кортану, ведь на территории России она официально недоступна.
Что может Cortana
Впервые Кортана появилась в 10-й ревизии операционной системы Виндовс. Бота тестировали на смартфонах Windows Phone.
Ассистент не только ищет информацию в сети, но и помогает управлять компьютером.
Открыть нужный раздел на ПК, узнать прогноз погоды или расписание сеансов в кинотеатре, распознать песню и многое другое – просто скажите “Hey, Cortana”, и бот выдаст сведения.
Первое время помощник собирает информацию о вас: анализирует частые запросы, адреса, важные даты. В будущем это позволяет ассистенту быстрее реагировать на запрос и давать точные ответы.
Из всех разработанных помощников на Кортану похожа русская Алиса. Она также может пошутить, рассказать анекдот и даже спеть.
Как включить Cortana на Windows 10 в России
Официально Кортана на русском Windows 10 пока не поддерживается.
Далее расскажем о Cortana Windows 10 как включить на нашей территории. Для этого нужно добавить в систему русский языковой пакет, скачать его можно здесь. Иначе активировать голосовой поиск Windows 10 не получится.
Изменение языковых параметров
Итак, посмотрим, как запустить Cortana:
- Откройте “Пуск” и выберите раздел “Параметры”.
- Найдите пункт “Время и язык”.
- В строке “Регион и язык” поставьте нужное название. Рядом с пунктом “Языковой пакет” нажмите кнопку “Загрузить”.
- Нажмите кнопку “Использовать как основной”.
- Перезагрузите компьютер.
Запуск и настройка Cortana
Если все сделано правильно, то внизу справа появится приветственное сообщение бота “Hi, I’m Cortana”.
Но это еще не все. Чтобы помочь ассистенту с интеграцией, нужно установить правильные параметры:
- Заходите в “Пуск” и найдите “Настройки”.
- В графе “Конфиденциальность” отметьте поле “Речь, рукописный ввод и набор текста” значком “Вкл”.
- Активируйте раздел “Место нахождения”.
Мы установили базовые параметры для ассистента Microsoft Cortana. Переходим к тонкой настройке помощника. Как запустить Кортану на Windows 10:
- На “Панели задач” находится свернутое окно. Кликните по нему, чтобы раскрыть меню настроек.
- Поставьте переключатель “Хей Кортана” в активное положение для активации голосом.
- Для подсказок помощника включите функцию “Отправлять уведомления”.
Если помощь ассистента больше не нужна, его можно выключить или удалить.
Как отключить кортану в Windows 10: деактивировать опцию “Речь, рукописный ввод и набор текста”.
Теперь посмотрим, как удалить Кортану в Windows 10. Чтобы это сделать, понадобится файл install_wim_tweak.cmd:
- Напишите название документа в поисковике и скачайте архив.
- После загрузки откройте папку и кликните правой кнопкой мыши файл “Удалить Кортана”.
- Выберите команду “Запуск от имени администратора” и щелкните “Да”.
- После удаления программы перезагрузите компьютер.
Где работает Cortana?
В базовом пакете Windows 10 Кортана без проблем работает в США, Великобритании, Канаде, Германии, Италии и ряде других стран. К сожалению, пока не предвидится адаптация ассистента для русскоязычных пользователей.
Включение Cortana на телефоне
Как и компьютерная версия, Кортана в смартфоне не распознает русский язык. Поэтому настройки телефона тоже придется перевести. Сделать это несложно:
- Откройте меню “Настройки” и выберите пункт “Язык”.
- Нажмите кнопку “Добавить языки” и выберите из списка английский.
- В разделе “Регион” установите США.
- Перезагрузите смартфон.
После этого иконка Кортаны появится в общем списке приложений, а на навигационной панели – кнопка быстрого доступа. Как вызвать Кортану на телефоне? Для первого запуска тапните значок и начните общаться с ассистентом.
Чтобы отключить бота, установите прежние параметры – русский язык меню и регион, в котором находитесь.
Учетная запись Майкрософт
Учетная запись нужна для синхронизации используемых приложений, электронной почты, облачного хранилища на компьютере, смартфоне и других устройствах. Например, запустив Кортану на ПК и создав учетку, помощник автоматически активируется и на смартфоне. Как привязать учетную запись:
- Переходите на официальный сайт и на стартовой странице кликните “Получить новый адрес электронной почты”.
- Придумайте и запишите логин с доменным именем @outlook.com и пароль.
- В следующих окнах укажите личную информацию: фамилию и имя, дату рождения, страну и действующий номер телефона. В последней строке укажите код подтверждения учетной записи.
- Откроется Личный кабинет, к которому нужно привязать компьютер.
- На ПК заходите в “Параметры” и выбираете пункт “Учетные записи” и “Добавить”.
- На открывшейся странице записываете адрес почты и ключ доступа. Учетная запись привяжется к компьютеру.
Дополнительные настройки операционной системы
Чтобы помощница быстрее подстроилась под запросы и команды, ей нужен доступ к подключенным сервисам: почта, браузер, календарь.
- Комбинацией клавиш Win+I откройте “Настройки”.
- В разделе “Конфиденциальность” включите команду “Познакомиться со мной”.
Теперь ассистент начнет накапливать информацию о запросах, что позволит быстрее выдавать искомые сведения.
Помощь бота облегчает работу за компьютером, и повседневные дела выполняются проще и быстрее.
Имею опыт работы в ИТ сфере более 10 лет. Занимаюсь проектированием и настройкой пуско-наладочных работ. Так же имеется большой опыт в построении сетей, системном администрировании и работе с системами СКУД и видеонаблюдения.
Работаю специалистом в компании «Техно-Мастер».
Как включить Кортану в Windows 10?
Знакомство с программой Кортана
Чтобы вернуть своей операционной системе былую популярность и симпатии пользователей, разработчики «десятки» занялись внедрением ряда новых функций.
Одной из самых ожидаемых функций последней версии операционной системы стала голосовая помощница под мелодичным названием Кортана.
До своего распространения на «десятку», Кортана была заметна только на смартфонах с Windows Phone 8.1. В целом, история существования виртуальной помощницы насчитывает менее 2 лет, но, не смотря на это, темпы роста универсальности Кортаны действительно впечатляют. В обозримом будущем создатели планируют привлечь голосовой саппорт в приложение Карты.
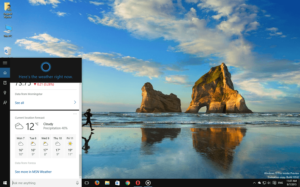
Для начала стоит отдать должное тем счастливчикам, которые получили Кортану «горяченькой», да еще и на своем родном языке. Речь идет о США, Франции, Австралии, Индии, Германии, Италии, Испании, Японии и Китае. В Канаде действует английская версия, а на данный момент разрабатывается еще и франкоязычная. В ожидающей очереди оказалась Мексика, Бразилия и Россия.
По словам разработчиков, версии для ждущих стран должны быть выпущены на протяжении первого полугодия текущего года, но учитывая определенные сложности во время создания версии на другом языке, релиз могут существенно перенести.
Пожалуй, не стоит подгонять создателей, ведь лучше получить качественный продукт, а не сделать его лишь для галочки. Собственно, перейдем к таинственному способу включения Кортаны без русской версии, о котором упоминалось в начале статьи.
Кортана в Windows 10 на русском
В том случае, если Вы пользуетесь ОС в одной локализации, то попытка подключения виртуальной помощницы закончится крахом, поскольку Кортана выдаст сообщение о недоступности программы для данного региона.
 Как включить Кортану на русском?
Как включить Кортану на русском?
Для подключения Вам понадобится добавить язык государства, в котором поддерживается персональная помощница. Разумеется, лучше выбрать язык, который Вам ближе и понятней, иначе подключение не будет иметь особого смысла при отсутствии языковых навыков.
Добавление языка осуществляется в разделе «Параметры», подразделе «Время и язык» и пункте «Регион и язык». Выбрав язык, выберите пункт «Использовать как основной язык» и нажмите на соответствующую страну-носителя языка и ее часовой пояс.
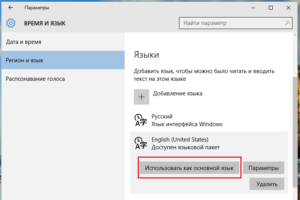
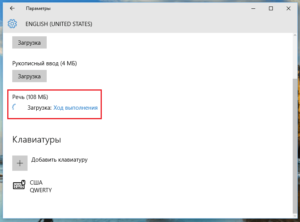
На этом нехитрые языковые настройки заканчиваются. Чтобы активировать изменения заново войдите в систему или перезагрузите компьютер. Следующим шагом должно стать включение функции «Cortana can give you suggestions, ideas, reminders, alerts and more» (данную опцию можно активировать в настройках, открыв поиск). Собственно, голосовая помощница готова выслушать Ваши вопросы.
 Активация программы с помощью «Hey, Cortana»
Активация программы с помощью «Hey, Cortana»
После установки соответствующих языковых настроек, виртуальную помощницу можно активировать и другим способом. Голосовая команда «Hey, Cortana» позволит привести обладательницу искусственного интеллекта в действие. Данная функция, опять таки, пришла со смартфонов – на моделях Lumia 930 и Lumia 1520 данное новвоведение в свое время встретили на ура.
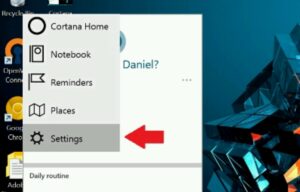
Поиск – настройки – пункт «Let Cortana respond when you say «Hey Cortana».
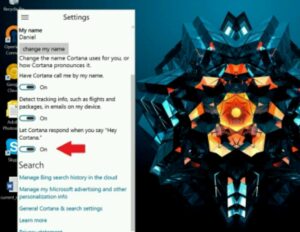
В мобильном варианте следует ожидать подтверждения об активации команды, но на ПК после включения опции можно сразу приступать к запросам.
Несмотря на малейшие отличия между телефонной версией и версией для ПК, пользователям смартфонов, которые использовали на своем устройстве команду, придется привыкнуть к новой ПК-версии.
Как использовать Кортану?
В тех случаях, когда Вы не предрасположены к беседам с Кортаной, Вы можете пользоваться сочетанием клавиш.
Используя комбинацию * Win + Q =, перед пользователем откроется главная страница виртуальной помощницы. Чтобы открыть поиск нажмите * Win + S =.
В целом, весьма простые сокращения, которыя явно придут по душе любителям клавиатурных сочетаний.
Собственно, это все, что мы можем рассказать об одной из самых обсуждаемых новинок «десятки». Если верить слухам, то несколько стран, в том числе и РФ, получат свою Кортану уже к середине 2016 года. С другой стороны, это утверждение поддается большому сомнению, поскольку сервисы Xbox еще толком не русифицированы. Значит ли это, что русскую Кортану можно будет услышать только в 2017 – неизвестно.
Во всяком случае тем , кто уже пользовался виртуальной помощницей на смартфонах или кому просто не терпится позабавиться нововведением ОС на ПК, могут воспользоваться нашими подсказками и начать общаться с Кортаной прямо сейчас. Если Вы не особо владеете каким-либо из поддерживаемых языков, не отчаивайтесь – наконец-то у Вас появится новый повод для изучения иностранных языков.
Если у Вас остались вопросы по теме “Как включить Кортану в Windows 10?”, то можете задать их в комментариях
Рейтинг статьи 4.7 / 5. Голосов: 11
Пока нет голосов! Будьте первым, кто оценит этот пост.
Ремонтируем Cortana в Windows 10
ВКЛЮЧЕНИЕ и ОТКЛЮЧЕНИЕ CORTANA на WINDOWS 10
«Человеческий язык — это новый уровень пользовательского интерфейса, боты — это новые приложения, а цифровые помощники — это мета приложения. Искусственный интеллект проникает во все ваши взаимодействия.»
Много было написано о Cortana, так как он дебютировал с Windows 10. К этому моменту каждый, вероятно, знает, что он может сделать и как заставить его делать эти вещи. Microsoft, со своей стороны, регулярно вносит коррективы в Cortana с каждым обновлением. Это одна из самых больших функций в ОС, предназначенных для предоставления пользователям максимального удовлетворения, как вокальные элементы принимают большее значение в вычислительной технике.
Тем не менее, помощник, вероятно, не очень полезен, если они не могут быть обременены поручениями, когда вы находитесь в определенных местах. Представьте себе, что вы вдруг теряете возможность сказать: «Привет, Кортана» и быстро ответить на ваш запрос, только потому, что вы находитесь в Маскате и Омане, а не в Мельбурне и Австралии.
Именно это и произошло с некоторыми пользователями Windows 10. Они обнаружили, что Кортана перестала отвечать в некоторых ситуациях или в определенных местах. Хотя это не является большой проблемой для тех, кто не возражает против ввода своих запросов, многие люди привыкли просто озвучивать заказы для их надежного цифрового помощника.
Если вы оказались в ситуации, когда вы хотите использовать Кортану, но она не доступна на вашем ПК с Windows 10, вам не нужно отчаиваться. Существует способ сделать цифровой помощник Microsoft доступным для вас независимо от того, где вы находитесь и в какой стране проживания. Вам просто нужно настроить несколько параметров на вашем компьютере, и всё будет хорошо работать.
Почему Кортана недоступна на моем ПК?
Для тех, кто каким-то образом жил под скалой и никогда не слышал о Cortana, вот что Microsoft должна сказать об этом:
Поговорите с Cortana почти для всего, что вам нужно – она будет отвечать на ваши вопросы, давать указания, воспроизводить музыку, сообщать вам погоду и многое другое. Кортана заботится о деталях, так что вы можете начать свой день и сделать больше с меньшими усилиями.
Как и лучшие помощники в реальной жизни, Cortana помогает везде, где происходит жизнь. Она работает со всем, от вашего календаря до вашей музыки и интеллектуальных домашних услуг.
Используйте Кортану для установки напоминаний на основе времени и местоположения. Попросите ее сделать предварительный просмотр вашего дня и перенести его, когда вы дважды забронированы. Добавить элементы в списки и в напоминания фото.
Существует также небольшой лакомый кусочек в нижней части страницы Cortana на веб-сайте Microsoft, который объясняет, почему некоторые люди не могут получить доступ к этой функции в своих системах.
В нем говорится: «Cortana доступна в некоторых странах частично и опыт может варьироваться в зависимости от региона и устройства».
Другими словами, Кортана доступна не в каждом маркетплейсе в мире. Итак, если вы находитесь в Абудже, Нигерия или купили ноутбук для Windows 10 во время длительной поездки в Варшаве, Польша, не ожидайте, что будете кричать «Привет Кортана!» с другого конца комнаты в ближайшее время.
То есть, если вы не измените настройки языка и региона на язык и страну, где доступна Кортана для Windows 10. Пока вы этого не сделаете, вы не сможете наслаждаться всем, что предлагает Cortana, даже если вы загрузите приложение Cortana для Windows 10.
Если Cortana не работает на Windows 10
Как упоминалось в предыдущем параграфе, ваш язык и регион должны поддерживаться для работы Кортаны на вашем ПК с Windows 10. Если вы находитесь в регионе, где Кортана доступна, но ваш компьютер настроен на неподдерживаемый язык, Кортана может не работать. Если ваш язык поддерживается, но вы выбрали регион, который не поддерживается, вы, вероятно, получите одинаково отрицательные результаты.
Во избежание сомнений, вот регионы, а также языки, для которых доступна Cortana:
- Австралия: Английский
- Канада: Английский
- Китай: Китайский (Упрощенный)
- Франция: Французский
- Германия: Немецкий Язык
- Индия: Английский Язык
- Италия: Итальянский Язык
- Япония: Японский Язык
- Испания: Испанский Язык
- Великобритания: Английский Язык
- США: Английский
То, что вы должны сделать с этого момента, довольно очевидно — отрегулируйте свой язык и региональные настройки, чтобы соответствовать одной из пар, перечисленных выше. Вам также необходимо изменить настройки своей речи, если это необходимо. В остальной части этого руководства мы покажем вам, как изменить каждый, в свою очередь.
Как изменить язык по умолчанию
Вы можете использовать либо Панель управления, либо приложение Настройки, чтобы настроить свои языковые настройки. После этого ваш язык отображения Windows будет изменен, и вы также сможете разговаривать с Cortana — при условии, что вы выбрали один из поддерживаемых языков.
Меняем язык по умолчанию в Windows 10:
- Откройте приложение «Настройки».
- Выберите «Время И Язык».
- Нажмите кнопку «Язык». Здесь будет отображаться язык по умолчанию. Если это один из тех, которые перечислены выше в качестве поддерживаемого языка, вам не нужно делать ничего другого.
- Если ваш язык по умолчанию не поддерживается, нажмите кнопку «Добавить предпочитаемый язык» в разделе предпочитаемые языки.
- Вы должны искать язык, который вы хотите использовать в качестве системного языка по умолчанию. Щелкните его, когда вы найдете его, чтобы добавить его в свой системный список.
- Нажмите «Далее».
- Нажмите кнопку «Установить в качестве языка отображения».
- В некоторых случаях необходимо загрузить языковой пакет для выбранного языка. Пакет содержит голосовые и письменные записи на выбранном языке, что позволит вам использовать этот язык на вашем компьютере. Чтобы загрузить прилагаемый языковой пакет, установите флажок «Установить языковой пакет».
- Просмотрите свои настройки и выберите «Дополнительные функции», которые вам нужны.
- Нажмите кнопку «Установить».
- Вы получите приглашение выйти из своей учетной записи. Выйдите из системы, нажав кнопку «Да, выйдите сейчас».
Когда вы снова войдете в систему, язык отображения Windows изменится на ваш новый параметр.
Если вы хотите использовать этот язык во всей системе Windows 10, в том числе на экране входа:
- Вернитесь в раздел язык приложения «Настройки».
- Найдите опцию «Связанные параметры» в правой панели и нажмите кнопку «Параметры языка администрирования».
- Перейдите на вкладку «Администрирование».
- Нажмите кнопку «Копировать настройки».
- Установите флажок «Экран приветствия и системные учетные записи».
- Установите флажок «Новые учетные записи пользователей».
- Нажмите «OK».
- Нажмите кнопку «ОК» еще раз.
- Нажмите кнопку «Перезапустить».
Как изменить регион по умолчанию
Есть еще много работы, чтобы сделать, прежде чем вы можете восстановить способность использовать Cortana. Следующая вещь, чтобы изменить свой регион, если он в настоящее время не установлен на поддерживаемое местоположение.
- Откройте приложение «Настройки».
- Выберите «Время и Язык».
- Щелкните «Регион».
- Щелкните стрелку раскрывающегося списка «Страна или регион», чтобы отобразить список стран/регионов. Прокрутите вверх или вниз и выберите один из поддерживаемых регионов. Убедитесь, что выбранный регион совпадает с ранее выбранным языком. Например, если вы выбрали английский язык в качестве своего языка, вы должны выбрать свой регион из Австралии, Канады, Индии, Великобритании или Соединенных Штатов.
- Если вы хотите, вы можете использовать опцию «Региональный формат», чтобы установить формат для даты и времени.
Наконец, вам нужно настроить распознавание речи на вашем ПК с Windows 10, если вы еще этого не сделали. Обратите внимание, что не все доступные языки отображения Windows также имеют возможности распознавания речи. Тем не менее, пока вы выбрали один из языков, для которых доступна Кортана, не должно быть никаких проблем.
- Откройте приложение «Настройки».
- Перейдите в раздел «Время и языки».
- Нажмите кнопку «Язык».
- Найдите язык, который вы ранее выбрали в качестве языка отображения. Щелкните его и выберите «Параметры».
- Нажмите кнопку «Параметры языка».
- Нажмите кнопку «Речь».
- Выберите пункт «Загрузить».
- После загрузки пакета голосового пакета перезагрузите систему.
Теперь, когда вы выполнили все шаги, Кортана станет доступна на вашем компьютере независимо от того, где вы находитесь. Конечно, это поможет, если вы говорите на выбранном языке свободно, иначе у нее могут возникнуть трудности с выполнением ваших команд.
Если вы находите Кортану заторможенной или кажется, что существует неоправданная задержка между вашей командой и результатами, это может быть время, чтобы освободить ваш компьютер от проблем, которые вызывают замедление системы.
С вашим недавно полученным навыком исправления для случаев, когда Кортана недоступна в Windows, вы можете принести свой цифровой голосовой помощник с собой, куда бы вы ни направлялись. Вы можете использовать эти знания, чтобы помочь своим друзьям, живущим в странах, где услуга не поддерживается по умолчанию.







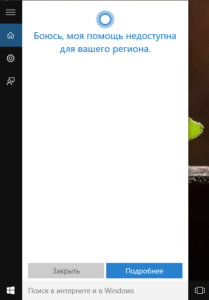 Как включить Кортану на русском?
Как включить Кортану на русском?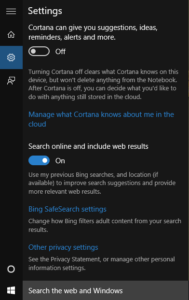 Активация программы с помощью «Hey, Cortana»
Активация программы с помощью «Hey, Cortana»