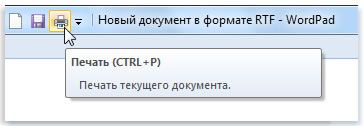Использование приложений Windows для создания и сохранения документов
Почти любая работа на компьютере требует использования программ. Например, чтобы создать рисунок, следует использовать программу для черчения или рисования. Для написания письма используется текстовый редактор.
Для просмотра страниц в Интернете используется программа под названием браузер. Существуют тысячи программ для Windows.
Как запустить программу для Windows
Через меню «Пуск» осуществляется доступ ко всем программам на компьютере. Чтобы открыть меню «Пуск», нажмите кнопку Пуск . Левая панель меню «Пуск» содержит небольшой список программ, где приведены браузер, программа электронной почты и программы, которые использовались недавно. Чтобы открыть, выберите ее.
Если вы не можете найти нужную программу, но знаете ее имя, введите полностью или частично в поле поиска (в нижней части левой панели). Чтобы открыть, выберите в разделе Программы.
Чтобы просмотреть полный список ваших программ, нажмите кнопку Пуск , выберите Все программы. Дополнительные сведения см. Меню «Пуск» (обзор).
Можно запустить программу, открыв файл. Открытие файла автоматически открывает программу, которая связана с файлом. Дополнительные сведения см. Открытие файла или папки.
Использование и выполнение команд в программах
Большинство программ содержит десятки или даже сотни команд (действий), которые используются для работы с программой. Большинство команд упорядочены в ленте, размещенной прямо под строкой заголовка.
В некоторых программах команды могут быть размещены на вкладках меню. Подобно меню ресторана, меню программы содержит перечень вариантов. Чтобы не загромождать экран, меню отображается только после того, как щелкнуть название какого-либо из них в строке меню, расположенном под строкой заголовка.
Чтобы выбрать приведенную в ленте команду, щелкните мышью. Иногда появляется диалоговое окно, в котором можно выбрать дальнейшие параметры. Недоступная команда, которую можно выбрать щелчком мыши, отображается серым цветом.
На панелях некоторых программ предусмотрено кнопки или пиктограммы для доступа к командам, которые часто используются. Эти команды обычно появляются также и в меню программ, но панели инструментов позволяют выбрать команду одним нажатием кнопки. Панели инструментов зачастую расположены прямо под строкой меню.
Нажатие кнопки на панели инструментов выполняет команду. Например, в программе WordPad нажатия кнопки Сохранить сохраняет документ. Чтобы выяснить функцию определенной кнопки на панели инструментов, на нее нужно навести указатель мыши. Появится название или функция кнопки.
Создание нового документа в Windows
Многие программы позволяют создавать, редактировать, сохранять и печатать документы. В целом, документ – это файл любого типа, который можно редактировать.
Например, бывают такие типы документов: файл обработки текста, электронная таблица, сообщения электронной почты, презентация. Однако, термины «документ» и «файл» часто используются взаимозаменяемо; рисунки, музыкальные клипы и видеоролики, которые можно редактировать, обычно называются файлами, хотя технически они являются документами.
В некоторых программах, в частности «WordPad», «Блокнот» и «Paint», чистый документ без названия автоматически открывается после открытия программы – с ним можно сразу начинать работу. Вы увидите большую белую область и общие слова в строке заголовка приложения, например, «Без имени» или «Документ».
Если программа не открывает новый документ автоматически при открытии, это можно сделать собственноручно:
В меню Файл программы выберите команду Создать .
Нажмите кнопку меню и выберите команду Создать . Если в программе можно открыть более одного типа документов, возможно, потребуется выбрать тип из списка.
Сохранение документа в системе Windows
При работе с документом дополнения и изменения сохраняются в оперативной памяти (ОЗУ) компьютера. Сохранение информации в оперативной памяти является временным. При выключении компьютера или перебоя питания, вся информация из оперативной памяти удаляется.
Сохранение документа позволяет придать ему имя и сохранить на жестком диске компьютера. Таким образом документ сохраняется после выключения компьютера, и вы можете открыть его снова.
Чтобы сохранить документ
Нажмите кнопку Сохранить .
Если документ сохраняется впервые, появится окно для ввода имени документа и выбора расположения для сохранения его на компьютере.
Даже если документ сохранен один раз, нужно и дальше сохранять его во время работы. Поскольку любые изменения, которые вы сделали после последнего сохранения документа, сохраняются в оперативной памяти, а не на жестком диске.
Чтобы избежать неожиданного потери результатов работы через перебой питания или иную проблему, сохраняйте документ каждые несколько минут.
Как запустить устаревшие приложения в системе Windows 10
Большинство ваших старых приложений для Windows должны запускаться в Windows 10 . Если они работают в Windows 7, они почти наверняка будут работать в Windows 10. Однако, некоторые старые приложения для ПК откажут даже запускаться, тем не менее, существует много способов заставить их работать снова.
Запустить от имени администратора
Многие приложения, разработанные для Windows XP, будут корректно работать в современной версии Windows, за исключением одной маленькой проблемы. В эпоху Windows XP среднестатистический пользователь Windows использовали свой ПК с учетной записью администратора. Приложения были закодированы так, словно они априори имеют административный доступ, и сейчас они терпят неудачу, если не получают прав администратора. Новая функция контроля учетных записей (UAC), в целом, решает эту проблему, но все равно возникают некоторые проблемы с доступом.
Если старое приложение работает неправильно, попробуйте щелкнуть правой кнопкой мыши его ярлык или исполняемый файл (с расширением exe), а затем выбрать «Запуск от имени администратора», чтобы запустить его с правами администратора.
Если вы обнаружите, что приложение требует административного доступа, вы можете настроить приложение на запуск в качестве администратора, используя настройки совместимости, которые мы обсудим в следующем разделе.
Настройка параметров совместимости
Windows включает в себя параметры совместимости, которые могут сделать старые приложения работоспособными. В меню «Пуск» Windows 10 щелкните правой кнопкой мыши ярлык, выберите «Открыть расположение файла» в контекстном меню
После того, как откроется местоположение файла, щелкните правой кнопкой мыши ярлык приложения или файл exe и выберите «Свойства» в контекстном меню.
На вкладке Совместимость окна свойств приложения вы можете нажать кнопку «Использовать средство устранения неполадок совместимости» для интерфейса мастера или просто отрегулировать параметры самостоятельно.
Например, если приложение не работает должным образом в Windows 10, но правильно работает в Windows XP, выберите опцию Запустить программу в режиме совместимости c: и затем выберите «Windows XP (Service Pack 3)» в раскрывающемся меню.
Не стесняйтесь пробовать другие настройки на вкладке Совместимость. Например, очень старые игры могут выиграть от «Режима пониженной цветности». На дисплеях с высоким разрешением DPI вам, возможно, придется «Изменить параметры высокого DPI», чтобы программа выглядела нормально.
Никакие параметры на этой вкладке не могут повредить вашему приложению или ПК – вы всегда можете просто отменить их, если они не помогут.
Установка драйверов Unsigned или 32-разрядных
64-разрядная версия Windows 10 использует принудительное добавление подписи драйвера и требует, чтобы все драйверы имели действительную подпись перед их установкой. 32-разрядные версии Windows 10 обычно не требуют подписанных драйверов. Исключением являют 32-разрядные версии Windows 10, работающие на более новых ПК с UEFI (вместо обычного BIOS).
Применение подписанных драйверов помогает повысить безопасность и стабильность, защищая вашу систему от вредоносных или просто нестабильных драйверов. Устанавливайте неподписанные драйверы, только если знаете, что они безопасны и Вас есть все основания для этого.
Если для старого программного обеспечения, которое требуется установить, нужны неподписанные драйверы, вам придется отключить проверку подписей драйверов. Если доступны только 32-разрядные драйверы, вам придется использовать 32-разрядную версию Windows 10, так как для 64-разрядной версии Windows 10 требуются 64-разрядные драйверы.
Запуск игр, требующих SafeDisc и SecuROM DRM
Windows 10 не будет запускать более старые игры, которые используют SafeDisc или SecuROM DRM. Эти схемы управления цифровыми правами могут вызывать довольно много проблем. В целом, хорошо, что Windows 10 не позволяет этому мусору устанавливаться и загрязнять вашу систему. К сожалению, это означает, что некоторые старые игры, которые запускались с компактов-дисков или DVD-дисков, не будут устанавливаться и запускаться нормально.
Вам доступно много других возможностей для запуска этих игр: поиск репаков «без CD» (которые потенциально опасны, поскольку часто встречаются на пиратских сайтах); покупка игры у цифрового дистрибуционного сервиса, такого как GOG или Steam; проверка веб-сайта разработчика, чтобы узнать, предоставляет ли он патч, которым удаляет DRM.
Более совершенные трюки включают установку и двойную загрузку более старой версии Windows без этого ограничения или попытку запуска игры на виртуальной машине с более старой версией Windows. Виртуальная машина может даже хорошо сработать, поскольку игры, использующие эти схемы DRM, настолько стары, что даже виртуальная машина может справиться с требованиями к графике.
Использование виртуальных машин
Windows 7 включала специальную функцию «Режим Windows XP». Это была фактически включенная программа виртуальной машины с бесплатной лицензией Windows XP. Windows 10 не включает режим Windows XP, но вы все равно Вы можете использовать виртуальную машину, чтобы сделать это самостоятельно.
Всё, что Вам действительно нужно – виртуальная машина, такая как VirtualBox и лицензия Windows XP. Установите эту копию Windows в виртуальную машину и вы можете запустить программное обеспечение на этой более старой версии Windows в окне на рабочем столе Windows 10.
Использование виртуальной машины – это несколько более прогрессивное решение, но оно будет работать хорошо, если приложению не нужно напрямую взаимодействовать с оборудованием. Виртуальные машины имеют ограниченную поддержку аппаратных периферийных устройств.
Использование эмуляторов для приложений DOS и Windows 3.1
DOSBox позволяет запускать старые DOS-приложения – прежде всего DOS-игры – в окне эмулятора на вашем рабочем столе. Используйте DOSBox для запуска старых приложений DOS вместо того, чтобы полагаться на командную строку. DOSBox будет работать намного лучше.
Поскольку Windows 3.1 сама по себе была DOS-приложением, вы можете установить Windows 3.1 в DOSBox и запустить старые 16-разрядные приложения Windows 3.1.
Используйте 32-битную Windows для 16-разрядного ПО
16-разрядные программы больше не работают в 64-разрядных версиях Windows. 64-разрядная версия Windows просто не содержит уровня совместимости WOW16, который позволяет запускать 16-разрядные приложения.
Попробуйте запустить 16-разрядное приложение в 64-разрядной версии Windows, и вы увидите сообщение «Это приложение не может работать на вашем ПК».
Если вам нужно запустить 16-разрядные приложения, вам потребуется установить 32-разрядную версию Windows 10 вместо 64-разрядной версии. Хорошей новостью является то, что вам не нужно переустанавливать всю вашу операционную систему. Вместо этого вы можете просто установить 32-разрядную версию Windows внутри виртуальной машины и запустить там приложение. Вы даже можете установить Windows 3.1 в DOSBox.
Используйте специальные браузеры для веб-сайтов
Windows 10 использует новый Microsoft Edge в качестве браузера по умолчанию. Edge не включает поддержку Java, ActiveX, Silverlight и других технологий. Chrome также отказался от поддержки плагинов NPAPI, таких как Java и Silverlight.
Чтобы использовать старые веб-приложения, требующие этих технологий, запустите браузер Internet Explorer, включенный в Windows 10, по соображениям совместимости. IE все ещё поддерживает контент ActiveX. Mozilla Firefox по-прежнему поддерживает Java и Silverlight.
Вы можете запустить Internet Explorer из меню «Пуск». Если вы уже используете Microsoft Edge, просто откройте меню настроек и выберите «Открыть с помощью Internet Explorer», чтобы открыть текущую веб-страницу непосредственно в Internet Explorer.
В общем, если старое приложение не работает в Windows 10, рекомендуется попробовать найти современную замену, которая будет работать должным образом. Но есть некоторые приложения, особенно старые компьютерные игры и бизнес-приложения, которые вы просто не сможете заменить. Надеюсь, некоторые из трюков совместимости, о которых мы рассказали, помогут Вам запустить эти приложения.
Освоение Windows
1. Windows – это…
a) операционная система *
b) вспомогательная программа
c) прикладной пакет общего назначения
d) офисная программа
2. Какие функции выполняет операционная система?
a) обеспечение организации и хранения файлов
b) подключение устройств ввода/вывода информации
c) организация обмена данными между компьютерами
d) организация диалога с пользователем, управления устройствами и ресурсами компьютера*
4. В стандартном виде на Рабочем столе располагаютсязначки приложений:
a) Мой компьютер, Корзина, Панель задач, Сетевое окружение, Internet Explorer, кнопка Пуск*
b) Microsoft Word, Microsoft Excel, Microsoft Power Paint, Сетевое окружение
c) Microsoft Word, Microsoft Excel, Сетевое окружение, кнопка Выход
d) Мой компьютер, Корзина, Панель инструментов
5. Что отображает окно Мой компьютер?
a) список дисков и дополнительных устройств хранения информации*
b) все компьютеры, файлы, папки, принтеры и другие общие ресурсы сети
c) диск или другой носитель, который не используется пользователем
d) количество программ, установленных на компьютере
6. Что такое Корзина?
a) это средство дополнительной безопасности при удалении файлов или папок *
b) это средство поиска
c) это отображение иерархической структуры файлов и папок
d) это специальное место на диске, в котором хранятся сведения о размере файлов
7. Где находится Корзина?
a) в папке Мои документы
b) на Рабочем столе*
c) в папке Общие документы
d) в папке Сетевое окружение
8. Что такое окно Windows?
a) окно для работы с программами и документами, которое имеет управляющий набор средств*
b) окно Главного меню, которое имеет управляющий набор средств
c) окно Рабочего стола для работы с программами и документами
d) окно Панели задач для работы с внешними и внутренними устройствами
9. Что такое Панель инструментов?
a) совокупность часто используемых команд меню, представленных кнопками с условными значками этих команд*
b) окно для работы с программами и документами, которые имеют управляющий набор средств
c) весь экран монитора, содержащий документы и различные средства для работы с ними
d) диск или другой носитель, который часто используется пользователем
10. Что такое Диалоговое окно команды?
a) окно, в котором пользователь выбирает или задает параметры запрашиваемой команды*
b) окно для работы с программами и документами, которые имеют управляющий набор средств
c) весь экран монитора, содержащий документы и различные средства для работы с ними
d) окно Панели задач для работы с внешними и внутренними устройствами
11. Как вывести контекстное меню объекта?
a) щёлкнуть левой кнопкой мыши на объекте
b) щёлкнуть правой кнопкой мыши на объекте *
c) щёлкнуть средней кнопкой мыши на объекте
d) щёлкнуть дважды левой кнопкой мыши на объекте
12. Как перейти из одного открытого окна в другое?
a) нажать на Панели задач кнопку нужного окна*
b) нажать кнопку Пуск и выбрать нужное окно
c) открыть меню Файл и выбрать нужное окно
d) открыть меню Вид и выбрать нужное окно
13. Как запустить большинство программ Windows?
a) в меню Пуск выбрать подменю Документы, затем саму программу
b) в меню Пуск выбрать подменю Настройка, затем саму программу
c) в меню Пуск выбрать подменю Программы и выбрать программу*
d) в меню Пуск выбрать программу
14. Как правильно завершить работу в операционной системе Windows?
a) закрыть все программы, выбрать команду Пуск и нажать кнопку Выключить *
b) закрыть все программы, нажать на кнопку «Выключить»
c) выбрать команду Выключить из меню Пуск
d) выключить компьютер кнопкой Power
15. Стандартными программами Windows являются …
a) Paint , Microsoft Word, Microsoft Excel, Microsoft PowerPoint
b) Microsoft Word, Microsoft Excel, Microsoft PowerPoint
c) Paint , Калькулятор, Блокнот, Word Pad, Microsoft Word, Microsoft Excel, Microsoft PowerPoint
d) Paint , Калькулятор, Блокнот, Word Pad*
16. Для чего предназначена программа Блокнот?
a) для набора текстов большого размера, для просмотра и корректировки документов с расширением .doc
b) для набора текстов небольшого размера, для просмотра и корректировки документов с расширением .txt *
c) для просмотра и редактирования графических файлов типа .bmp
d) для корректировки уже существующих документов с расширением .ppt.
17. Какими способами запустить программу Блокнот?
a) в меню Пуск выбрать последовательно Программы — Microsoft Offiсe — или двойным щелчком по файлу с расширением .txt
b) в меню Пуск выбрать Программы – Стандартные или двойным щелчком по файлу с расширением .txtили в меню Пуск выбрать команду Выполнить, ввести команду notepad *
c) толькоиз пункта Пуск — Выполнить — команда notepad
d) только двойным щелчком по файлу с расширением .txt
18. Для чего предназначена программа Word Pad?
a) для создания и просмотра документа небольшого размера, для форматирования и редактирования текстовых документов с расширением .txt*
b) для просмотра и редактирования графических файлов типа .bmp
c) для создания и просмотра документа неограниченного размера, для форматирования и редактирования текстовых документов с расширением .doc, а также документов программы Блокнот с расширением .txt
d) для корректировки уже существующих документов с расширением .дос
19. Как запустить программу Word Pad?
a) выполнить последовательно команды: Пуск – Настройка – Панель управления
b) произвести двойной щелчок по файлу с расширением .ppt
c) выполнить последовательно команды: Пуск – Программы – Стандартные*
d) выполнить последовательно команды: Пуск – Настройка – Стандартные
Дата публикования: 2014-11-29 ; Прочитано: 11177 | Нарушение авторского права страницы