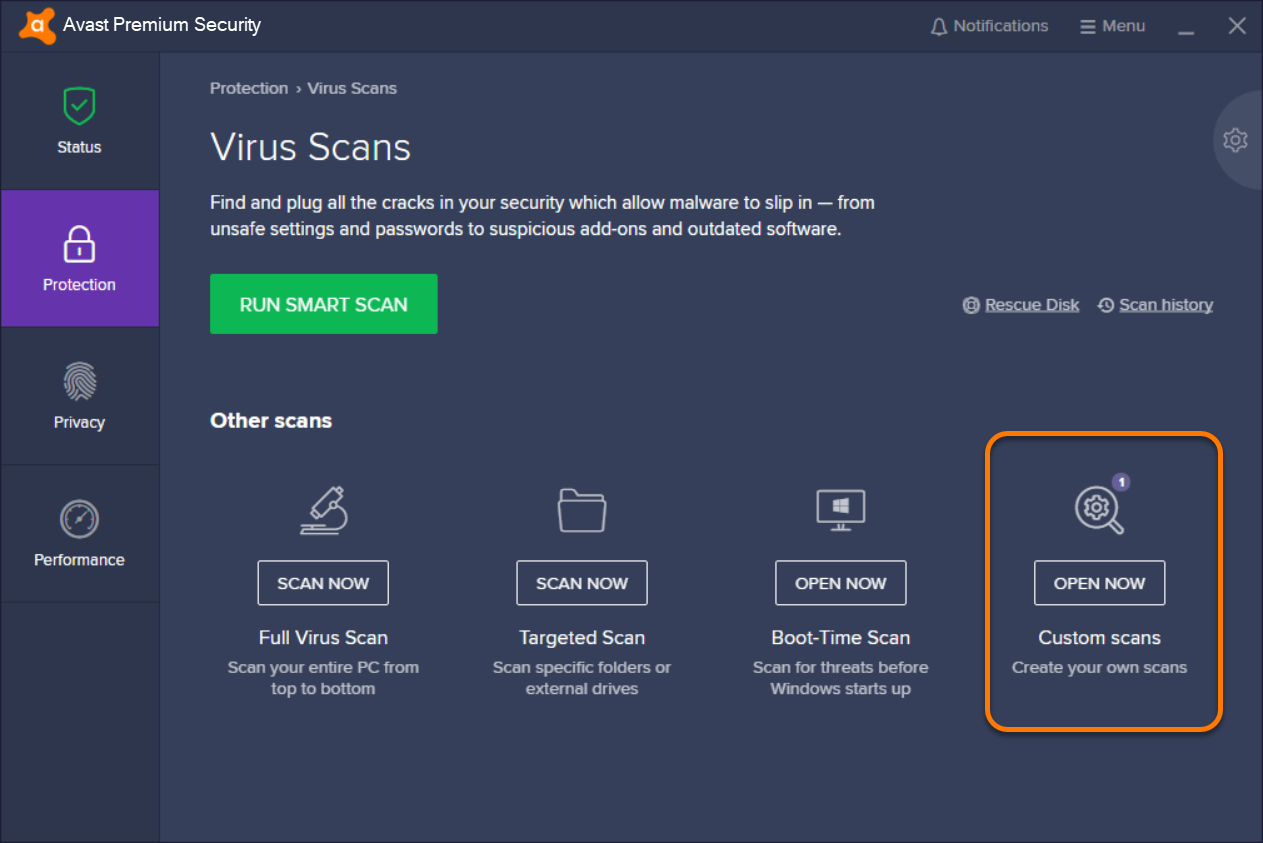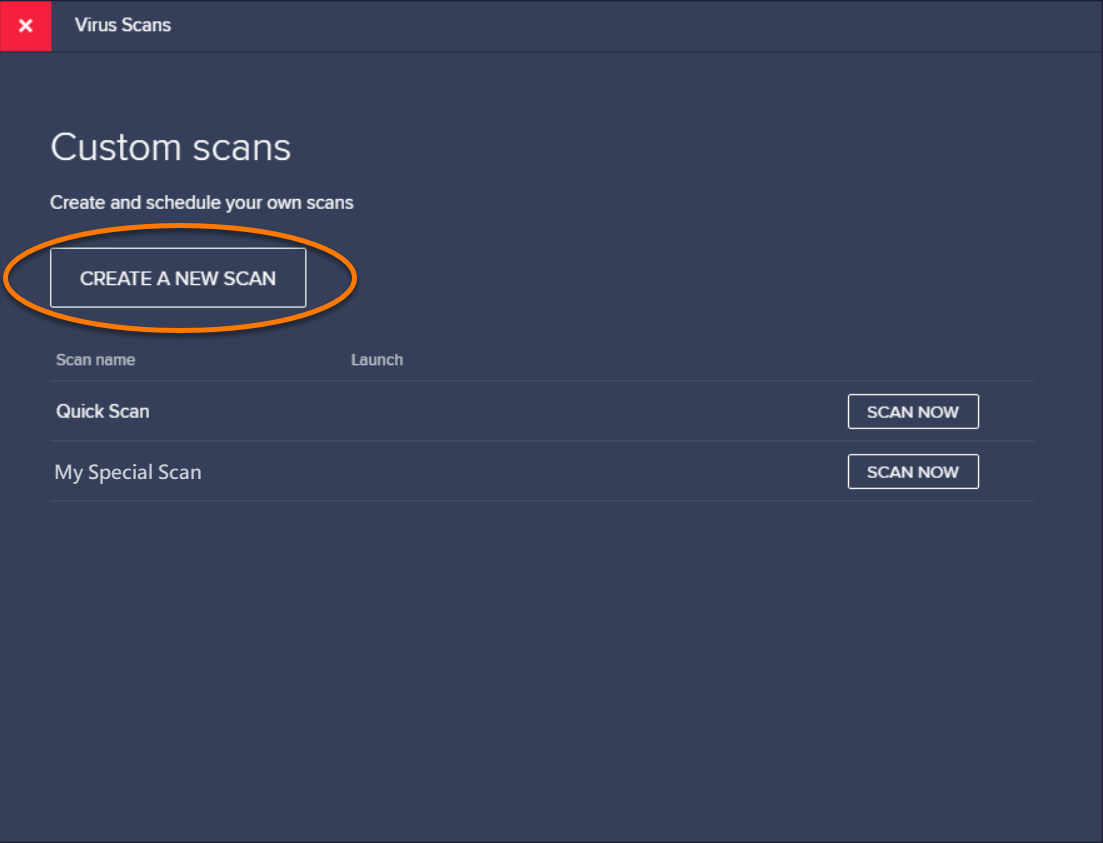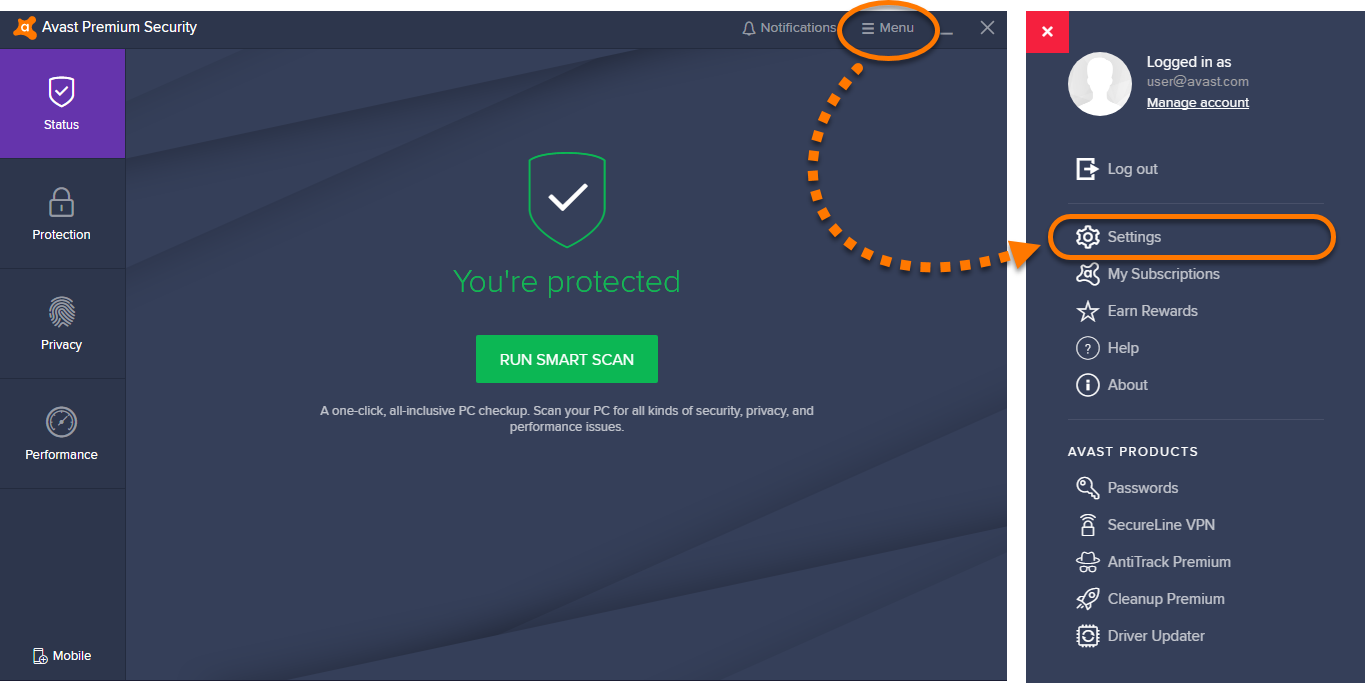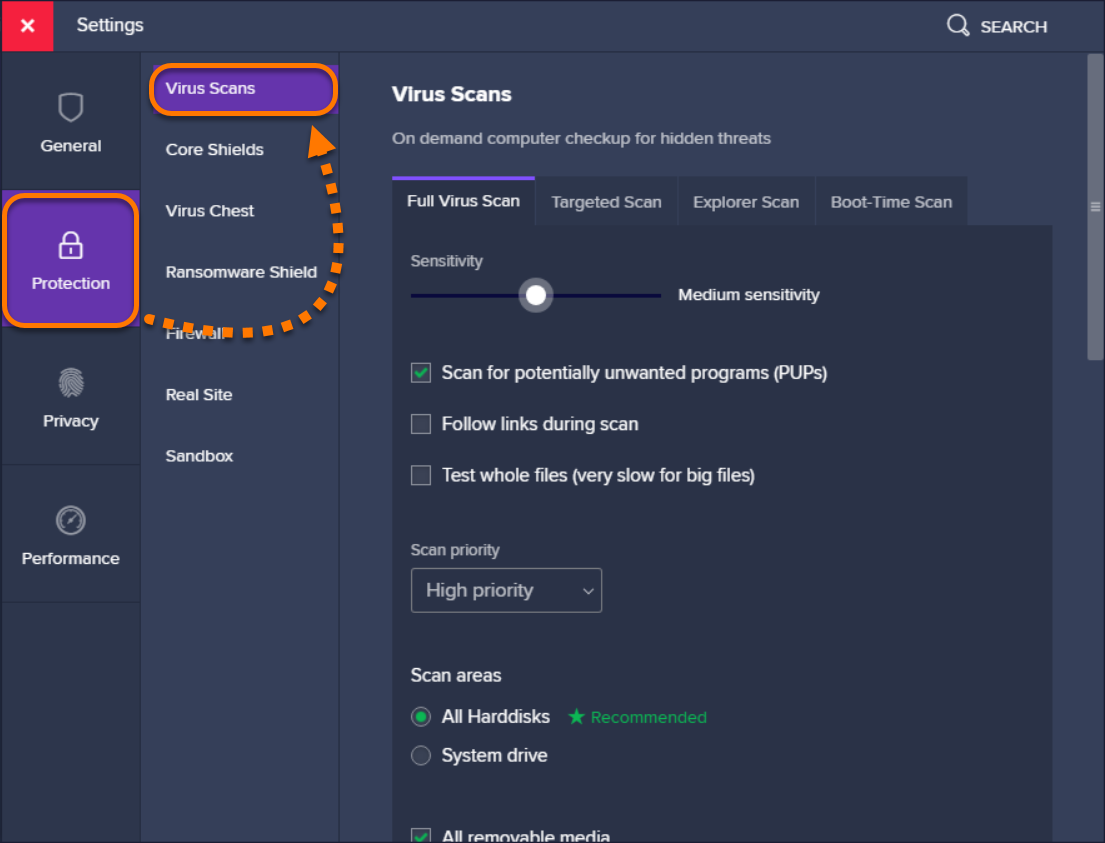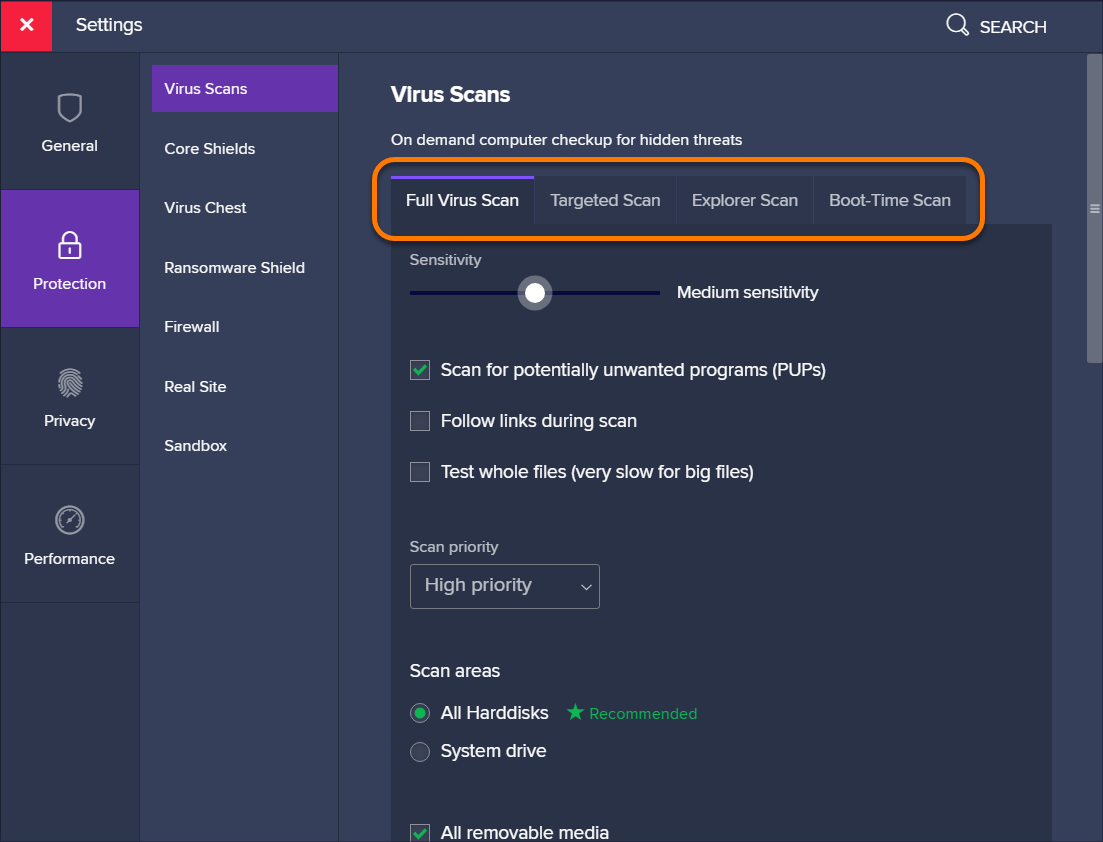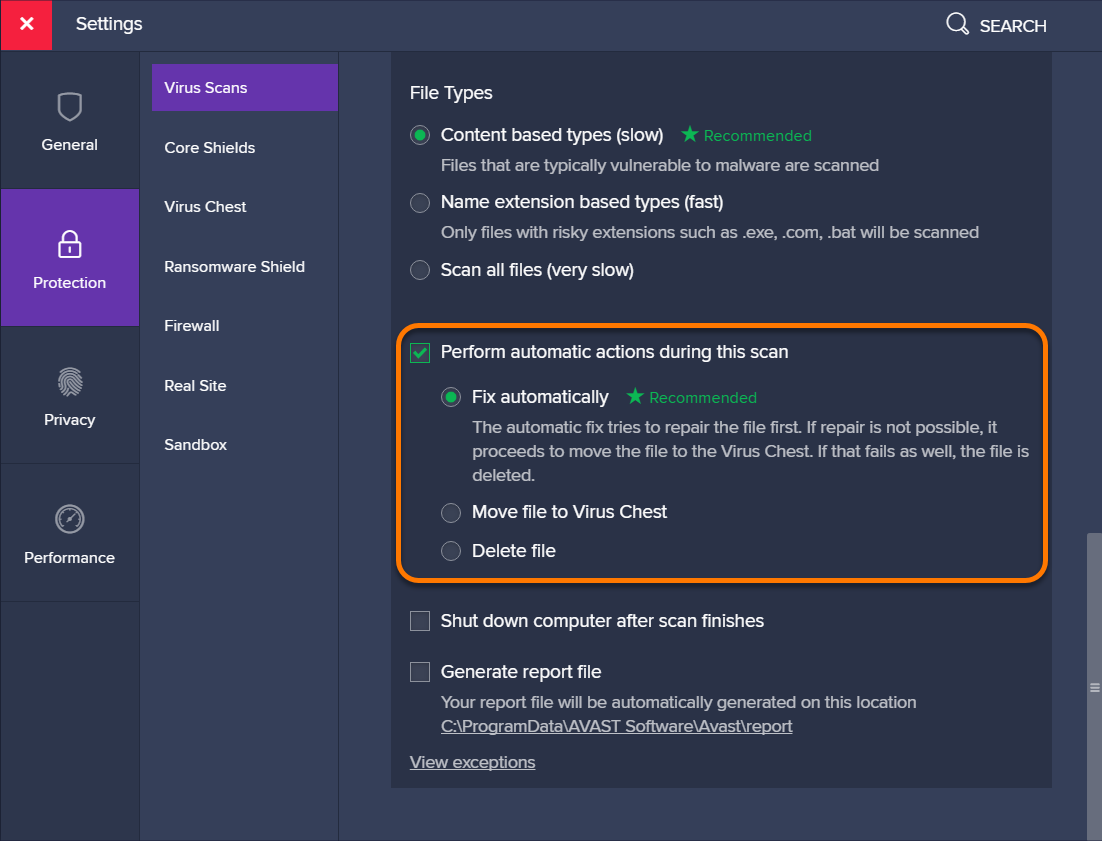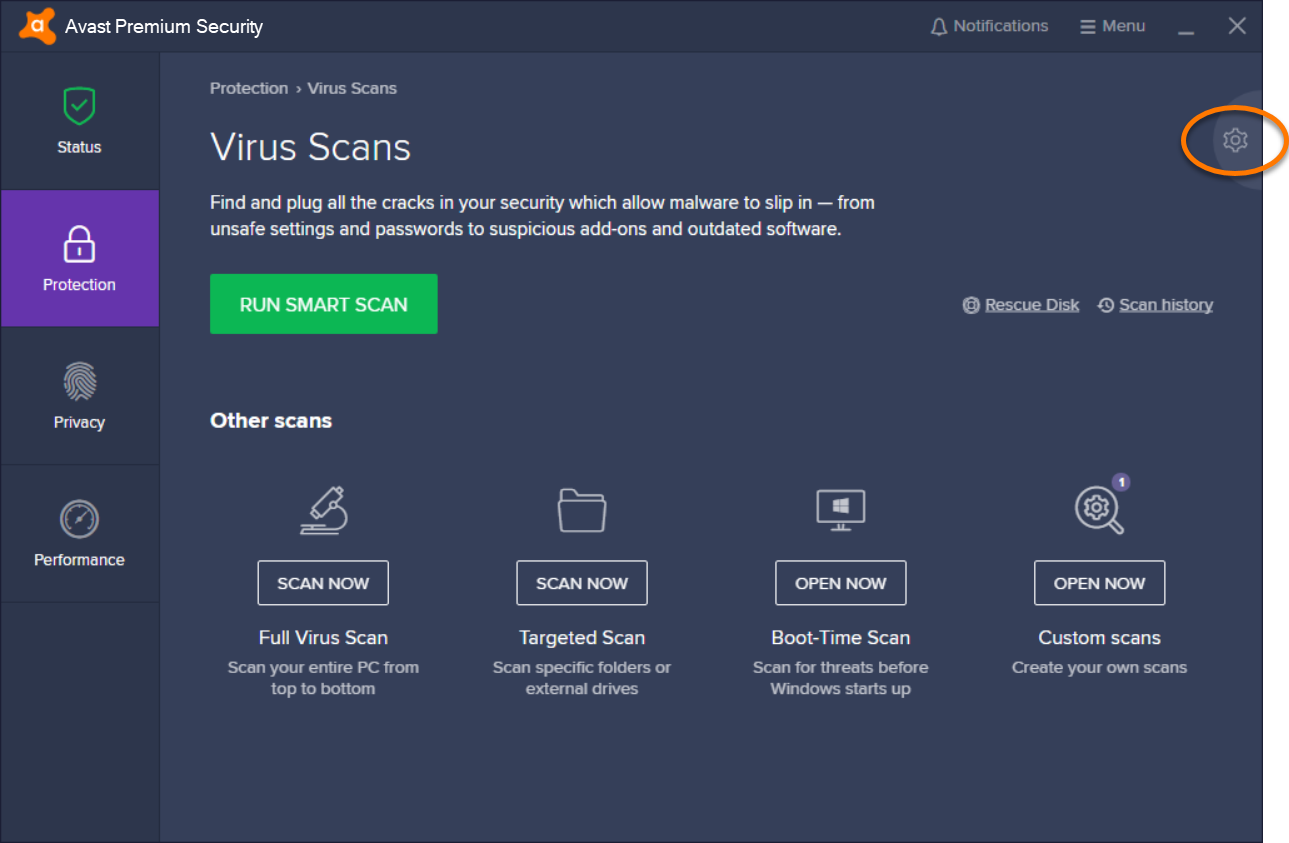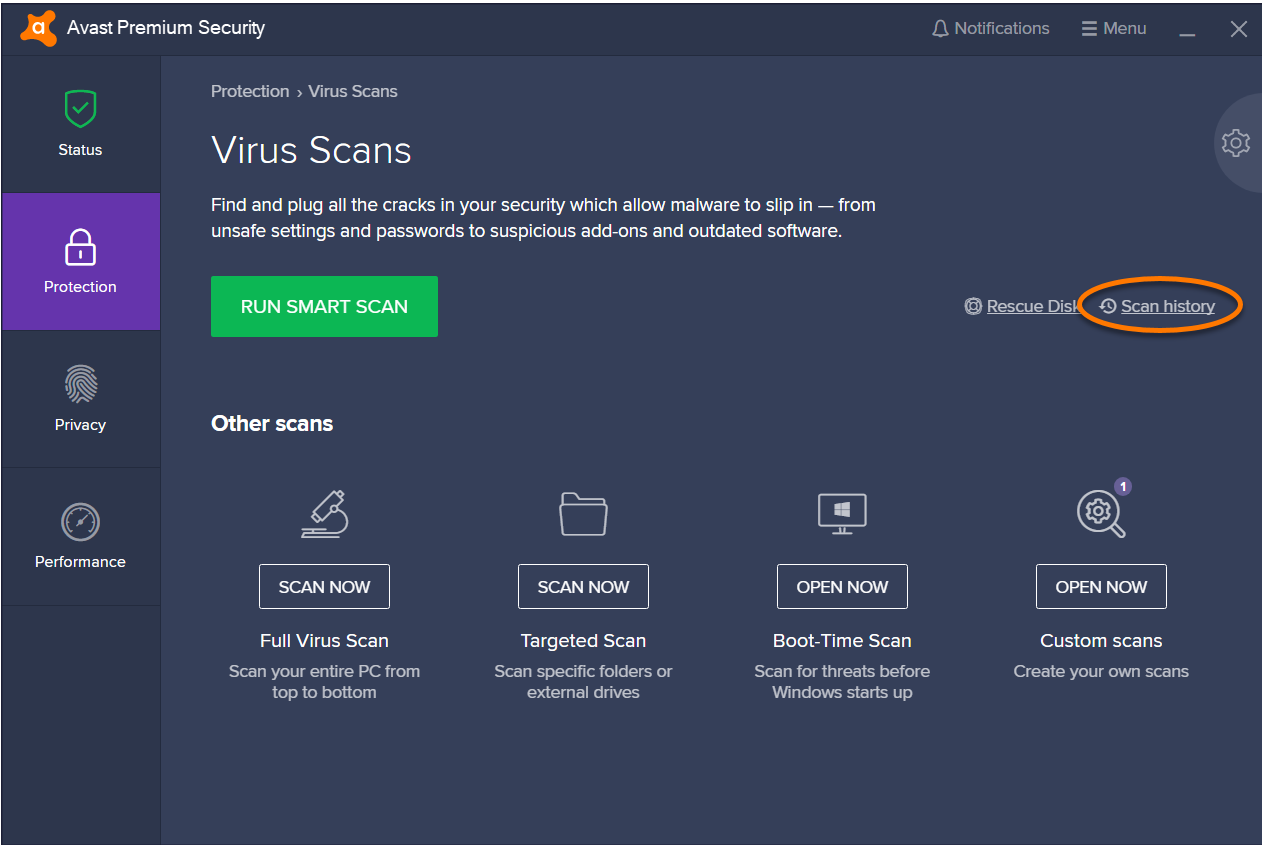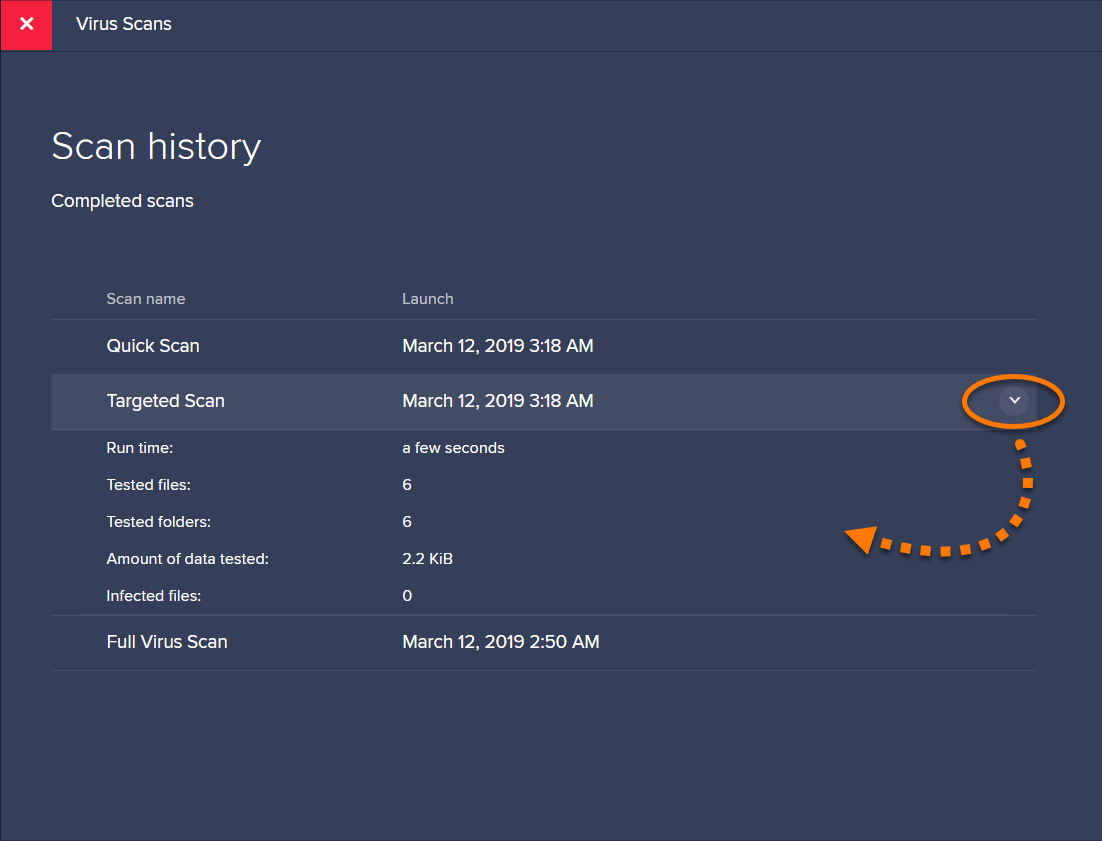Почему я сразу же удаляю AVAST с компьютера клиента и как это сделать правильно?
Наверняка все Вы знаете про антивирус от компании Avast?! Более того, я уверен, что он прямо сейчас установлен у большинства из Вас.
Сейчас я расскажу, почему я никогда не использую Avast сам, удаляю его со всех компьютеров, которые ко мне попадают, и настоятельно рекомендую от него отказаться.
Особенно это касается не очень мощных компьютеров и ноутбуков.
БОЛЬШОЕ ПОТРЕБЛЕНИЕ РЕСУРСОВ
Первая и самая основная причина, по которой я удаляю Avast, его «прожорливость». Особенно это заметно на средних и слабых ноутбуках, которых ко мне попадало немало. Avast забирает у системы большую часть ресурсов, в результате чего компьютер начинает долго соображать при выполнении повседневных задач. С современными настольными компьютерами ситуация практически такая же, но все же немного лучше.
Сюда же я отнесу и сканер в реальном времени. Процесс получения доступа к файлу, скачанному из сети, превращается в утомительную пытку.
НАВЯЗЫВАНИЕ AVAST ВЕЗДЕ И ВСЮДУ
Вторая причина моего отказа от Avast — его наглое навязывание везде и всюду. Он предустановлен на многих магазинных ноутбуках, а также очень часто ставится в комплекте с другими программами. Большинство пользователей из-за своей неопытности даже не догадываются об этом, а потом начинают недоумевать — почему стал сильно тормозить компьютер. Данная ситуация ставит Avаst в один ряд с таким мусором как «Амиго», «Яндекс.Бар», «кнопка Яндекс на панели задач», разный мусор от mail.ru.
Небольшой совет: при установке любых программ внимательно смотрите, где проставлены галочки и снимайте лишние. Помимо Avast в комплекте с нужной программой может установиться целая куча мусора, иногда даже вирусного.
ЛОЖНЫЕ СРАБАТЫВАНИЯ И ПРОПУСКИ РЕАЛЬНЫХ УГРОЗ
Я не стану отрицать, Avast хорошо справляется с ловлей гадов в системе, даже черезчур. Нередко случаются ложные срабатывания и блокировки безопасных сайтов, что изрядно достает при работе в интернете.
Тем временем он спокойно может пропустить реальные вирусы и рекламный мусор.
КРАЙНЕЕ НЕЖЕЛАНИЕ УДАЛЯТЬСЯ
Вся веселуха начнется, если Вы после прочтения статьи надумаете удалить Avast с вашего компа.
Абсолютное большинство пользователей не знает, как это сделать правильно. При попытке удалить Avast стандартными средствами Windows у Вас ровным счетом ничего не выйдет. Процесс просто «зависнет».
Можно попробовать удалить его специальными uninstaller-ами (программами, созданными для удаления таких упрямых программ), но Avast не сдастся без боя. Он оставит после себя кучу мусора, который обязательно проявится в скором времени.
Тем временем, существует официальная утилита для полного и корректного удаления Avast из системы.
Компания ее никак не афиширует, поэтому знают о ней немногие пользователи.
Свежая версия AvastClear всегда доступна на официальном сайте.
Скачиваем утилиту на свой компьютер и запускаем двойным кликом мышки.
После загрузки системы откроется окно AvastClear, в котором нужно выбрать версию для удаления и путь к папке с антивирусом. Можете не трогать настройки и сразу жать «Удалить» .
Ожидаем окончания удаления Avast и жмем кнопку «Перезагрузить компьютер».
После удаления Avast система загрузится в обычном режиме, но уже свободная от этого изувера. Теперь Вы можете установить любой другой антивирус, который Вам по душе.
ДЛЯ СПРАВКИ: по версии AV-Test лучшими антивирусами на данный момент являются F-Secure SAFE 17, Kaspersky, Norton и , как ни странно, Windows Defender.
Что каcается Avast, весной 2019 года он даже не попал в десятку лучших. Но после просьбы провести новую оценку ему это все же удалось. Лично мое мнение, не исключена покупка места в топ-10 для поднятия своих рейтингов.
Каждый из Вас решит сам, но я рекомендую пересмотреть свое отношение к антивирусу Avast прямо сейчас!
Что Вы думаете об антивирусе Avast? Какой антивирус используете сами?
Сканирование ПК на наличие вирусов при помощи программы Avast Antivirus
Программа Avast Antivirus: предлагает ряд сканирований для защиты ПК от вредоносного ПО. Кроме того, можно создать собственное сканирование и задать его параметры. Подробные сведения о перечисленных ниже сканированиях на наличие вирусов см. в разделах этой статьи.
- Интеллектуальное сканирование: комплексное сканирование, обнаруживающее вредоносные программы, устаревшее программное обеспечение, расширения браузера с низким рейтингом, угрозы сети и проблемы с производительностью.
- Полное сканирование: стандартный вид глубокого сканирования системы с проверкой дисков хранилища и памяти на наличие вредоносного ПО (включая руткиты).
- Выборочное сканирование: проверка папок, выбранных перед запуском сканирования.
- Сканирование при запуске: сканирование компьютера при следующем перезапуске системы до запуска вредоносного ПО. Выполнение Сканирования при запуске во время загрузки операционной системы повышает шансы обнаружения и удаления вредоносных программ до того, как они смогут атаковать ПК.
- Настраиваемое сканирование: сканирование ПК в соответствии с заданными вами параметрами.
- Сканирование из «Проводника»: проверка указанных файлов или папок непосредственно с рабочего стола с помощью «Проводника».
Запуск сканирования
- Откройте интерфейс программы Avast и выберите Защита ▸ Проверка на вирусы.
- Запустите желаемое сканирование.
- Интеллектуальное сканирование: нажмите кнопку Запустить интеллектуальное сканирование.
- Полное сканирование: нажмите плитку Полное сканирование.
- Выборочное сканирование: нажмите плитку Выборочное сканирование, выберите файл или папку для сканирования и нажмите OK.
- Сканирование при запуске: щелкните плитку Сканирование при запуске, а затем Запуск во время следующей перезагрузки ПК.
- Настраиваемое сканирование: нажмите плитку Настраиваемое сканирование, а затем Сканировать на панели нужного сканирования.
Создание настраиваемого сканирования
Чтобы создать настраиваемое сканирование, выполните следующие действия.
- Откройте интерфейс программы Avast и выберите Защита ▸ Проверка на вирусы.
- Нажмите плитку Настраиваемое сканирование.
- Нажмите Создать новый тип сканирования.
- Укажите параметры сканирования. Доступны следующие параметры.
- Название сканирования: ввод названия сканирования в текстовом поле.
Настройка сканирования
- Тип сканирования: выберите Полное сканирование или Выборочное сканирование в зависимости от того, какие области ПК вы хотите проверить.
- Частота: укажите частоту запуска сканирования.
Дополнительные параметры
- Чувствительность (по умолчанию средняя): с увеличением чувствительности повышается уровень защиты и вероятность ошибочного обнаружения вредоносных программ. Низкая чувствительность уменьшает вероятность ошибочного обнаружения, но также может снизить эффективность сканирования.
- Искать потенциально нежелательные программы (PUP): программа Avast получает возможность искать программы, которые незаметно скачиваются вместе с другими приложениями и обычно выполняют нежелательные действия.
- Переходить по ссылкам при сканировании: программа Avast получает возможность сканировать прочие файлы, используемые сканируемыми файлами, на наличие потенциально опасного содержимого.
- Проверять файлы целиком: программа Avast получает возможность сканировать файлы целиком, не ограничиваясь теми их частями, которые обычно подвержены влиянию вредоносного кода.
- Приоритет сканирования: указание приоритета сканирования (по умолчанию средний) с помощью раскрывающегося меню.
Области сканирования
- Все жесткие диски: позволяет программе Avast сканировать все жесткие диски на компьютере.
- Системный диск: параметры в этом разделе относятся к данным, которые хранятся на физических устройствах: жестких дисках, USB-накопителях и т. д.
- Все съемные носители: позволяет программе Avast сканировать приложения, которые запускаются автоматически при подключении USB-накопителя или иного съемного носителя к вашему ПК. Сканирование съемных носителей может занять некоторое время ввиду ограничений скорости.
- Руткиты: сканирование на наличие скрытых угроз в системе.
- Приводы CD-ROM и DVD: сканирование программой Avast приводов CD и DVD на наличие вредоносного содержимого.
- Модули, загружаемые в память сканирование программой Avast приложений и процессов, запускаемых после загрузки системы и работающих в фоновом режиме.
Архиваторы и архивы
- Сканировать наиболее распространенные виды: архивы распространенных форматов, например .zip и .rar, а также другие архивы с исполняемыми или установочными файлами.
- Сканировать все типы архивов: сканирование анализирует все файлы архивов, что существенно увеличит его продолжительность.
- Не сканировать архивы: «Полное сканирование» не затронет файлы архивов.
Типы файлов
- Типы на основании содержимого (медленно): сканирование файлов, наиболее уязвимых к атакам вредоносных программ.
- Типы на основании расширения имени (быстро): сканирование файлов с подверженными риску расширениями, например .exe, .com, .bat.
- Сканировать все файлы (очень медленно): сканирование всех файлов на компьютере на наличие вредоносных программ.
- Применять автоматические действия во время такого сканирования: установите флажок возле этого параметра, чтобы его включить, а затем выберите автоматическое действие программы Avast при обнаружении зараженного файла.
- Выключить компьютер после завершения сканирования: выключение компьютера программой Avast по завершении сканирования.
- Создать файл отчета: автоматическое создание и сохранение программой Avast файла отчета по завершении сканирования.
- Исключения: нажмите Просмотреть исключения, затем Добавить исключение и укажите файл, папку или веб-страницу, которые не будут проверяться вашим новым настраиваемым сканированием.
Параметры новых настраиваемых сканирований сохраняются автоматически. Их можно изменить в любое время. Чтобы запустить новое настраиваемое сканирование, нажмите Защита ▸ Проверка на вирусы ▸ Настраиваемое сканирование, затем нажмите Сканировать возле нужного сканирования.
Обработка результатов сканирования
По завершении сканирования программа Avast отображает все обнаруженные проблемы. Проблемы можно устранить непосредственно на экране результатов или настроить для каждого сканирования автоматические действия, выполняемые при обнаружении проблемы.
Интеллектуальное сканирование
Подробные сведения о решении проблем, обнаруженных во время интеллектуального сканирования, можно найти в статье ниже.
Другие сканирования на наличие вирусов
Для каждого сканирования можно задать автоматическое действие при обнаружении проблемы.
- Откройте интерфейс программы Avast и выберите ☰ Меню ▸ Настройки.
- Нажмите Защита на панели слева и убедитесь, что выбран пункт Проверка на вирусы.
- Нажмите на сканирование, для которого хотите задать автоматические действия.
- Прокрутите вниз, установите флажок возле пункта Применять автоматические действия во время такого сканирования и выберите предпочтительное действие программы Avast при обнаружении проблемы. Доступны следующие действия.
- Исправлять автоматически: попытка исправить файл. В случае неудачи файл будет перемещен в хранилище вирусов. Если сделать это не удастся, программа Avast удалит файл.
- Переместить файл в хранилище вирусов: отправка файла напрямую в хранилище вирусов, откуда он не сможет навредить системе.
- Удалить файл: безвозвратное удаление файла с вашего ПК.
Чтобы программа Avast не предпринимала никаких действий при обнаружении зараженного файла, снимите флажок возле параметра Применять автоматические действия во время такого сканирования (не рекомендуется). Для управления нерешенными проблемами в любое время нажмите Защита ▸ Проверка на вирусы ▸ История сканирования.
Особые случаи
Для незавершенных сканирований на экране сканирования отображается сообщение об ошибке, указывающее причину, по которой завершить сканирование не удалось. Хотя существует множество различных причин, делающих завершение сканирования невозможным, некоторые из наиболее распространенных вариантов приведены ниже.
- Arhiv zashishen parolem: для доступа к файлу необходимо ввести пароль. Некоторые программы используют защищенные паролем архивы для хранения своих данных, даже если вы не задавали для них пароль. В зависимости от настроек сканирования проверяется только «внешний» файл, содержимое архива при этом не затрагивается.
- Arhiv povrezhden: файл может быть поврежден в результате частичного скачивания или сохранения на вашем жестком диске либо являться архивом особого типа.
- Процесс не может получить доступ к файлу, так как он занят другим процессом: другой процесс (или программа) работает с файлом во время сканирования.
- Размер распакованного файла слишком велик: файл не удается распаковать для проверки на наличие вредоносного ПО, так как он имеет слишком большой размер. Распаковка объемных файлов создает слишком объемный массив данных, что может сделать работу системы нестабильной или вызвать сбой.
Изменение настроек сканирования
Хотя изменяемые настройки доступны и для некоторых видов сканирования на наличие вирусов, мы рекомендуем вносить изменения только в разделе «Настраиваемое сканирование». Чтобы настроить параметры сканирования, выполните указанные ниже действия.
- Откройте интерфейс программы Avast и выберите Защита ▸ Проверка на вирусы.
- Нажмите Настройки (значок шестеренки) в правом верхнем углу экрана сканирований на наличие вирусов.
- Выберите сканирование, параметры которого хотите изменить.
- Настройте предпочитаемые параметры.
Чтобы узнать больше о настройках сканирований на наличие вирусов, обратитесь к статье ниже.
Создание диска аварийного восстановления и его использование
Если вы подозреваете, что ваш ПК заражен вредоносным ПО, а все другие сканирования на наличие вирусов (включая Сканирование при запуске) не способны решить проблему, можно использовать Диск аварийного восстановления. Диск аварийного восстановления позволяет выполнить сканирование вашего ПК, когда система еще не работает. Этот метод значительно повышает шанс обнаружения и удаления вредоносного ПО, так как оно определяется раньше, чем сможет что-либо сделать.
Чтобы узнать больше о функции «Диск аварийного восстановления», обратитесь к статье ниже.
Просмотр истории сканирования
Чтобы просмотреть историю сканирования, выполните указанные ниже действия.
- Откройте интерфейс программы Avast и выберите Защита ▸ Проверка на вирусы.
- Нажмите История сканирования.
- Наведите указатель мыши на панель сканирования и нажмите стрелку вниз, чтобы посмотреть подробные сведения о сканировании.
Нажмите красный значок X в верхнем левом углу, чтобы вернуться на главный экран сканирований на наличие вирусов.