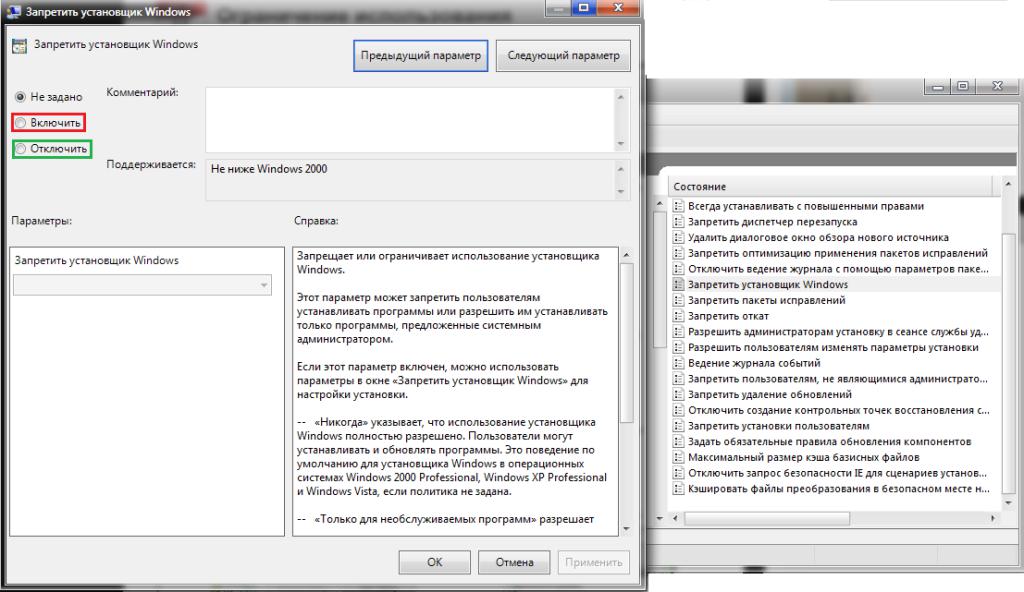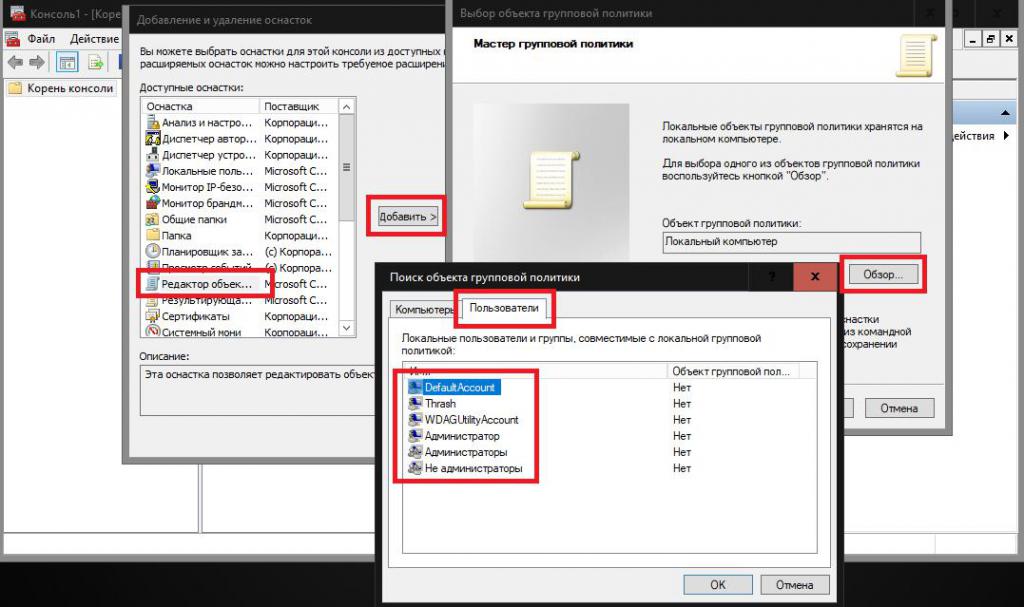Как запретить установку программ Windows 7 пользователю
Многие системные администраторы, лаборанты и люди, ответственные за работоспособность компьютеров в компьютерных клубах, классах и даже дома сталкиваются с необходимостью запретить инсталляцию приложений на Windows 7. Сделать это можно при помощи сторонних приложений, к примеру, WinGuard Pro 2016, но мы постараемся реализовать запрет на установку программ средствами «семерки».
Блокируем работу установщика
Дабы запретить установку программ любому юзеру, нужно заблокировать работу установщика Windows при помощи редактора групповых политик.
- Вводим «gredit.msc» в поисковой строке или окне «Выполнить» (вызывается посредством «Win+R»).
- Следуем по пути: «Локальный компьютер» → «Конфигурация компьютера» и выполняем двойной клик по «Административные шаблоны».
- В каталоге находим «Установщик Windows», а в фрейме «Состояние» ищем «Запретить установщик Windows».
- Совершаем двойной клик параметру и переносим триггер в положение «Отключить».
Разрешаем запуск только разрешенных приложений
Зная, что заблокировать установку инсталляторов всех программ таким образом не получится, ввиду использования альтернативных установщиков, воспользуемся одной хитростью: разрешим запуск только ограниченного круга приложений из указанных директорий.
- Выполняем команду «secpol.msc» через командный интерпретатор или поисковую строку.
- Выполняем показанное на скриншоте действие для блокировки запуска программ.
Теперь внесем несколько настроек.
- Вызываем «Свойства» пункта «Применение» в активном разделе и задаем указанные ниже правила.
Это активирует проверку всех программ и даст пользователю меньше возможностей по запуску исполняемых файлов. Если учетная запись администратора защищена паролем, а блокировка установки программ для него не нужна, выбирайте параметр «Для всех юзеров, кроме администратора» во второй опции.
- Жмем «ОК» и открываем «Назначенные типы файлов», чтобы разрешить запуск приложений посредством ярлыков в Windows.
- Выбираем расширение «lnk» и кликаем «Удалить».
- Переходим в «Уровни безопасности» и задаем «По умолчанию» для параметра «Запрещено».
- В дополнительных правилах создаем правило пути, если необходимо убрать запрет на запуск приложений с директорий, отличных от Windows и Program Files.
- В строке «Путь» задаем каталог (например, место размещения папки с портативным софтом или играми), который будет исключением из правил любому пользователю компьютера, кроме администратора в случае указания соответствующего параметра в пункте 3.
Для проверки можете попробовать запустить установку или даже запуск приложения из любого каталога, который не входит в число исключенных.
Ограничиваем инсталляцию приложений для конкретного юзера
Если необходимо запретить установку сторонних программ конкретному юзеру, тогда воспользуемся еще одним секретом Windows 7.
- Выполняем команду «mmc».
- Создаем новую оснастку через пункт меню «Файл».
- Останавливаемся на оснастке «Локальные политики» и жмем по стрелке для ее добавления.
- Жмем «Обзор», а на вкладке «Пользователи» выбираем юзера, для которого хотим запретить установки приложений в среде Windows 7.
- Жмем «ОК» для подтверждения транзакции.
- Идем «Файл» — «Сохранить как…» и вводим свободное имя для новой оснастки.
После перезапуска ПК изменения вступят в силу.
Возможности родительского контроля
Самым простым используемым на домашних ПК методом ограничить установку сторонних приложений, например, для детей, которые часто устанавливают массу мусора, является апплет панели управления под названием «Родительский контроль».
- Заходим в этот пункт и выбираем пользователя, которому необходимо урезать привилегии.
- Активируем функцию ограничения на запуск программ.
- Отметьте флажками приложения, которые разрешено запускать.
При отсутствии какого-либо продукта воспользуйтесь кнопкой «Обзор».
После следующего входа юзера в систему запрет вступит в силу.
Как запретить установку любых программ на Windows 7 различными методами?
Доброго времени суток.
Нередко встречаются ситуации, когда за одним компьютером работает сразу несколько пользователей. И часто бывает так, что некоторые из них постоянно устанавливают на устройство самое разное программное обеспечение, не только «открывая двери» для вирусов, но и просто засоряя жесткий диск. В седьмой версии операционной системе от Microsoft предусмотрено сразу несколько инструментов, позволяющих ограничить вышеописанные возможности. В статье я расскажу, как запретить установку программ на Windows 7 для других юзеров. Поверьте, такой ход позволит значительно повысить безопасность.
Содержание статьи
Редактор групповых политик ( к содержанию ↑ )
Одним из самых простых способов ограничения движений другим пользователям является использование групповых политик. Для достижения нужного эффекта, выполняем несколько действий:
Заходим в «Пуск», а затем в «Выполнить». Кроме того, можете просто нажать сочетание «Win+R».
Затем прописываем «gpedit.msc».
Откроется нужное нам окно, где нам необходимо перейти на «Административные шаблоны».
Далее отправляемся на «Компоненты ОС».
Тут нас интересует «Установщик Windows».
Под строкой «Состояние» находим «Запретить установщик». Открываем и выбираем флажок на «Отключить».
Это позволит полностью запретить установку какого-либо ПО на агрегат. Чтобы вернуть все на свои места, необходимо переключить флажок обратно. Еще одним действенным способом является переустановка операционки с предварительным форматированием главного диска.
Запрет определенной учетной записи ( к содержанию ↑ )
В Windows x64 также предусмотрена возможность наложения запрета на конкретного пользователя. Для этого необходимо сделать несколько шагов:
Открываем «Выполнить» и прописываем «mmc».
Затем отправляемся на вкладку «Файл» и выбираем «Добавить оснастку…».
Появится нужная нам панель.
Выбираем «Групповые политики» и «Добавить».
Откроется новое окно, где указываем «Обзор». Нам нужна вкладка «Пользователи». Затем указываем подходящего юзера. Подтверждаем свои намерения.
Отправляемся в «Файл» и «Сохранить как». Называем оснастку подходящим именем.
Теперь повторяем все пункты, которые указаны в прошлом методе. Но теперь запрет будет распространяться только на конкретного другого пользователя.
Родительский контроль ( к содержанию ↑ )
Этот способ считается максимально простым и удобным для внедрения. Он позволяет ограничить движения, если юзер устанавливает много ненужного программного обеспечения из Интернета. Нужно выполнить ряд действий:
Отправляемся в «Пуск» и «Панель управления».
Нас интересует «Учетные записи пользователей».
Далее «Родительский контроль».
Указываем юзера, на которого должен распространяться запрет.
Затем выбираем «Ограничения на запуск программ».
Появится консоль, где выбираем пункты, которые мы хотим запретить.
Если же подходящего обеспечения нет в списке, отправляемся на «Обзор», где и находим нужное.
Как видите, это дает возможность быстро и просто ограничить возможность инсталляции обычному пользователю.
Редактор реестра ( к содержанию ↑ )
Не менее действенным способом является использование «Редактора реестра». Где находится этот инструмент и как его использовать? Все просто:
Нажимаем «Win+R». В результате запуститься меню «Выполнить».
Указываем в строке «regedit.exe».
Появится окно, в левой части которого отправляемся в каталог «HKEY_CURRENT_USER», а затем в «Software».
После нас интересует «Microsoft» и «Windows».
Далее переходим на «Current Version», «Policies» и «Explorer».
В результате нам нужна директория «DisallowRun».
В правой части окна нажимаем ПКМ и создаем текстовый параметр. Присваиваем ему имя «1», а внутрь добавляем название приложения, которое необходимо запретить. При этом оно должно совпадать с исполнительным файлом, обладающим расширением *.exe.
Если нужно запретить не одну программу, соответственно создаем дополнительные параметры, которые называем цифрами по порядку, а внутри указываем приложения.
После ни одно ПО, скачиваемое автоматически бесплатно из Интернета, не сможет быть установлено.
Стоит отметить, что этот инструмент позволяет наложить запрет на установку каких-либо приложений без пароля.
При этом важно учитывать, что в зависимости от сборки некоторые пункты могут немного отличаться. Например, версия «Максимальная» и «Домашняя базовая» разняться. Несмотря на это пользователи точно разберутся в последовательности действий.
В связи с тем, что в самой операционке предусмотрена масса инструментов, дополнительное ПО на эту тематику хоть и было разработано, но все же не получило массового одобрения, а потому попросту не пользуется популярностью. Вместе с тем мы и не рассматривали выключение с помощью программы.
Если вдруг после прочтения статьи у вас остались некоторые вопросы, можете посмотреть видео на эту тему.
Надеюсь, вы достигнете желаемых целей. Подписывайтесь и рассказывайте другим.
Как запретить установку программ на Windows 7: инструкция по работе, советы и рекомендации
Если стационарным компьютером или ноутбуком в силу необходимости пользуется не один, а несколько пользователей, совершенно естественно, что каждый из них может устанавливать в систему программы, которые ему нужны для повседневной работы или развлечений. Это может приводить к непредсказуемым последствиям, которые касаются возможного нарушения функциональности операционной системы.
Запретить установку программ в Windows XP и в системах рангом выше одному или нескольким юзерам на общем уровне можно довольно просто. Однако самое логичное решение, состоящее в исключении пользователей из администраторской группы или повышении уровня контроля UAC, в седьмой версии Windows и более поздних модификациях системы эффекта не дает, поскольку в них все равно можно использовать старт инсталлятора как раз от имени администратора. Несмотря на это, несколько вариантов установки запрета применить все же можно.
Для его нужен запрет на инсталляцию программного обеспечения?
Для начала давайте кратко остановимся на том, почему и для чего нужно вводить такие запреты со стороны администратора.
Тут проблема даже не в том, что пользователь может установить совершенно ненужное программное обеспечение, а скорее в том, что в процессе инсталляции некоторых приложений очень часто может устанавливаться и огромное количество так называемого партнерского ПО (что многими пользователями в силу своей невнимательности часто игнорируется). Кроме того, такие под такие апплеты весьма успешно маскируются и некоторые вирусы (например, рекламного характера).
И вообще, инсталляция ненужных программных продуктов приводит к захламлению жесткого диска и к снижению быстродействия компьютера в случае, когда инсталлированные программы прописывают собственные настройки в автозагрузке системы и в системном реестре. А без специальных знаний и навыков произвести максимально полное удаление установленных приложений бывает чрезвычайно трудно, и на средства Windows лучше всего не рассчитывать.
Как запретить установку программ на Windows 7 в параметрах групповых политик?
Поскольку речь далее пойдет именно о седьмой модификации системы, отталкиваться будем от ее основных настроек и параметров. Но приводимые решения аналогично можно будет применять и в более поздних версиях ОС. Итак, как запретить установку программ на Windows 7 для всех пользователей на общем уровне, включая возможную инсталляцию, инициируемую самими приложениями, например, при обновлении? Сделать это можно через групповые политики. Доступ к редактору осуществляется командой gpedit.msc, которая прописывается в меню «Выполнить» (на пункте запуска задачи с правами администратора обязательно нужно поставить галочку).
В редакторе следует использовать разделы административных шаблонов и компонентов Windows, после чего выбрать в списке пункта запрета установщика. После этого через двойной клик следует войти в редактирование данного параметра, выставить его на включенное состояние и применить изменения.
Действия с оснасткой
В Windows 7 доступ к установке запретов на любые действия, выполняемые потенциальным пользователем системы, можно получить и через так называемую консоль управления оснасткой (mmc).
Здесь сначала через файловое меню нужно выбрать добавление новой оснастки, затем в списке доступных инструментов выделить групповые политики и кнопкой добавления внести ее в список окошка справа. В новом открывшемся окне кнопкой обзора следует вызвать еще одно окно, перейти на вкладку «Пользователи» и отметить того юзера, для которого должен действовать устанавливаемый запрет.
Кода оснастка будет добавлена через меню «Файл», ее нужно сохранить, используя для этого стандартную методику с присвоением в качестве названия зарегистрированного имени админа. После этого нужно повторить вышеописанные действия в редакторе групповых политик, но в этом случае установка программ в Windows 7 будет запрещена только для выбранного пользователя.
Примечание: при необходимости можно создать несколько оснасток или выставить запреты для всех зарегистрированных юзеров.
Как запретить установку программ Windows 7 пользователю с помощью параметров родительского контроля?
Для выставления запретов можно воспользоваться еще одним методом, который, по свидетельству большинства специалистов, является наиболее простым и не требует особых знаний системного инструментария. Как запретить установку программ на Windows 7 и системах выше с помощью этого инструмента? Для этого в «Панели управления» нужно использовать раздел управления учетными записями с выбором пункта установки родительского контроля.
Далее просто отмечается пользователь, для которого будет выставлен запрет, и активируется соответствующий параметр ограничения запуска программ. Система автоматически создаст список приложений, которые можно заблокировать, но, если программа найдена не будет, через кнопку обзора путь к ней можно указать самостоятельно.
Но, судя по советам специалистов, нужно четко понимать, что недостаток этой методики состоит в том, что можно всего лишь ограничить старт установленных приложений, а не тех, которые пользователь собирается инсталлировать, хотя при желании можно добавить в список и установщики Windows.
Установка запрета в реестре
Говоря о том, как запретить установку программ на Windows 7 касательно ограничения запуска самих приложений или инсталлятора системы, можно применить и не менее действенный способ, состоящий в изменении специально отвечающего за это ключа в реестре (regedit).
Раздел имеет название DisallowRun и расположен по пути, показанному на изображении выше. Для установки запрета нужно всего лишь создать новый параметр и указать путь к исполняемому EXE-файлу, после чего произвести перезагрузку компьютерного устройства.
Примечание: для каждого приложения параметр создается отдельно, при необходимости можно устанавливать дополнительные значения ключа (2, 3, 4), но сам запрет будет касаться всех пользователей, не имеющих в системе администраторских привилегий.
Краткие итоги
Если подводить итоги всему вышесказанному, по всей видимости, многие уже поняли, что выставление ограничений на запуск установленных приложений является самым простым, но далеко не лучшим решением. Если по каким-либо причинам требуется установить запрет именно на инсталляцию программ, лучше всего воспользоваться групповыми политиками или консолью управления оснастками, что подтверждается большинством специалистов по компьютерной безопасности.
Но действия с этими редакторами в любом случае должны производиться исключительно при входе в администраторскую учетную запись или с использованием надлежащих прав на изменение системной конфигурации. В качестве стороннего средства можно применить утилиту App Locker, но действия с ней почти в точности повторяют управление политиками и оснастками (только параметры импортируются, а не устанавливаются вручную), поэтому она не рассматривалась.