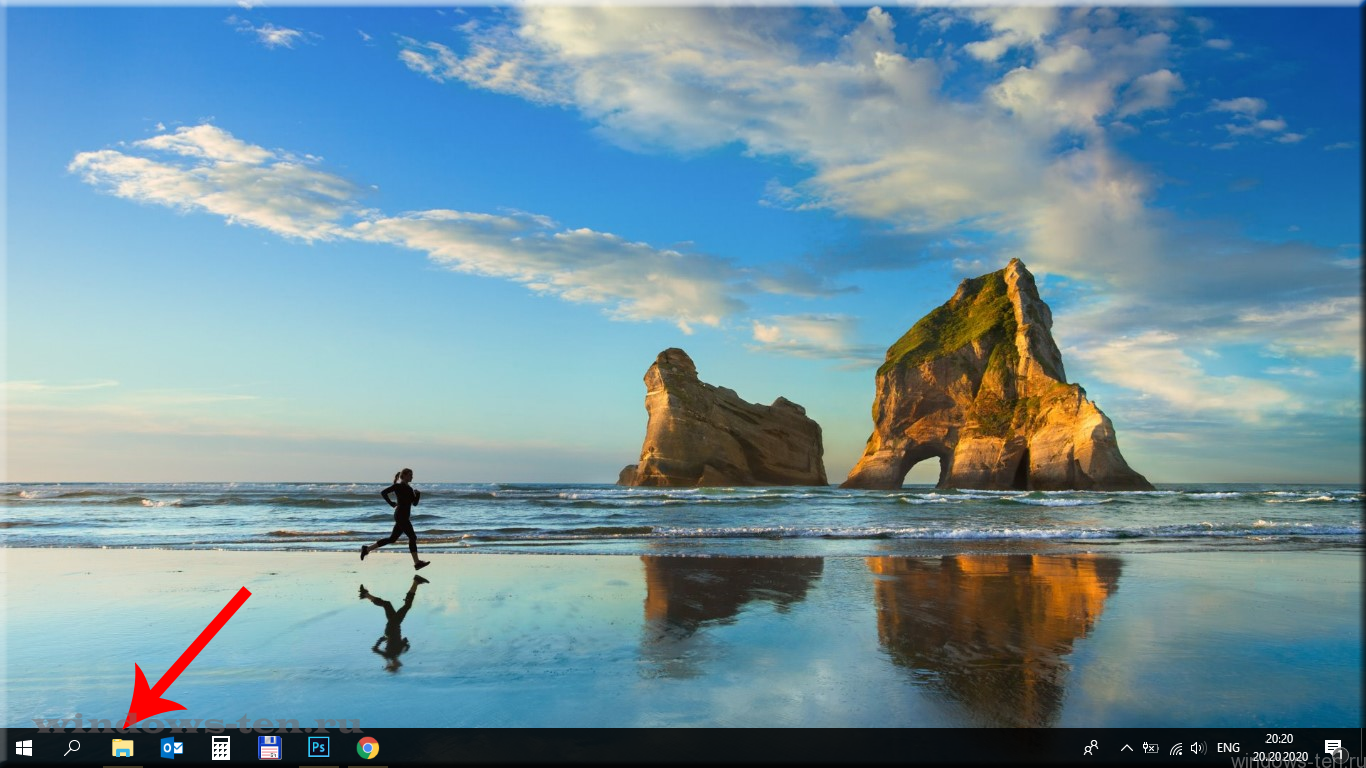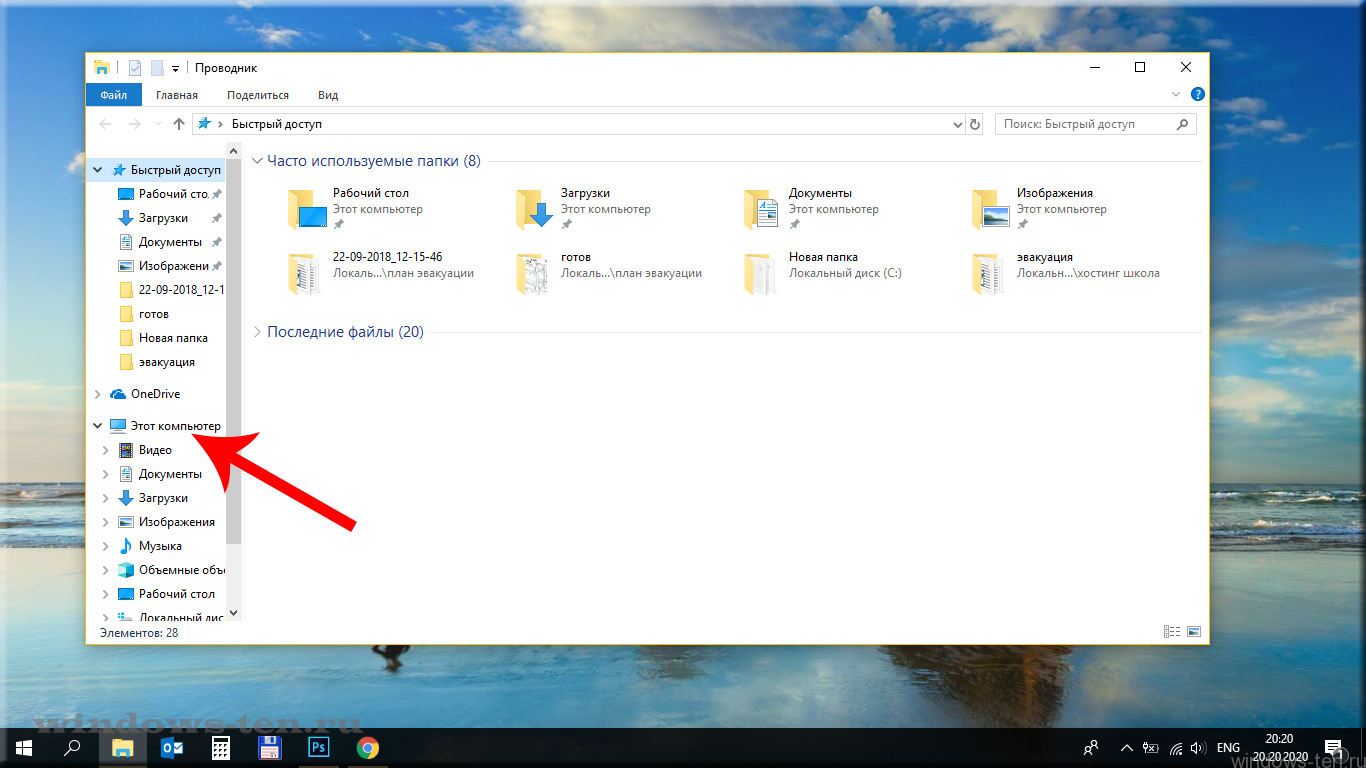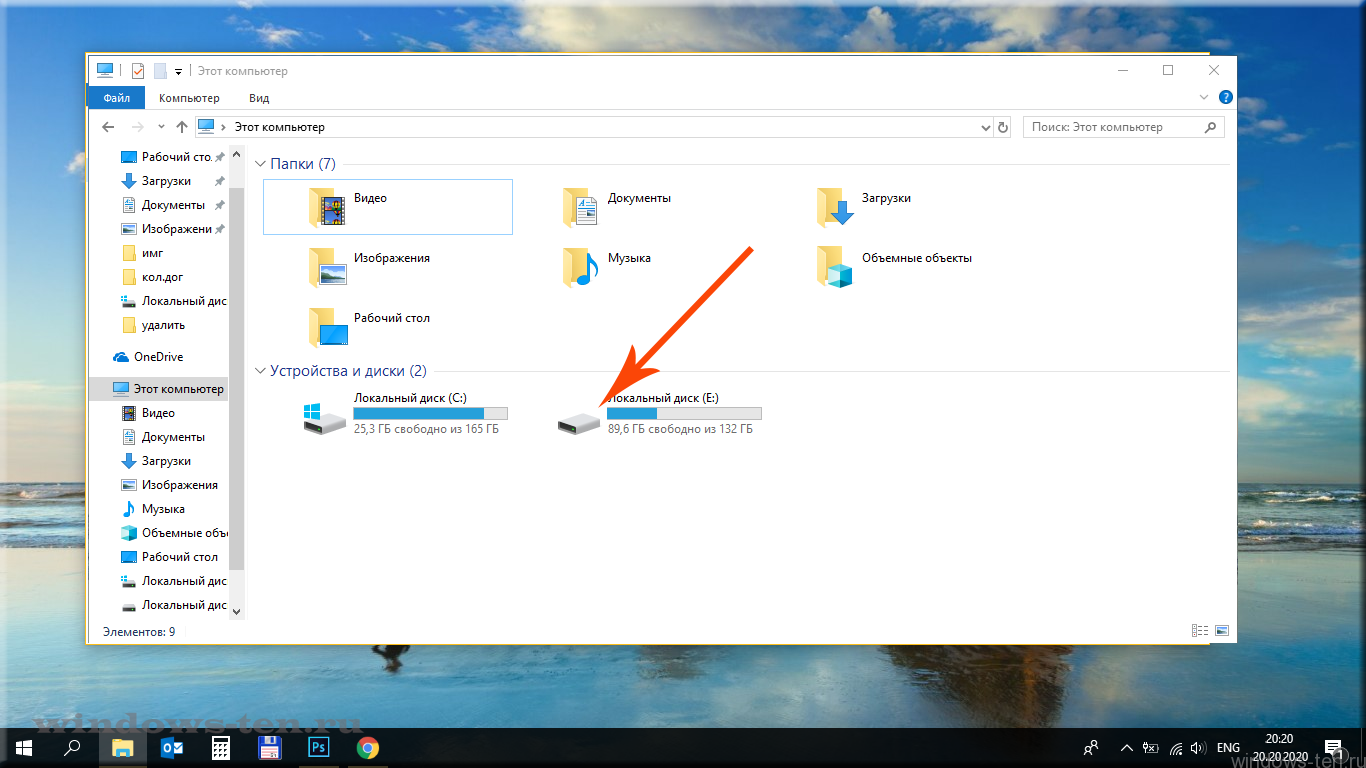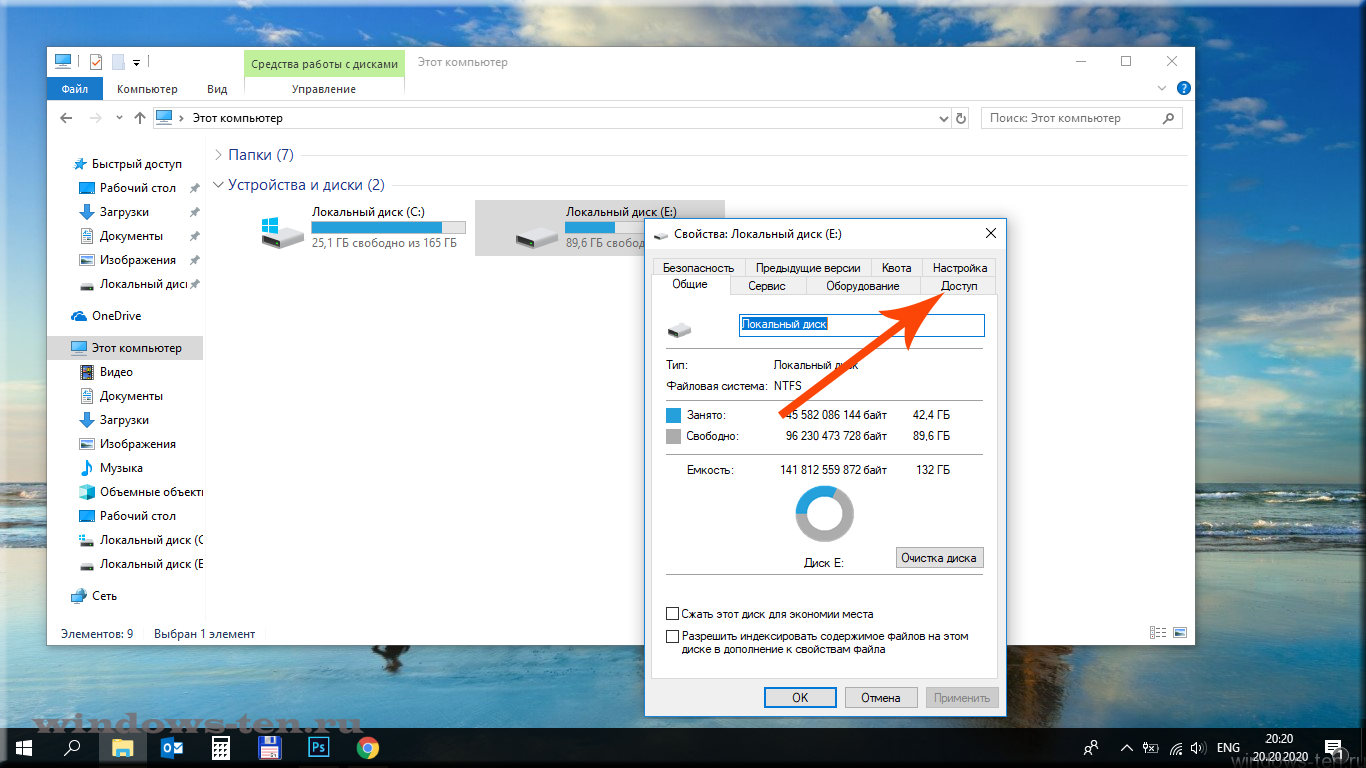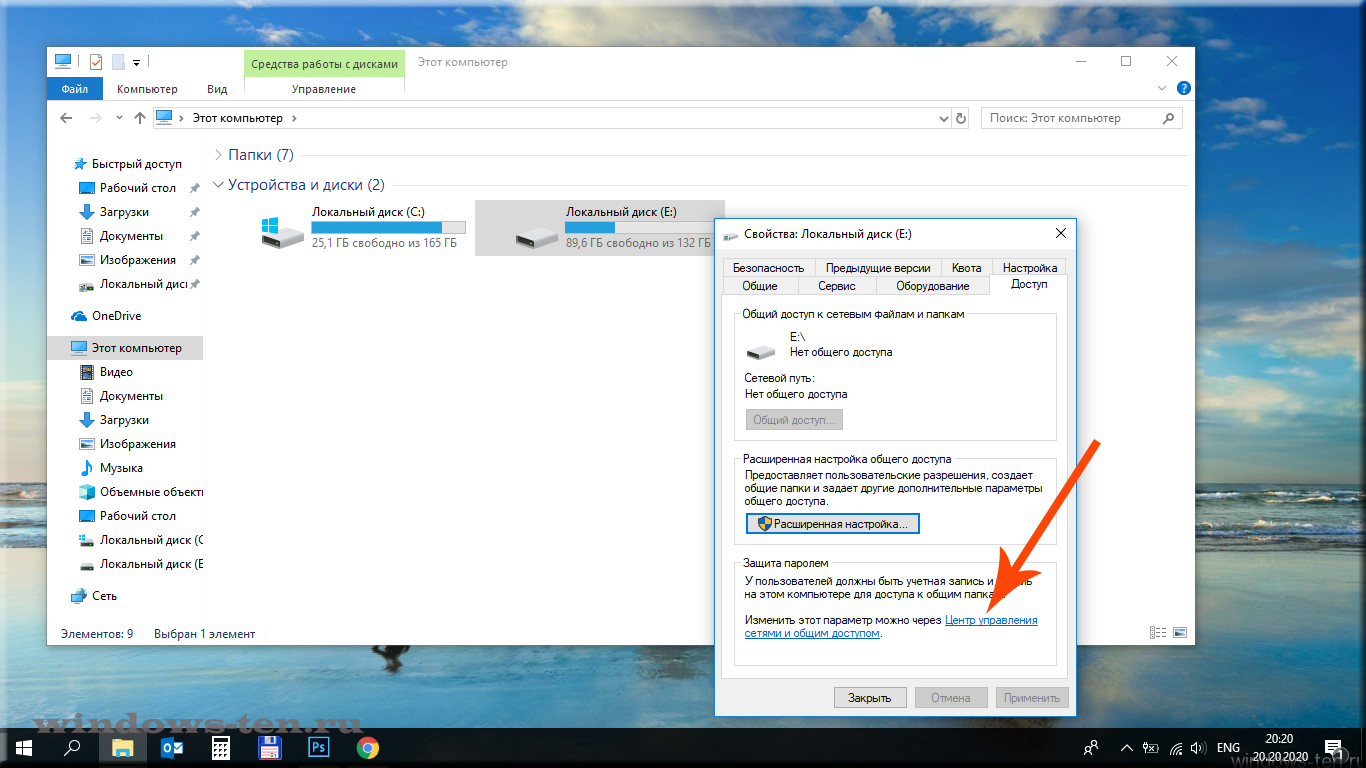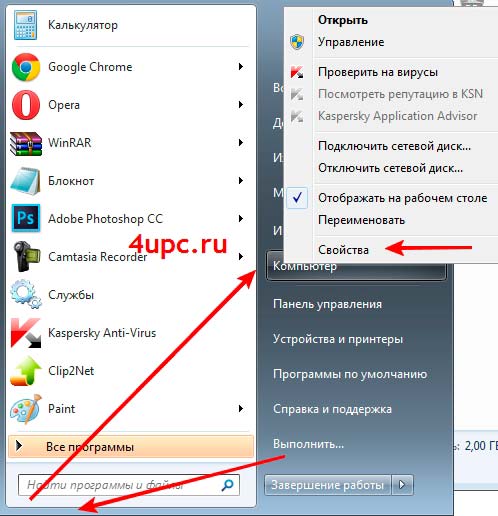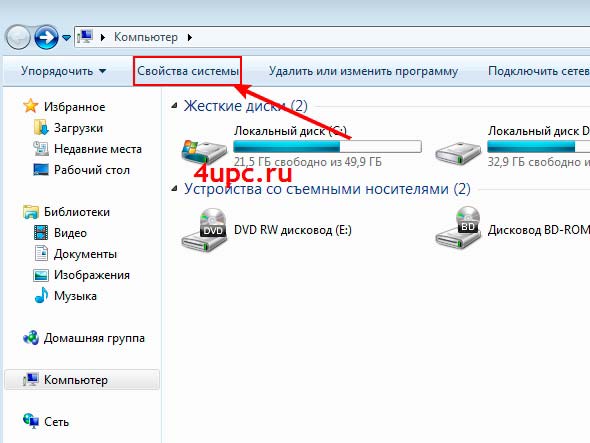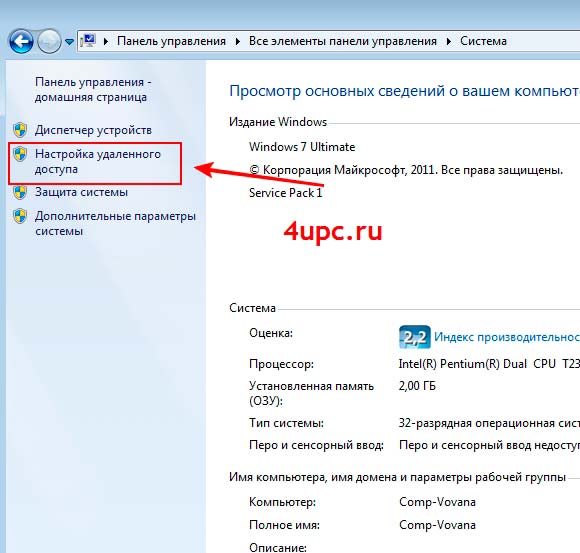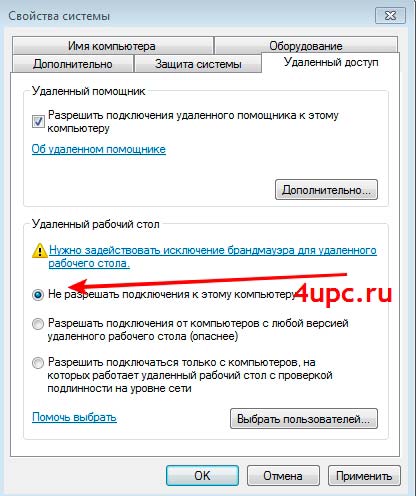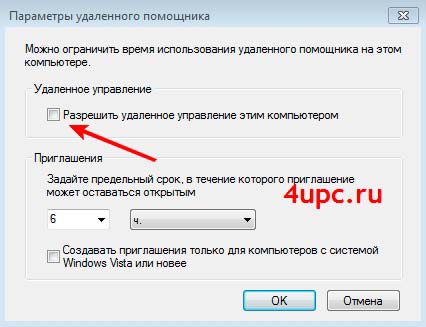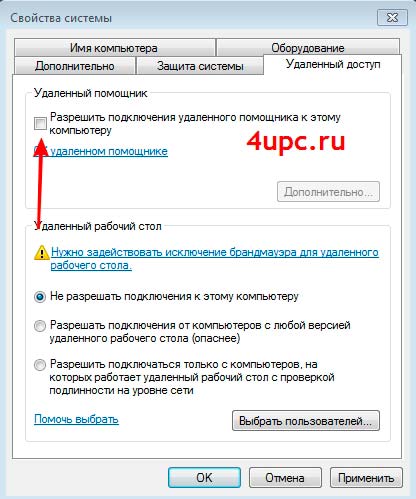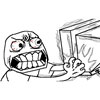Как полностью закрыть сетевой доступ к компьютеру или ноутбуку, оставив активным соединение интернет
Как закрыть доступ ко всему содержимому компьютера или ноутбука, работающего под управлением Windows 10, в локальной сети не отключаясь от сети интернета.
Чаще всего, данный вопрос актуален для тех, кто работает на «чужом» компьютере или для тех, кто забыл, каким образом проводил открытие доступа к своим файлам и папкам. Потому как по умолчанию, Windows 10, не предоставляет доступ к файлам и папкам системы, подключаясь к локальной сети. То есть — изначально, эти опции всегда выключены.
Но, раз уж мы имеем устройство, сетевой доступ к которому нужно отключить, не отключаясь от самой сети, давайте сделаем это..
Чтобы закрыть доступ к компьютеру, для других компьютеров-участников локальной сети:
- Открываем проводник
. - Кликаем левой кнопкой мыши по строке «Этот компьютер» в левой части экрана, для отображения содержимого
. - Нажимаем ПРАВОЙ кнопкой мыши НА ЛЮБУЮ директорию, для отображения возможных действий.
(для примера, мы будем использовать локальный диск компьютера, хотя, в те же настройки можно попасть, выполняя приведенные ниже инструкции над любой директорией вашего компьютера)
. - И, кликаем по строке «Свойства» в появившемся контекстном меню.
В открывшемся окне, нас интересует вкладка «Доступ» — кликаем по ней.
Теперь, нажимаем на строку «Центр управления сетями и общим доступом» (именно этот блок нас и интересует, после его редактирования, будут внесены глобальные, в рамках Windows 10, изменения, которые закроют сетевой доступ к нашему компьютеру полностью)
Откроется окно настроек сетевых подключений, в котором, нужно щелкнуть ЛЕВОЙ кнопкой мыши на «стрелки» напротив записей «Частная» и «Гостевая или общедоступная(текущий профиль)».
Сделать это нужно поочередно, для открытия и редактирования содержимого каждого из блоков.

.
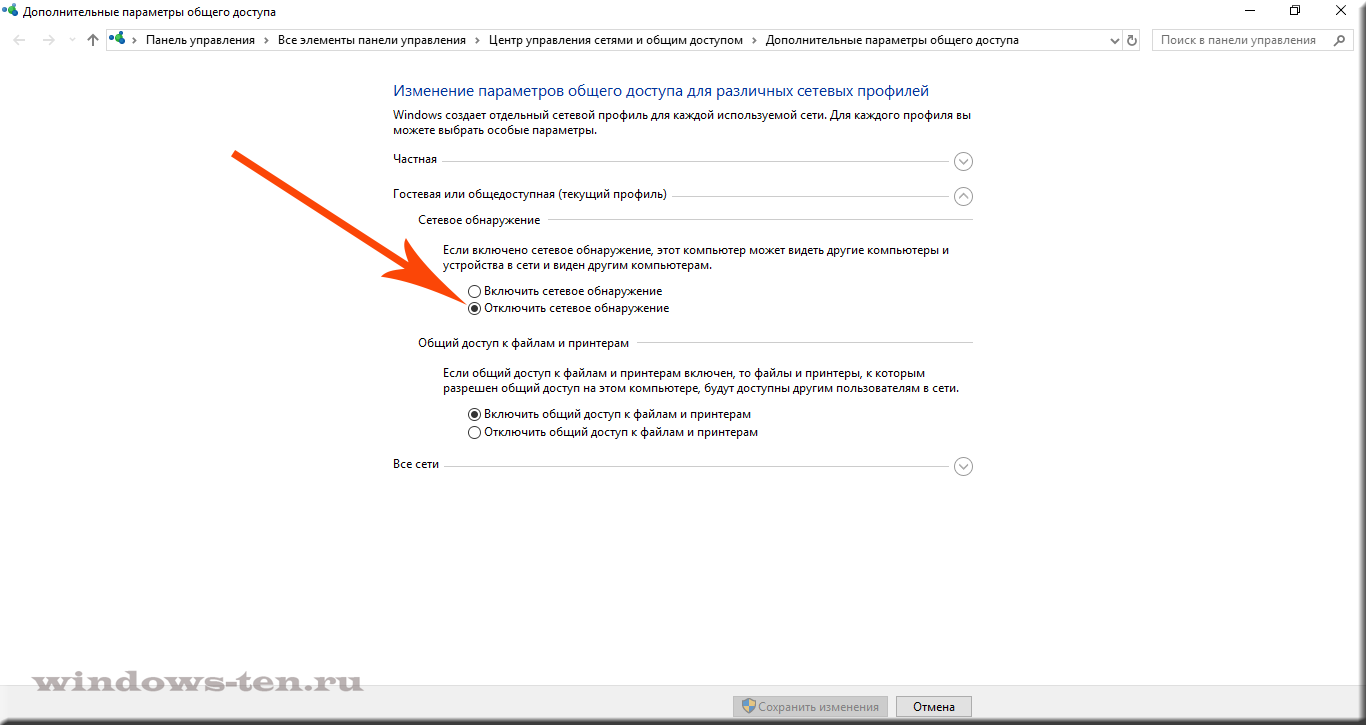
.
Теперь, ваш компьютер не будет виден другим участникам сети, но останется подключен к интернету по средствам той же сети.
Как отключить удаленный доступ к компьютеру
Первым делом давайте зайдем в настройку доступа. Откройте меню «Пуск», далее правой клавишей мыши щелкните по пункту «Мой компьютер» и из выпадающего списка выберите «Свойства».
Также, попасть в свойства системы можно через окно «Компьютер». Просто зайдите в него и на верхней панели перейдите в «Свойства системы».
В открывшемся окне перейдите по ссылке «Настройка удаленного доступа».
Перед вами откроется окно с свойствами системы. Для того, чтобы отключить доступ к компьютеру в блоке «Удаленный рабочий стол» выбираем опцию «Не разрешать подключение к этому компьютеру». Удаленный рабочий стол — функция, благодаря которой можно получить доступ к компьютеру с другого компьютера. Отключая эту опцию мы блокируем доступ.
Теперь давайте рассмотрим как отключить помощника. В верхней части окна нажимаем на кнопку «Дополнительно. «. В открывшемся окне убираем галку с настройки «Разрешить удаленное управление этим компьютером» и нажимаем «Ок».
Теперь осталось убрать галку с опции «Разрешить подключения удаленного помощника к этому компьютеру», нажать «Применить» и «Ок».
Опция «Удаленный помощник» позволяет пригласить кого-либо подключиться к вашему компьютеру. Отключив ее мы также лишаем возможности подключиться к вашему компьютеру.
Не забудьте поделиться ссылкой на статью ⇒
В данном уроке мы по шагам рассмотрим процесс восстановления языковой панели в windows.
Уверен, что вам знакомо это чувство, когда компьютер постоянно что-то грузит. Вы уже вроде бы ничего не делаете, но он постоянно грузит и грузит. Если ответ «Да», то в этом уроке расскажу где посмотреть, что в данный момент нагружает вашу систему.
В данном уроке я расскажу вам как можно открыть показ расширений файлов в windows
В этом уроке рассмотрим что такое такое команда «Выполнить», где ее найти и как с ней работать.
Этот видеоурок посвящен Windows 7 и рассказывает об особенностях использования окон.
Как в Windows 10 отключить удаленный помощник
В составе Windows 10 есть универсальное приложение Quick Assist или иначе удаленный помощник, предназначенный для оказания дистанционной помощи в решении разного рода компьютерных проблем. Если вы не собираетесь им пользоваться, лучше будет его отключить, на что есть свои причины. Никто не может дать гарантии, что в один день эта сетевая услуга не станет очередной уязвимостью, а поскольку Quick Assist включен по умолчанию, вероятность получения доступа к системе вредоносным ПО резко возрастет.
Проще всего отключить удаленный помощник через свойства системы. Выполните в окошке Run (Win + R) команду SystemPropertiesAdvanced , переключитесь в открывшемся окне на вкладку «Удаленный доступ» и снимите галочку с чекбокса «Разрешить подключения удаленного помощника к этому компьютеру».
Если всё же вам нужно, чтобы функция оставалась включенной, нажмите кнопку «Дополнительно» и снимите в окошке параметров удаленного подключения птичку с пункта «Разрешить удаленное управление этим компьютером».
Это снизит вероятность взлома.
Отключить удаленный помощник можно также посредством применения твика. Открыв командой regedit редактор реестра, разверните ветку:
В правой колонке найдите параметр fAllowToGetHelp и измените его значение с 1 на 0.
Если оного параметра нет, нужно создать его вручную. Тип он должен иметь DWORD . Настройки вступят в силу сразу же.
Ну, и в качестве дополнительной меры можно заблокировать порт приложения в брандмауэре.
Для этого открываем с правами администратора командную строку либо PowerShell и добавляем правило командой:
Чтобы разрешить подключение, замените в команде «no» на «yes».