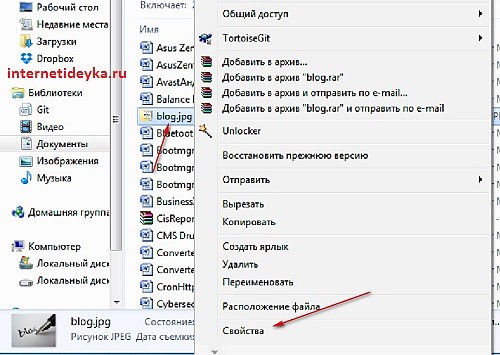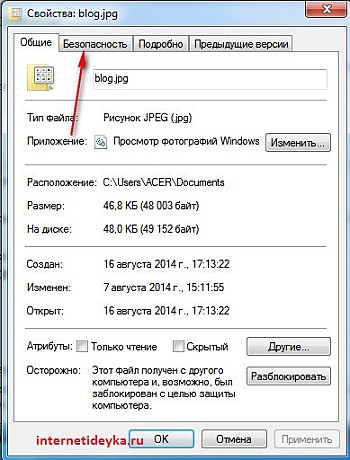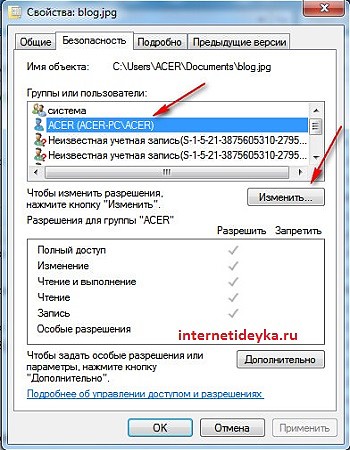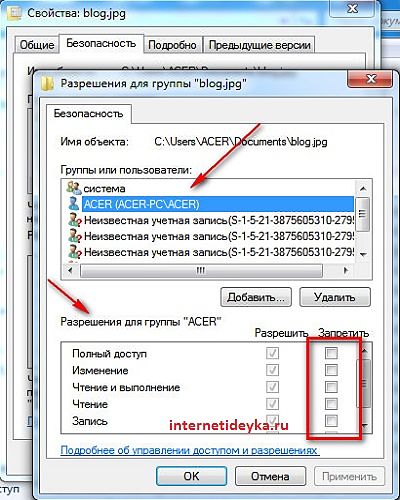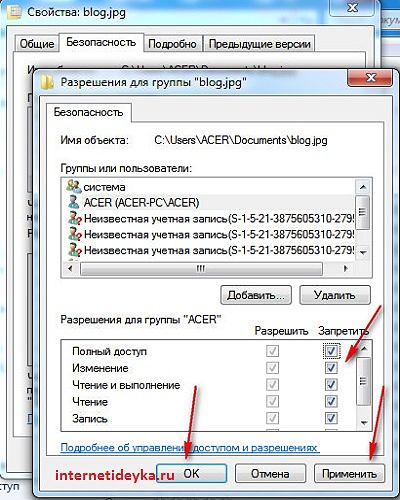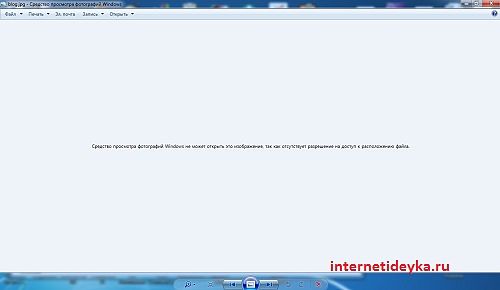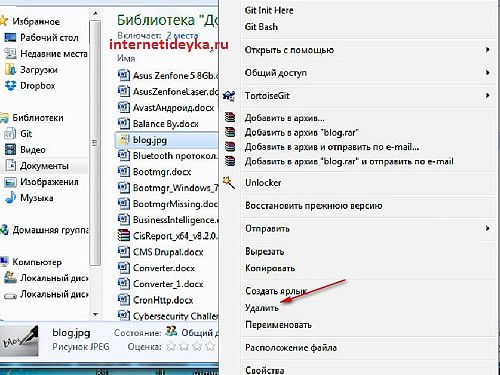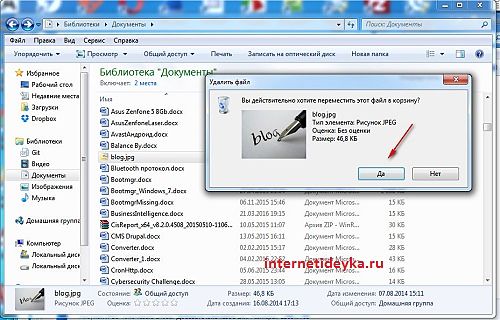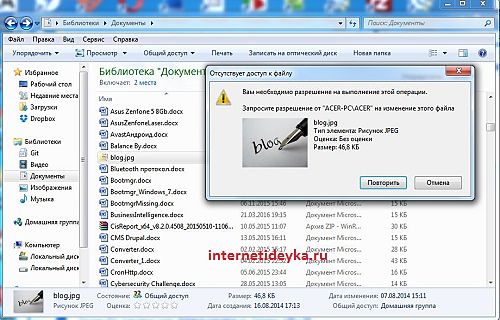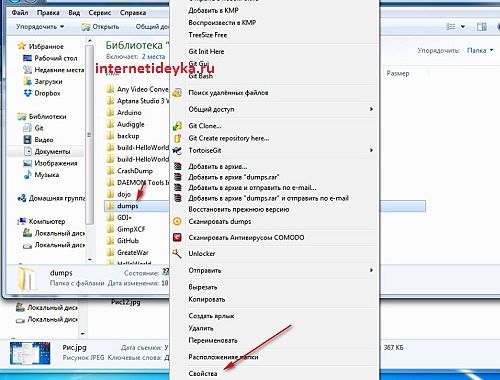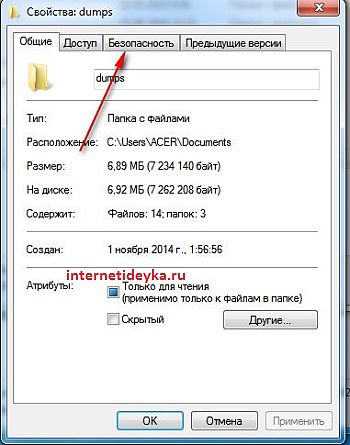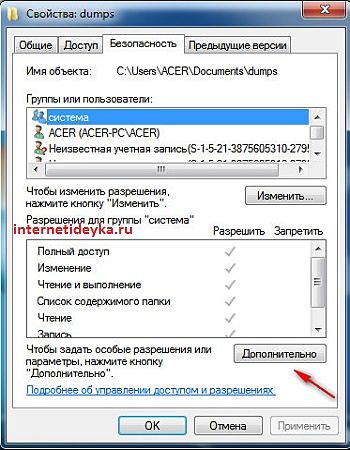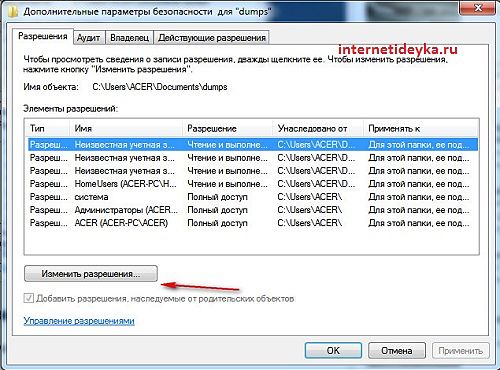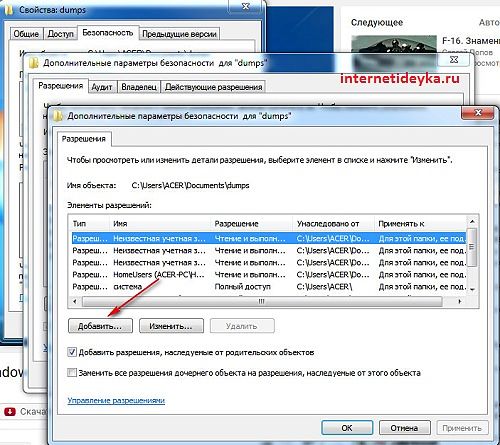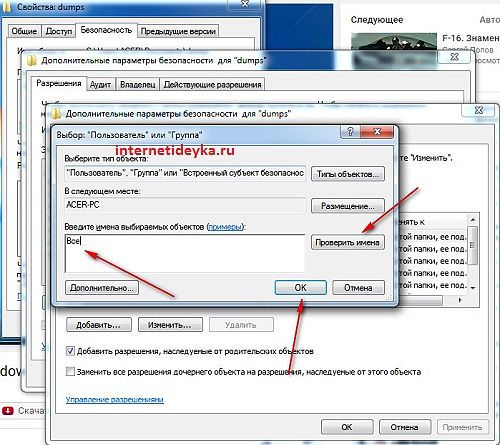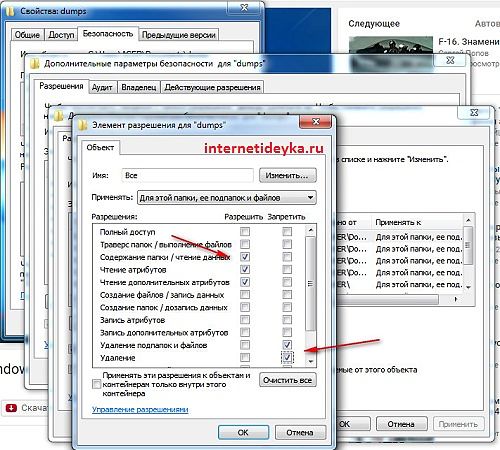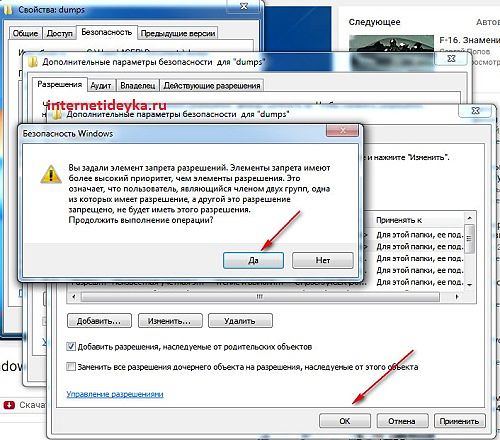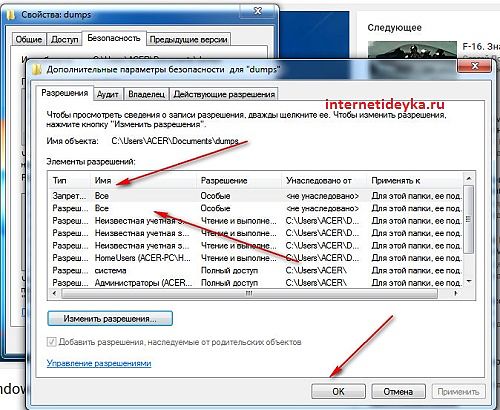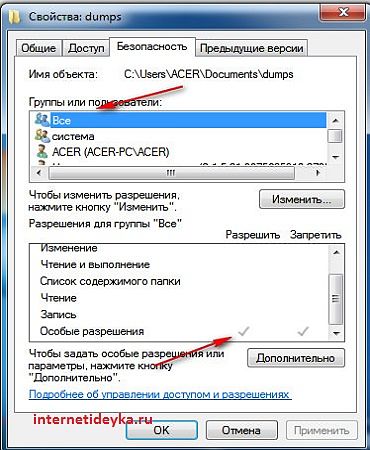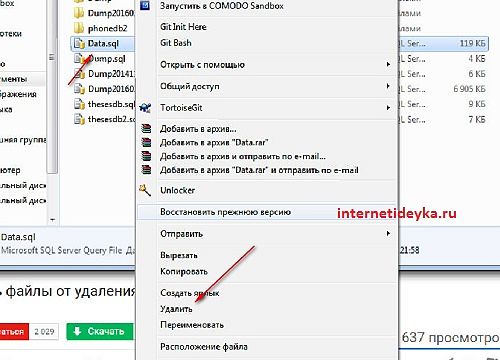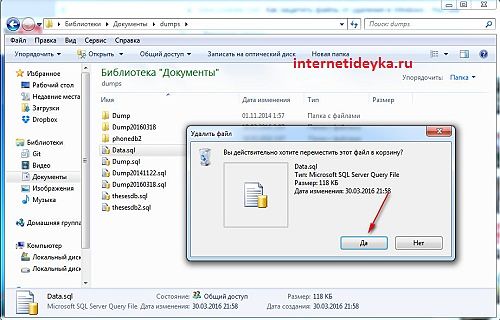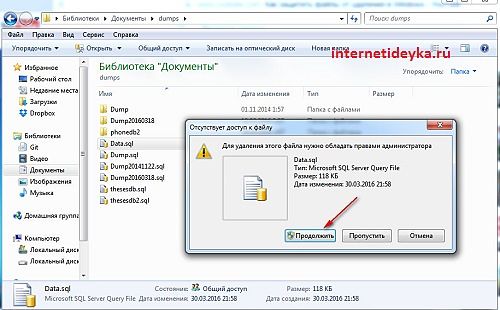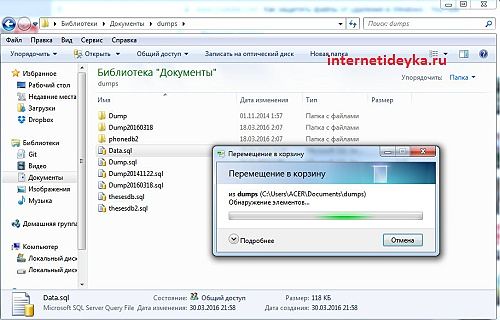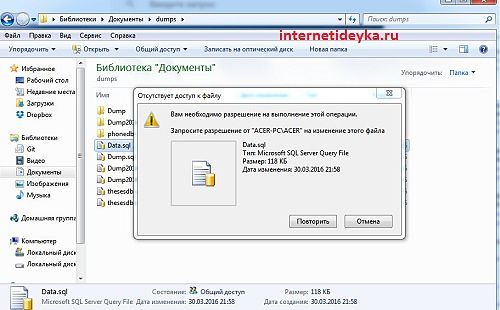Как запретить удаление файлов.
Составляющей обеспечения безопасности в операционной системе является обеспечение запрета удаления файлов или директорий. Эти меры предполагают сокрытие, запрет редактирования, просмотра или добавление разрешающих прав на обработку файловых объектов.
Создано большое число программных продуктов, призванных организовать защиту файлов, папок, но чаще они разрешают задачу удаления файлов комплексно, делая их скрытыми или запрещая доступ.
Содержание статьи
Все каталоги, файлы, процессы в Виндовс создает определенный юзер. Создатели Windows постарались разработать такую систему защиты, что у каждого юзера имеется вполне конкретный кейс прав. Этот кейс содержит опции запрещающего или разрешающего характера для манипулирования процессами, файловыми объектами.
Есть возможность осуществить запрет на уровне учетной записи. Соорудив, например, директорию или файл в администраторской учетке с одновременным открытием доступа на уровне гостевых учеток, — оставив им права записи, чтения, перемещения. Однако чаще нужно сделать запрет на уровне текущей (собственной) учетной записи.
Автор также рекомендует:
Нам нужно обратиться к системе безопасности Виндовс. Этот способ предполагает, что файловой системой диска расположения объекта выбрана изначально NTFS. Именно она предоставляет механизм распределения запрещающих и разрешающих опций для всех юзеров. FAT-системы подобных разграничений предложить не могут.
Более того, накладываемые ограничения касаются не самого объекта, а его расположения. Если его местоположение окажется изменено, то и доступ возобновится. Нужно понимать также, что опции запрещающего характера имеют высший приоритет в сравнении с разрешающими, поэтому если выбраны одинаковые настройки разрешения и запрета, то первыми исполняются именно права запрета.
Для начала запретим удаление определенному юзеру
Однако такое ограничение окажется шире, так как придется ограничивать полный доступ.
Первым делом откроем контекстное меню выбранного файла и отыщем в нем пункт свойств.
В открывшемся окошке пройдем на вкладку «Безопасность».
В поле групп и пользователей выберем нужного юзера.
Нажмем кнопочку «Изменить» и, в появившемся окне, в списке разрешений групп установим флажки запрещающих настроек.
Теперь сохраним сделанные изменения.
Продолжим выполнение операции
Теперь, видим, что у нас появились галочки у запретительных опций
Так, мы установим ограничения на полный доступ, которые также включают запрет на удаление объекта.
Попытка открыть файл изображения из запрещенного размещения. Теперь попробуем его удалить.
Соглашаемся с предупреждением
Однако выскакивает следующее окошко. Жмем «Продолжить».
Система все равно не разрешает удалить объект.
Запрещаем удаление большого количества объектов
Тот же механизм ограничений можно наложить на большое число объектов, расположенных в единой директории. При этом запрет можно наложить для всех юзеров системы. Такого рода ограничение (для всех) можно проделать и для отдельно взятого файла. В этом случае нам понадобится добавить новую пользовательскую группу («Все»). Затем, понадобится проставить флажки запретительных опций.
Вновь проходим на вкладку безопасности
Нажмем кнопочку «Дополнительно», чтобы открылось окошко расширенных настроек.
Затем выбираем «Изменить разрешения»:
В этом окне нужно выбрать «Добавить».
В окошке выбора групп и пользователей напишем новую категорию «Все» и проверим имена.
После этой процедуры система покажет размещение, для которого в данный момент исполняются ограничения. Далее, нужно лишь нажимать «Ок» и соглашаться с всплывающими предупреждениями.
Соглашаемся продолжить выполнение операции
Как видим, у нас появилась новая группа с особыми правами.
Здесь эти особые права также видны.
Попытаемся что-нибудь удалить из этого каталога.
Соглашаемся с перемещением в корзину.
Однако видим знакомое окошко, требующее повышения прав.
Система немного думает…
Однако затем сообщает, что возможности удалить файл из этого размещения нет.
Создано множество программных инструментов для ограничения пользовательского доступа к объектам файловой системы. Однако Виндовс располагает встроенными собственными инструментами. Файловая система NTFS позволяет задать ограничительные настройки для размещения конкретного юзера или для всех расположений сразу. При этом такие ограничения могут запретить полный доступ или только удаление одного или множества каталогов и файлов.
Как запретить удаление файла (папки) на компьютере?
В этой статье мы обратимся к вопросу сохранения важных файлов на компьютере путем запрета их удаления.

Как видно на скриншоте, в настройках корзины есть вариант удаления файлов безвозвратно, минуя корзину. И есть ещё один момент — файлы могут быть слишком большими и не помещаться в корзину, тогда ОС удаляет их игнорируя последнюю. Бесспорно, в целях сохранности, можно создавать резервные копии важных материалов на компьютере, даже хранить их на съёмных носителях во избежание потери при форс-мажорных обстоятельствах, на сервере своего сайта, на серверах других сайтов, предоставляющих такие возможности, например, на Dropbox, Яндекс и Гугл-дисках, в электронной почте и т.д.
Но ведь можно пойти гораздо более простым путем и для обеспечения сохранности файлов просто запретить их удаление. И проще всего это можно сделать, применив возможности используемой операционной системы, не прибегая к установке дополнительных программ такого направления.
Эта статья содержит описание управления доступом в операционных системах Windows 8, Windows Server 2012 и Windows RT.
Без особой необходимости не увлекайтесь настройками параметров доступа! Можно так дорегулироваться, что потом сложно будет самому открыть свои же папки!
Для изменения настройки параметров доступа необходимо:





Возвращение файла (папки)
1. Для открытия доступа к файлу (папке), обладая правами администратора, нажимайте правую кнопку мыши, выбирайте Свойства → Безопасность … Производите все действия в обратном порядке. Здесь ничего сложного.
2. Если Вы выбирали вариант Полный запрет , то при попытке вернуть права и при открытии вкладки Безопасность , может открыться окно в котором пишут, что нам нужно получить разрешение на чтение. Жмем кнопку Дополнительно :
3. Открывается окно, читаем информацию на вкладке Разрешения , жмем кнопку Продолжить :
4. В очередном открывшемся окне на вкладке Разрешения смотрим на записи разрешения и в строке, где Запрещено Пользователи …, делаем двойной щелчок мышью, или выделяем запись и жмем кнопку Изменить :
5. Во вновь открывшемся окне в самом верху меняем тип: Запретить на Разрешить и смотрим, чтобы стояли все галки в Общих разрешениях и жмем везде ОК и Применить :
Файл или папка стали обычными, послушными, отвечают на все производимые действия с ними.


Дальше — по тем же пунктам, до победного конца.
«Под занавес» приходит в голову мысль: и кто эту всю «лабуду» придумал? Но, она «имеет место быть», как говорят и, видимо, кому-то это окажется нужным. Спасибо за внимание и терпение. Не судите строго! До скорого свидания! Л.М.
Защита папки от удаления средствами Windows.
Для того, чтобы предотвратить случайное удаление папки с важной информацией в Windows, при этом сохранив возможность добавления в эту папку новых файлов, можно, не прибегая к помощи сторонних программ, воспользоваться встроенными средствами системы.
В операционной системе Windows есть возможность установить правила для файлов и папок, по которым с ними будут работать программы, сама система или пользователи.
Для примера создаем папку Test. Чтобы защитить ее от случайного удаления встроенными средствами Windows, необходимо проделать следующие действия. Наведя указатель мыши на данную папку, нажимаем правую кнопку мыши, в контекстном меню выбираем «Свойства». В открывшемся окне переходим на вкладку «Безопасность», а затем внизу нажимаем «Дополнительно».
В следующем окне для добавления нового правила нажимаем соответственно «Добавить».
В следующем окне нужно задать разрешения для данной папки, но они пока не доступны. Нажимаем «Выберите субъект».
В открывшемся окошке нажимаем «Дополнительно».
В следующем окне нажимаем «Поиск», а ниже в результатах поиска находим и выбираем строку «Все», а затем «ОК» в этом и в предыдущем окне.
Таким образом мы определили, что задаваемые нами правила для этой папки будут касаться всех пользователей, а также и самой системы. После этого станет доступно указание разрешений для этой папки.
В окне разрешений, в поле «Тип» выставляем «Запретить», а в поле «Применить к» указываем к чему именно применить запрет. В данном случае «Для этой папки, ее подпапок и файлов». Ниже, для отображения полного списка разрешений, нажимаем «Отображение дополнительных разрешений». Так как нам нужно запретить только удаление папки и ее содержимого, то оставляем помеченными пункты «Удаление подпапок и файлов» и «Удаление», затем жмем «ОК».
Далее в окне «Дополнительные параметры безопасности» нажимаем «Применить», соглашаемся с применением изменений и нажимаем «ОК».
Теперь при попытке удалить папку с защитой, система будет выдавать сообщение о невозможности удаления.
В защищенной папке можно создавать подпапки, добавлять и копировать файлы, но удалить папку или отдельные ее файлы станет невозможно.
Для снятия запрета на удаление папки и ее содержимого, снова открываем «Свойства» → «Безопасность» → «Дополнительно», находим и выделяем созданное правило, нажимаем «Удалить» → «Применить» → «ОК».