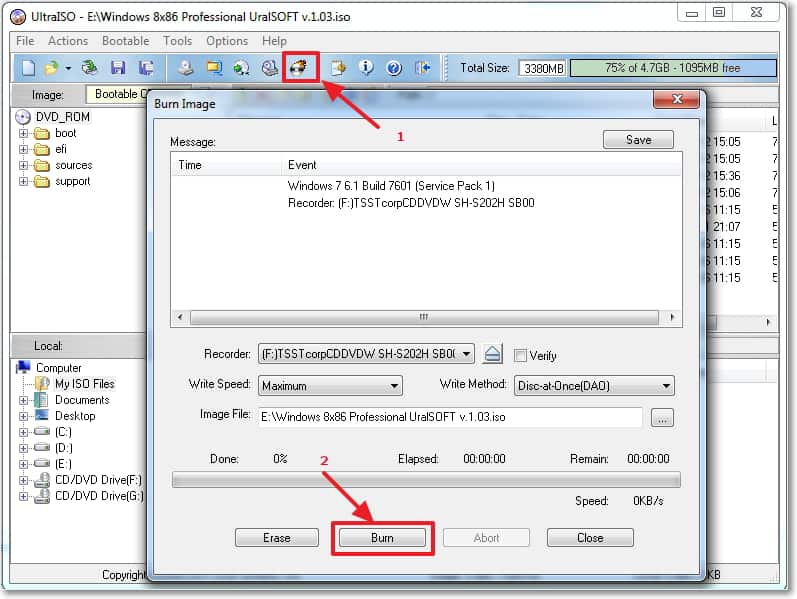Как записать iso образ на диск в windows без использования программ
Всех категорически приветствую, дорогие друзья! Вышел на улицу, там слякоть и лужи. Пока дошел до работы, 9 раз чуть не упал на скользких местах (я считал). Почти февраль называется. Ну да ладно. Ныть не буду. Сегодня я хотел бы продолжить тему файлов в формате iso. Мы же с вами научились их открывать? Научились. И это важно. Но что делать, когда у вас есть образ диска с windows и вам нужно его переустановить?
Просто трудновато вам будет переустанавливать систему, если вы просто вставите виртуальный диск в тот же Daemon Tools (или любой другой эмулятор) или откроете пусковой файл. Нет, вы можете попробовать, но вам не дадут ничего разметить, отформатировать, произвести изменения в файловых системах. В общем, если вы будете устанавливать windows прямо из своей системы, то это жесть. Сразу говорю — не делайте так!
Чтобы нормально переустановить систему, вам обязательно нужно сделать загрузочный носитель (диск или флешку). Чтобы у вас не возникло каких-то непоняток, я расскажу вам как произвести запись iso образа на диск. И скажу вам, что никаких программ вам не понадобится.
Стандартная запись
- Для начала подготовьте пустой DVD-диск и вставьте его в ваш привод.
- Теперь найдите iso образ с операционной системой и нажмите на него правой кнопкой мыши и выберете пункт «Записать образ диска» .
- Того же самого эффекта можно достичь, выделив сам файл образа, а потом в верхнем меню в графе «Средства работы с образами диска» нажать на «Управление» . А там уже выбрать появившуюся иконку «Запись на диск» .
В любом случае у вас должно открыться сразу окно с параметрами записи на диск. Здесь вы можете вообще ничего не трогать, а просто нажать «Записать» . Ну а теперь откиньтесь на спинку кресла или другого вашего предмета мебели и ждите, пока завершится запись образа на диск.
Но есть один нюанс. Если у вас стоит какая-то программа для чтения iso файлов, например тот же Daemon Tools, то по умолчанию файлы с этим расширением будут открываться через него, а значит вам не выползет окно с записью, а образ тупо вмонтируется в виртуальный привод.
Для того, чтобы нормально записать образ на диск, вам лучше всего изменить программу для открытия файлов по умолчанию на проводник. Ну а дальше дело техники. Повторяем то, что я писал выше.
Запись с помощью строки «Выполнить»
Вот она, моя любимая строчка. Благодаря ей мы также можем записать наш образ на диск. Ну это так, скорее для общего развития, потому что способы записи одинаковые, а вот способы открытия средства записи разные.
Откройте строку «Выполнить» и наберите там команду isoburn /q <путь к iso-образу>. То есть, если ваш iso файл под названием «win8.iso» лежит на диске D в папке образ «виндовс», то вы должны будете написать в строке isoburn /q
После записи вы сможете вынуть уже загрузочный диск и воспользоваться им для установки windows. Хотя лучше всегда под рукой иметь не просто образ системы, а образ вашей системы со всеми настройками, программами и т.д. Для этого вы можете сами создать резервную копию системы средствами самой windows.
Но я бы предложил вам подстраховаться и изучить очень хороший видеокурс по резервному копированию , благодаря которому вы сможете делать резервный образ системы и постоянно обновлять его. Вы научитесь все делать правильно и не допускать ошибок. В общем обязательно посмотрите.
Ну а на сегодня я пожалуй отключаюсь. Надеюсь, что статья вам понравилась и была для вас реально полезной. Жду вас снова на своём блоге. Кстати, не забудьте подписаться на обновления статей и поделиться с друзьями в социальных сетях. Увидимся с вами в других статьях. Пока-пока!
Загрузочный диск с Windows 7 за 10 минут
Подписчикам канала — бесплатная помощь по компьютерным вопросам. Задать вопрос можно в группе ВК
По данной инснтрукции вы можете самостоятельно сделать загрузочный (установочный) диск для установки или восстановления Windows 7 x86/x64 (32/64 bit) через программу Windows USB/DVD Download Tool
1. Скачивание образа Windows
2. Скачивание программы для создания загрузочного диска
3. Создание загрузочной флешки
Загрузочная диск с Windows 7 — это диск с установочным дистрибутивом Windows 7 для установки или восстановления Windows 7 Windows 7 x86/x64 (32/64 bit)
Эта инструкция поможет сделать загрузочный диск с любой редакцией Windows 7:
- Starter (Начальная)
- Home Basic (Домашняя)
- Home Premium (Домашняя расширенная)
- Enterprise (Корпоративная)
- Professional (Профессиональная)
- Ultimate (Максимальная)
1. Скачиваем образ Windows 7
Для записи на диск вам необходим образ (дистрибутив) в формате ISO для записи его на диск.
На нашем сайте можно выбрать любую из редакций Windows 7 и скачать ISO образ любой разрядности (32/64 bit). Все образы выпущены компанией Microsoft имеют оригинальные файлы официального релиза. Скачивание доступ
Скачать оригинальный образ Windows 7 (32/64 bit) скачивание доступно как через торрент, так и по прямой ссылке. Также вы можете скачать любой другой из другого источника.
2. Скачивание программы для записи загрузочного диска
На данном этапе у вас должен быть скачен образ семерки. Переходим к скачиванию программы для записи загрузочного (установочного) диска. Есть много программ для этих действий, мы покажем самый простой и рекомендованный компанией Майкрософт . Будем показывать на примере программы Windows USB/DVD Download Tool
2.1 Скачиваем Windows USB/DVD Download Tool
Мы рекомендуем использовать официальную программу от Microsoft которая называется: Windows USB/DVD Download Tool. Данная программа поможет сделать как загрузочный диск , так и загрузочную флешку в 100% случаях. Скачать ее можно с нашего сервера или Microsoft . Программа имеет русский язык.
2.2 Установка Windows USB/DVD Download Tool
Установка программы стандартная.
наведите на изображение, чтобы запустить анимацию gif
Как записать образ Windows на диск? Создаем установочный диск с Windows 7 (XP, Vista, 8)
Привет. Решил сегодня написать еще немного полезного текста, ну пока вдохновение не пропало :). Расскажу сейчас о том, как записать образ Windows на диск, это можно сделать многими способами и программами, но я напишу как записать образ программой UltraISO, это самая классная и легкая программ для записи дисков, всегда ей пользуюсь. Ну а если не хотите устанавливать дополнительных программ, то записать образ на диск, можно стандартным средством Windows 7 (в Windows Vista такая фишка вроде тоже есть).
Глянул на инструкции, которые я написал по установке Windows 7 и установке Windows XP, и понял, что в них, я давал ссылку на статью о том как записать диск. В этой статье описан способ, которым можно просто записать файлы на диск. Музыку, фильмы и т. д. но нам же нудно создать загрузочный диск для дальнейшей установки Windows. И процесс записи образа, от простой записи файлов немного отличается.
Когда мы скачиваем образ операционной системы с интернета, то он выглядит как единственный файл с расширением .iso . Я почему-то мне кажется, что многие просто брали и записывали этот файл на диск, а потом жаловались, почему не идет загрузка с загрузочного диска при установке Windows, ведь загрузка с диска в БИОС настроена.
И что бы не было таких проблем с установкой операционной системы, я напишу о том как правильно записать .iso образ Windows на диск. А потом уже с этого диска установить Windows ссылка на подробные статьи по установке есть выше.
Еще забыл написать о размере образов с Windows и дисках которые понадобятся для записи. Для Windows XP подойдет и диск CD-R, или RW это не важно. Образ Windows XP занимает примерно около 700 Мб, на CD влазит. Конечно же если это не сборка с множеством программ и дополнительных утилит, в таком случае на CD может и не поместится. Для Windows Vista, Windows 7 и восьмерки нужен уже DVD диск. там образы побольше, семерка занимает примерно 3 Гб.
Записываем .iso образ Windows на диск программой UltraISO
Для начала опишу способ записи образа программой UltraISO. Этой действительно хорошая программа, и не такая тяжелая как Nero. Скачать UltraISO можно за несколько минут в интернете. И еще за несколько минут установить ее на компьютер. Если не знаете как, то почитайте статью Как установить программу на компьютер?.
После установки программы, она ассоциируется с расширением .iso и все файлы этого формата будут открываться через UltraISO.
Для того что бы записать .iso образ, достаточно просто открыть образ с Windows двойным нажатием, если .iso выглядит вот так:

И еще один момент, в настройках скорости лучше всего выбрать скорость чем поменьше, качество записи будет лучше. Если записать диск на большой скорости, то возможны проблемы в процессе установки операционной системы.
Создаем установочный диск с Windows стандартным средством
Записать образ установочного диска можно и стандартным средством. Такая утилита появилась вроде бы в Windows Vista, ну в семерке точно есть. С ее помощью можно без особых проблем записать .iso образ. И диск который получится в итоге будет загрузочным, с него можно будет установить операционную систему.
В Windows 7 .iso файл выглядит вот так:
Если открыть его двойным нажатием, то сразу откроется “Средство записи образов дисков Windows” . Остается только вставить нужный диск в привод компьютера, и нажать на кнопку “Записать” .
Ждем пока завершится процесс загрузки, и получаем готовый загрузочный диск.
Вроде бы все написал, как видите, ничего сложного. В процессе установки Windows, вам скорее всего, еще пригодится статья в которой подробно написано как войти в БИОС.



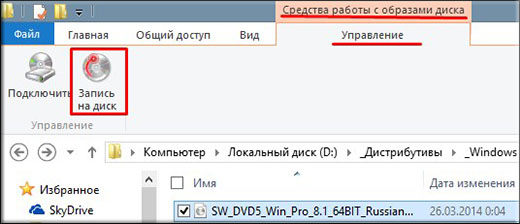
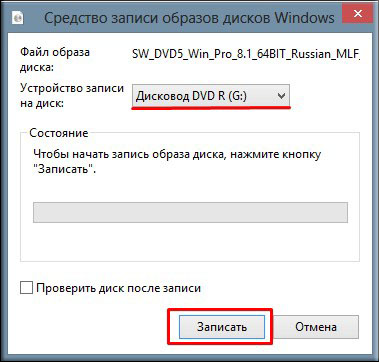 В любом случае у вас должно открыться сразу окно с параметрами записи на диск. Здесь вы можете вообще ничего не трогать, а просто нажать «Записать» . Ну а теперь откиньтесь на спинку кресла или другого вашего предмета мебели и ждите, пока завершится запись образа на диск.
В любом случае у вас должно открыться сразу окно с параметрами записи на диск. Здесь вы можете вообще ничего не трогать, а просто нажать «Записать» . Ну а теперь откиньтесь на спинку кресла или другого вашего предмета мебели и ждите, пока завершится запись образа на диск.