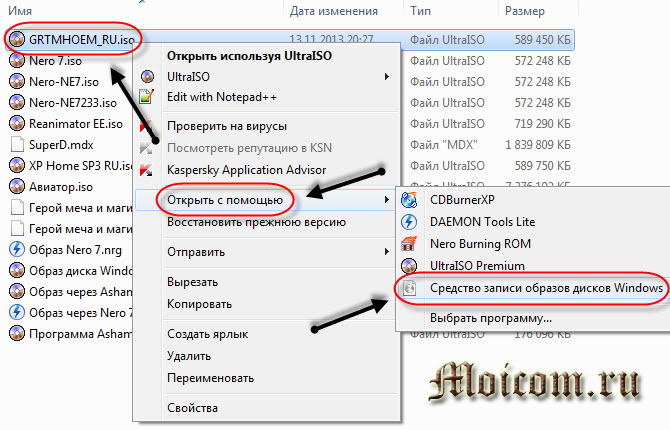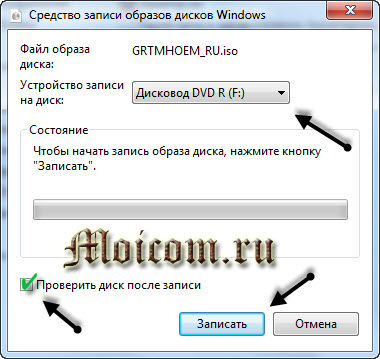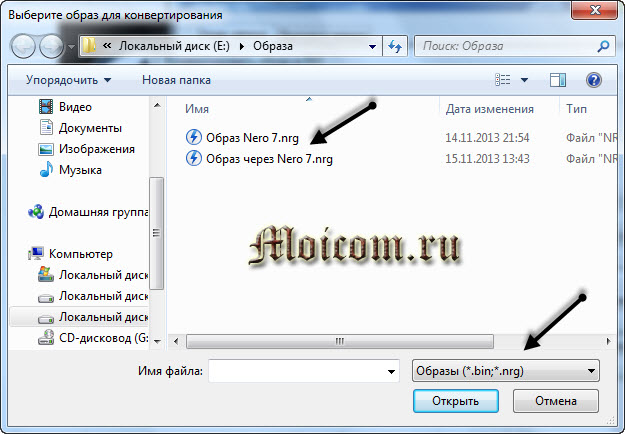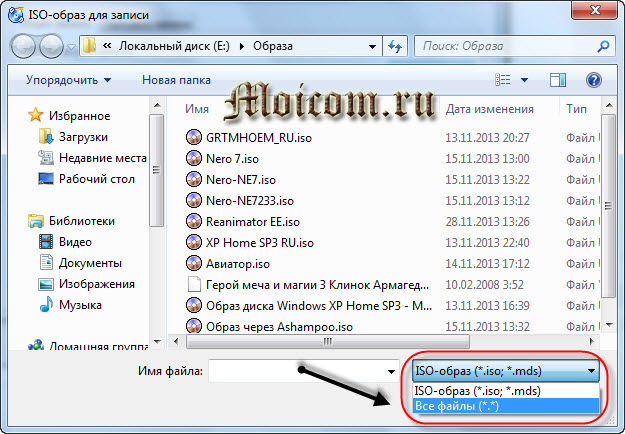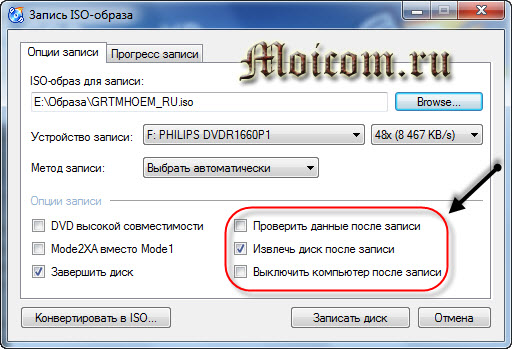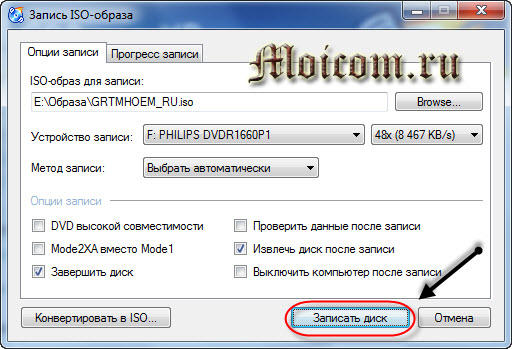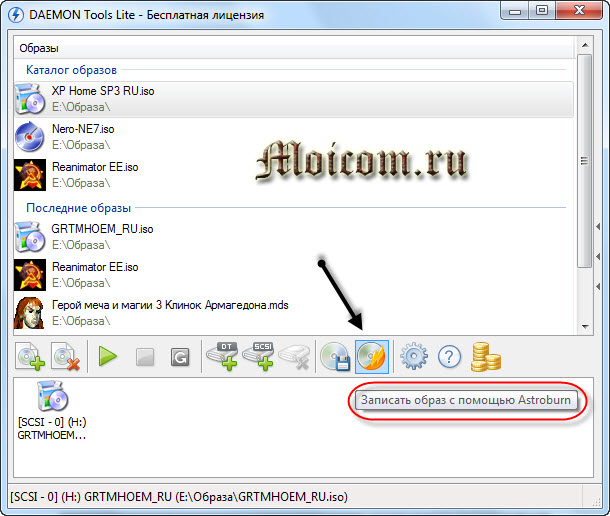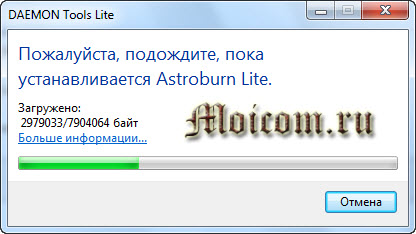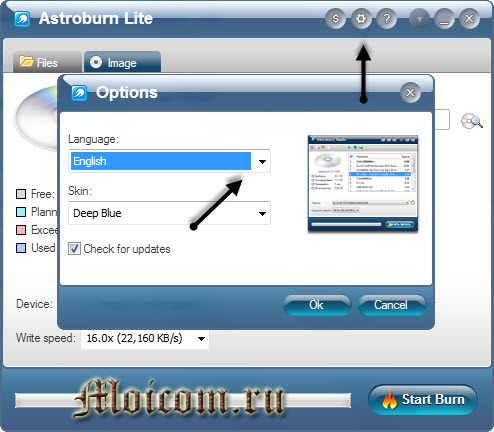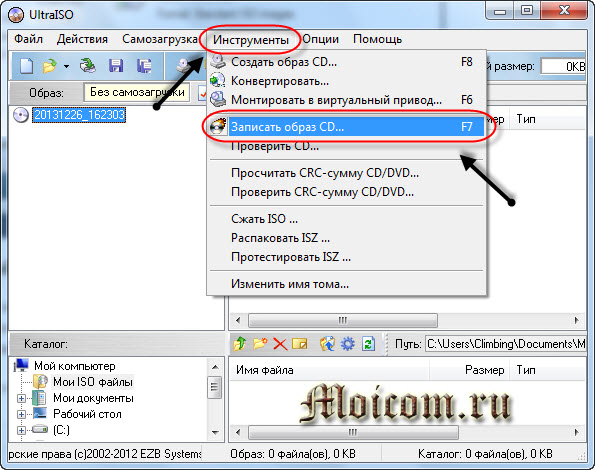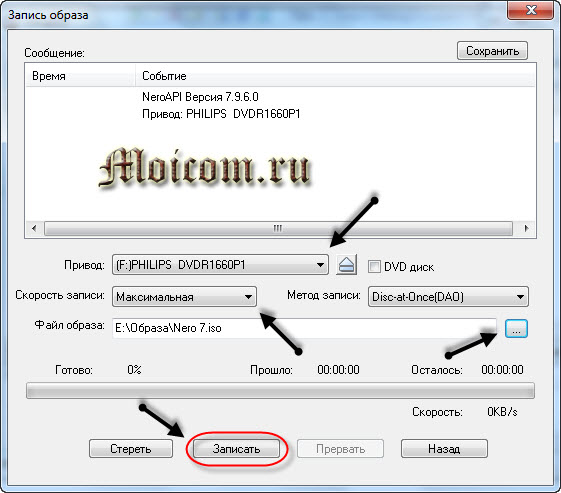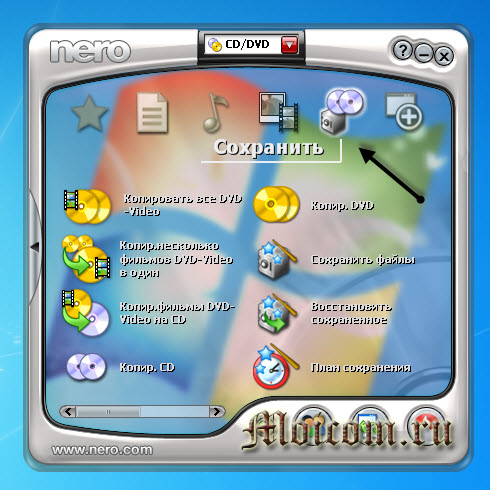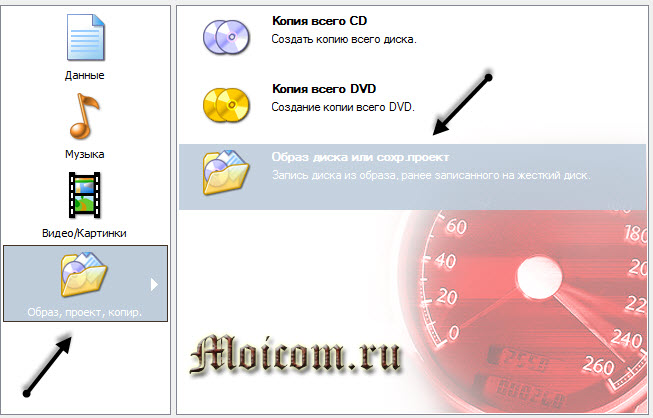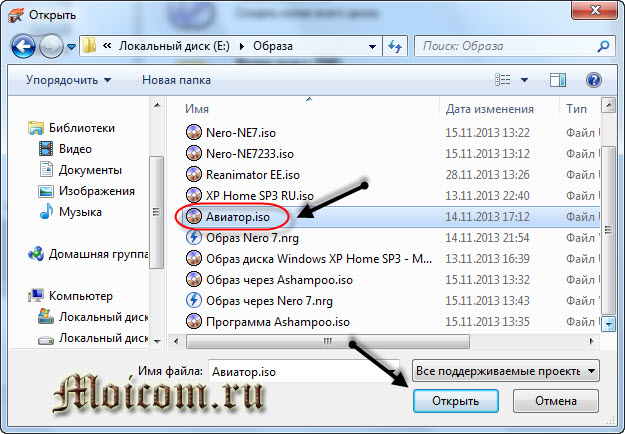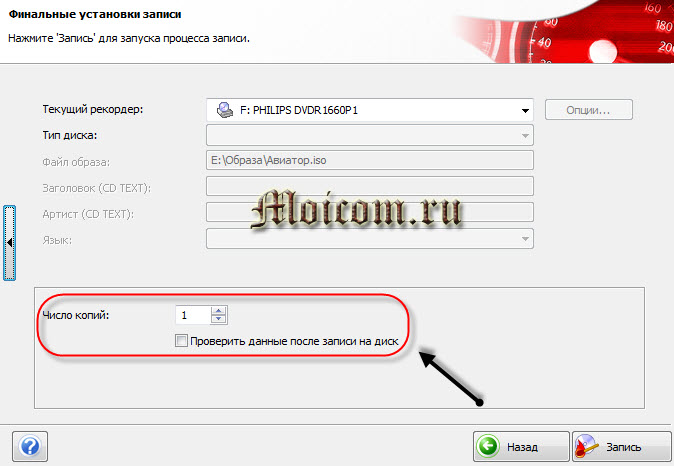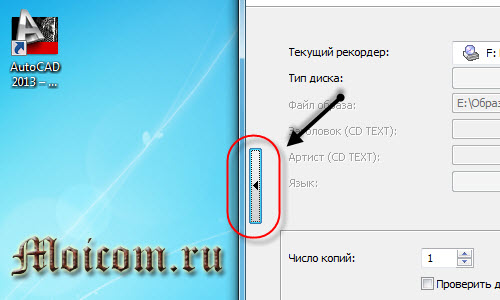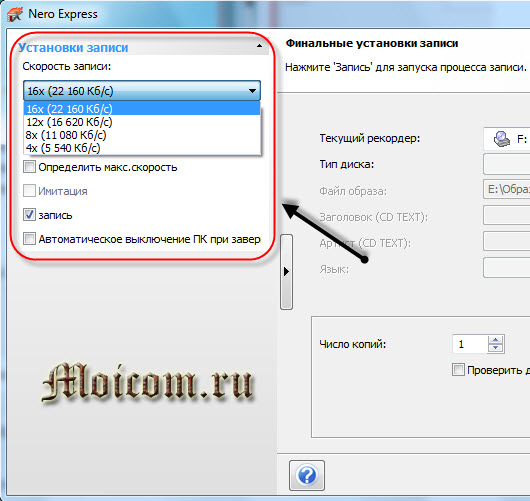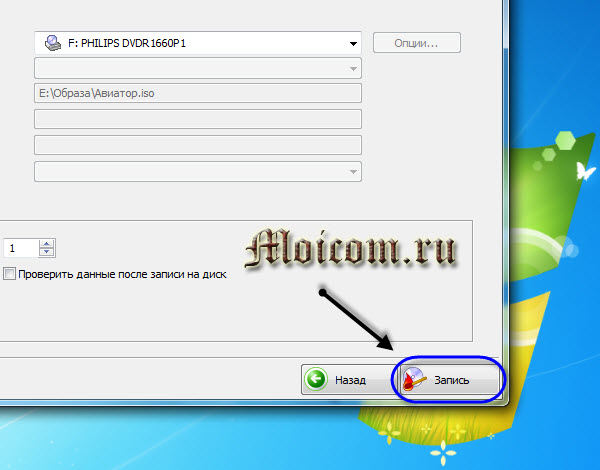Как сделать загрузочную флешку в Daemon Tools
Использование оптических дисков уже давно считается архаизмом, ноутбуки и компьютеры всё чаще продают без дисководов. Даже лицензионная система поставляется в магазины на небольших флеш-накопителях. В статье расскажем, как создать загрузочную флешку в Daemon Tools.
Подготовительный этап
Функция создания установочного накопителя доступна не во всех ревизиях утилиты. Она фактически заложена в Lite версии программы, но её можно использовать, только после проведения активации. В платных вариациях Pro и Ultra, все работает изначально, у пользователя полный пакет функций.
Предварительно нужно скачать официальный образ ОС с сайта Microsoft или других открытых источников. О том, как установить драйвера после переустановки Виндовс, читайте в статье: «Как установить драйвера с флешки на Windows XP/7/10»
Процесс создания
Рассмотрим, как сделать загрузочную флешку с Windows через Daemon Tools. От пользователя не требуется делать с компьютером сложных махинаций, а как инсталлировать Виндовс, можно узнать в статье: «Устанавливаем Windows 10: полное описание процесса».
- Вставляем флешку в USB-порт. Выбираем из списка нужный, если подключено несколько накопителей.
- Указываем путь к скачанному образу с Виндовс.
- Ставим галочку напротив пункта «Переписать MBR». Параметр отвечает за корректное распределение информации в ячейках памяти. Флеш-накопитель будет автоматически отформатирован.
- Добавляем метку.
- Выбираем файловую систему. FAT32 – не поддерживает файлы более 4 гигабайт. NTFS – может работать с большим объёмов информации, но имеет сложную структуру, быстрее изнашивая чип памяти.
- Кликаем на «Старт».
В Ultra версии доступно больше настроек, например, есть возможность записать устройство в формате Windows To Go. Это позволяет запускать систему с вставленного USB-накопителя. Можно выбрать тип загрузки между MBR, MBR+BIOS и GTP.
Как записать образ через Daemon
Основная задача программы Daemon Tools – это создание и работа с готовыми образами различных форматов, получаемых в зависимости от того, в каком приложении они были созданы. Кроме того, этот софт способен создавать виртуальные диски и эмулировать работу с ними.
Содержание статьи
Чтобы создать образ с помощью программы Daemon Tools и записать его на диск, выполните следующие действия. Скачайте из интернета приложение и установите его на компьютер.
После установки можно приступить к созданию образа. Вставьте диск, с которого будет сниматься образ, в привод, после чего запустите программу Daemon Tools.
Создание образа диска с использованием мастера записи Daemon Tools
В главном окне программы найдите значок «Создать образ диска». Названия данного инструмента в разных версиях программы могут отличаться. Также он может называться, например, «Новый образ». После этого запустится мастер записи.
Убедитесь, что выбран оптический привод, в котором содержится исходный диск. Настройте такой параметр, как «Выходной файл образа», укажите, куда образ будет сохраняться, а также имя и формат файла образа. Затем нажмите кнопку «Старт». После этого запустится процесс создания образа, который займет несколько минут. Дождитесь его окончания.
Теперь вставьте чистый диск без механических повреждений поверхности в дисковод. Далее отыщите на панели инструментов значок «Открыть образ». Укажите в диалоговом окне путь к файлу созданного образа, после чего загрузите его в программу. Содержимое отразится в дереве каталогов в одном из визуальных полей программы. В опциях необходимо указать целевое устройство, то есть оптический привод, в котором содержится чистый компакт-диск для записи образа.
Щелкните по кнопке «Запись». В открывшемся окне выберите подходящие настройки (скорость, финализация и т.д.), после чего нажмите ОК. Начнется процесс прожига, который может занять некоторое время. Для того чтобы программа не мешала продолжать работу с компьютером, ее можно минимизировать или установить флажок «Фоновый режим». В последнем случае программа спрячется в трей, а когда процесс окончится, вновь развернется. После появления сообщения «Операция успешно завершена», программу Daemon Tools можно закрыть, а носитель информации извлечь из дисковода.
Запись образа через Daemon при наличии двух дисководов
Если на компьютере установлены два оптических привода, то процесс создания и записи образа можно совместить. Для этого в один из дисководов следует установить носитель информации, с которого будет создаваться образ, а во второй – чистый, на который его необходимо записать. И тогда в диалоговом окне создания нового образа необходимо в качестве места для сохранения образа указать второй привод с чистым диском.
Чем или как записать образ на диск
Привет друзья. Вы находитесь на сайте компьютерной помощи moicom.ru. Давно не писал свежие статьи, были небольшие проблемы с блогом и я занимался его восстановлением. Кто не найдет свои комментарии к статьям — не расстраивайтесь и поймите меня, а лучше напишите новые.
Сегодня хочу с вами поделиться информацией чем или как записать образ на диск. Мы запишем ISO и другие образа с помощью таких программ как: стандартные средства Windows 7, CDBurnerXP, Daemon Tools, UltraISO и Nero 7.
Записываем образ
Первым делом нужно чтобы на вашем компьютере был хотя бы один образ диска с нужной для вас информацией. Если у вас его нет, вы не знаете как его сделать, тогда прочитайте здесь Как создать ISO образ диска. В этой же статье вы найдете ссылки на рабочие программы, с помощью которых мы и будем записывать образа на диск.
Стандартные средства Windows 7
Самый простой и быстрый вариант на мой взгляд, это воспользоваться стандартными средствами Windows 7, чтобы записать уже имеющийся образ диска. Данным способом можно воспользоваться если у вас файл с расширением (*.iso).
Для этого находим наш файл с образом, нажимаем по нему правой кнопкой мыши, переходим на вкладку Открыть с помощью и выбираем Средство записи образов дисков Windows.
Открывается окно записи образов, в котором можно выбрать Устройство записи на диск, поставить или убрать галочку Проверить диск после записи и нажать кнопку Запись.
Как записать образ на диск стандартными средствами Windows 7 | Moicom.ru
Запись образа на диск CDBurnerXP
Если у вас нет данной программы, то скачать её и другие полезные утилиты для записи дисков можете в предыдущей статье создание образа диска.
Заходим в программу CDBurnerXP и выбираем Записать ISO-образ на диск.
Появляется окно Запись ISO-образа, в котором можно выбрать основные настройки записи.
Имеется возможность Конвертировать в ISO, этой функцией можно воспользоваться, если у вас файл образа с другими расширениями (*.bin или *.nrg).
Переходим к ISO-образ для записи, нажав кнопку Browse (Обзор), выбираем нужный файл и жмем открыть.
Если нужного файле в списке нет, то переходим на вкладку внизу экрана ISO-образ, возле кнопок Открыть и Отмена, выбираем Все файлы (*.*).
Есть возможность выбрать устройство записи, скорость записи и другие дополнительные опции. Из которых хочу отметить как полезные: проверить данные после записи, извлечь диск после записи и выключить компьютер после записи.
Все выбрали и настроили, тогда можно нажимать кнопку Записать диск.
Как записать образ на диск — CDBurnerXP | Moicom.ru
Записываем образ диска с Daemon Tools
Находим и заходим в программу Daemon Tools Lite (у меня бесплатная версия, у вас может быть другая). Нажимаем по кнопке горящего диска — Записать образ с помощью Astroburn.
Если у вас Astroburn еще не установлен, то предложат загрузить и установить программу Astroburn Lite. Нажимаем кнопку Установить.
Программа Astroburn Lite загружается и устанавливается, нужно немного подождать.
Открывается утилита Astroburn Lite, первоначально она на английской языке, что меня не смущает. Для того чтобы она была на русском языке, необходимо зайти в Options (Опции), шестеренка сверху, и там где будет написано Languege выбрать нужный язык.
Переходим на вкладку Image (Образа), нажимаем на диск с лупой Browse (Обзор), выбираем нужный файл, Write Speed (скорость записи) и нажимаем Start Burn (Старт прожига).
Как записать образ на диск — Daemon Tools Lite, Astroburn Lite | Moicom.ru
Как записать образ на диск UltraISO
Название программы по моему говорит само за себя. Открываем UltraISO, заходим во вкладку Инструменты и выбираем Записать образ CD. Так же можно воспользоваться горячими клавишами и нажать *F7*. Заинтересовались горячими клавишами, тогда рекомендую Секретные кнопки Windows 7.
Появляется окно Запись образа. Далее все то же самое, что и в предыдущих способах: выбор привода, скорость записи, файл образ и Записать.
Как записать образ на диск — UltraISO | Moicom.ru
Прожиг образа на диск вместе с Nero 7
Программа Nero 7, наверное одна из любимых программ, которые я использую для записи и копирования дисков. Заходим в Nero StartSmart, переходим на вкладку Сохранить.
Перемещаем нижний ползунок направо и выбираем Записать образ на диск (горящая спичка с диском).
Появляется Nero Express, переходим в нижнюю папку Образ, проект, копировать и выбираем Образ диска или сохранить проект (Запись диска из образа, ранее записанного на жесткий диск).
Находим нужный файл с образом на жестком диске и жмем Открыть.
Далее открывается окно с финальными установками записи. Можно указать Число копий записываемых дисков, поставить или убрать галочку Проверить данные после записи на диск.
Есть еще дополнительные настройки, но чтобы в них попасть, нужно слева нажать маленькую кнопку со стрелкой влево.
В установках записи можно выбрать скорость записи от 4х до 16х, поставить или убрать галочки напротив Определить максимальную скорость, Запись и Автоматическое выключение вашего компьютера при завершении записи диска.
После того, как все выбрали и настроили, осталось только записать наш диск, нажав кнопку Запись (горящая спичка над диском).
Как записать образ на диск — Nero 7 | Moicom.ru
Подведем итоги
Сегодня мы с вами друзья узнали, рассмотрели и разобрали 5 способов чем или как записать образ на диск. Для этого воспользовались следующими программами: средство записи образов Windows, CDBurnerXP, Daemon Tools Lite и Astroburn Lite, UltraISO и мой любимый Nero 7 StartSmart. Каким именно способом из них воспользоваться решать вам, все они рабочие и проверенные.
Это последняя статья в этом уходящем году, поздравляю всех с наступающим новым годом и остальными рождественскими праздниками.
Возможно у вас появились вопросы, связанные с записью образа на диск. Можете задавать их ниже в комментариях к этой статье, а так же воспользоваться формой обратной связи со мной.
Благодарю вас что читаете меня в Твиттере.
Оставайтесь на связи — мой канал You Tube.
Если приведенная выше информация оказалась для вас полезной, тогда рекомендую подписаться на обновления моего блога, чтобы всегда быть в курсе свежей и актуальной информации по настройке вашего компьютера.
Не забудьте поделиться этой информацией с вашими знакомыми и друзьями. Нажмите на социальные кнопки — поблагодарите автора.
С уважением, Дмитрий Сергеев 26 декабря 2013