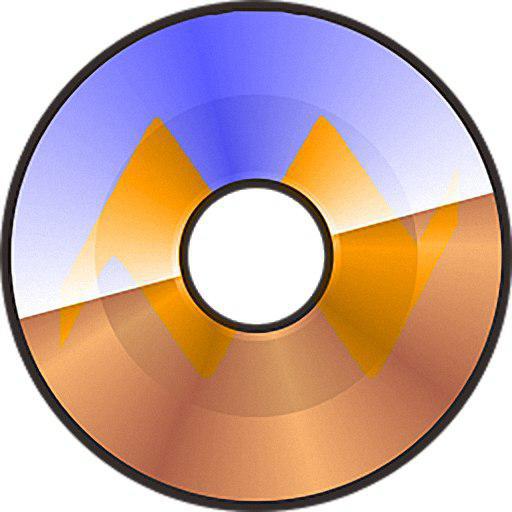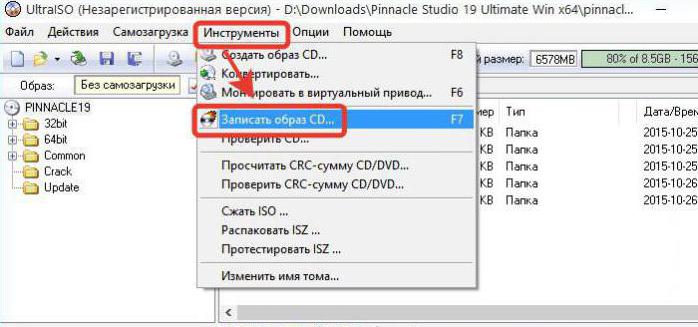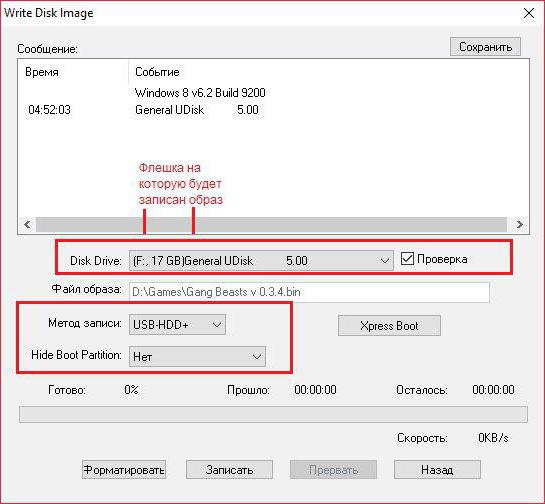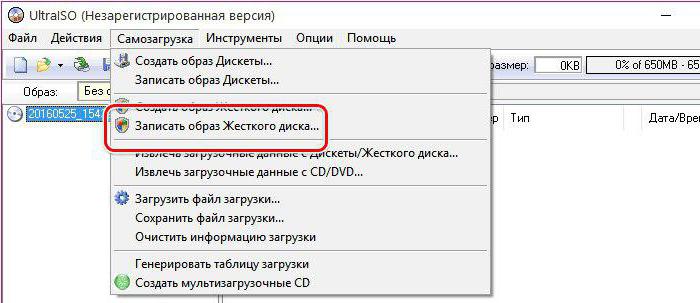Как записать образ через UltraISO на диск
Большинство программного обеспечения (операционные системы, софт, игры) распространяется в сети именно в виде образов. И достаточно часто многие из нас сталкивались с вопросом как записать файл образа на CD/DVD диск.
Конечно, в сети доступно множество решений этой проблемы, но наиболее оптимальным и быстрым способом является запись образа с помощью программы UltraISO.
UltraISO, как известно, мощный инструмент для работы с образами. Эта программа позволяет не только производить запись дисков, но и создавать, редактировать, конвертировать образы в самых популярных форматах.
Итак, как записать образ через UltraISO на диск. Все операция достаточно проста и заключается в выполнении нескольких пунктов:
1) Запускаем UltraISO (скачать можно на этом сайте).
2) Выбираем во вкладке «Файл» пункт «Открыть», или используем комбинацию клавиш Ctrl+O.
3) В открывшемся окне выбираем необходимый файл для записи и жмем «открыть».
4) Выбираем «Инструменты» => «Записать образ CD» (либо жмем клавишу F7).
5) В открывшимся окне можем выбрать скорость и метод записи.
- Во вкладке «Привод» необходимо указать CD/DVD привод, который будет производить прожиг.
- В строке «Файл образа» указывается путь к файлу, который будет записан. Можно указать вручную, с помощью вызова проводника.
- Скорость записи рекомендуется указывать минимальную, т.к. в этом случае наименьший риск допустить ошибку в при записи, хоть и время самого процесса несколько увеличивается.
6) Ждем кнопку «Записать».
Как видим, записать образ через UltraISO на диск проще простого. Процесс записи занимает всего несколько минут, а ее качество никогда не вызывало претензий.
Как записать образ на диск через UltraISO: пошаговая инструкция
Что из себя представляет программа UltraISO, не нужно говорить, каждый пользователь прекрасно знаком с этим программным обеспечением. Такую популярность она получила неспроста. Данная программа вмещает в себя кучу инструментов для работы со съемными носителями, виртуальными приводами и файлами образов. Однако, интерфейс его не сильно уж понятен для новичка и разобраться во всем обилии возможностей довольно сложно. Рассказать сразу обо всем в одной статье, к сожалению, не получится, так как информации очень много, однако то, как записать образ на диск через UltraISO, в этой статье будет рассказано.
Запись образа на CD/DVD-носитель
Итак, для начала разберемся, как записать образ на диск через UltraISO. Чтобы это сделать, понадобится:
Вставить диск в дисковод компьютера и открыть программу.
Добавить образ. Для этого нажмите «Файл» и в меню выберите «Открыть». В появившемся проводнике проложите путь к образу.
Нажмите кнопку «Инструменты», располагающуюся над панелью инструментов.
В меню кликните по «Записать образ CD».
Задайте параметры записи. Укажите привод, где вставлен диск. Если у вас он всего лишь один, то этот пункт выполнять не нужно. Установите скорость записи. Советуется выбирать максимальную для ускорения процесса записи. Метод записи не изменяйте. В строке «Файл образ» должен быть проложен путь к выбранному ранее файлу, если он не совпадает, то измените.
В случае если диск RW, то есть перезаписывающийся, то нажмите кнопку «Стереть».
Нажмите кнопку «Запись».
После всех действий запустится запись, вы это сможете понять по звуку дисковода. Вот вы и узнали, как записать образ на диск через UltraISO. Однако, как говорилось выше, данная программа имеет много функций, и представленная выше — это всего лишь одна из них. Далее мы расскажем, как записать образ на флешку и как создать загрузочную флешку или диск, поэтому советуем дочитать статью до конца, чтобы узнать как можно больше функций программы.
Запись на Flash-накопитель
Теперь разберемся, как записать образ на диск через UltraISO на флешку. Делается это следующим образом:
Откройте программу с правами администратора.
Нажмите кнопку «Файл» и выберите пункт «Открыть».
В окне проводника проложите путь к файлу образа и кликните по «Открыть».
Теперь над панелью инструментов нажмите «Самозагрузка» и из меню выберите «Запись образа Жесткого диска».
В появившемся окошке вам необходимо произвести настройку в соответствии с изображением, которое будет приложено ниже этого списка.
Далее можно нажимать кнопку «Записать». В случае если флешка не отформатирована, ее необходимо отформатировать, в соответствующем окне нажав на кнопку «Да».
Потом запустится запись. Процесс может затянуться, однако в это время можно пользоваться остальными компонентами системы. По итогу записи система издаст характерный звук.
Создание загрузочной флешки
Выше были описаны способы, как записать образ на диск через UltraISO и образ на флешку, однако чаще всего программу используют для записи загрузочного образа операционных систем. Программа с этим отлично справляется. Сейчас мы подробно разберем инструкцию, как записать образ «Виндовс 7» на диск через UltraISO. К слову, инструкция будет общей и для других версий «Виндовс», а не только для седьмой.
Итак, перд тем как записать образ на диск через UltraISO с автозапуском, вам надо:
Запустить программу, предварительно вставив флешку или диск в компьютер.
Нажать кнопку «Файл» и в меню выбрать «Открыть».
В окне проводника, что появится, нужно открыть папку, в которой находится образ ОС, что вы подготовили, выделить его и кликнуть «Открыть».
Над панелью инструментов нажать кнопку «Самозагрузка».
В меню кликнуть по строке «Записать образ жесткого диска».
Теперь отформатируйте флешку или сотрите диск и кликните по кнопке «Записать», что находится рядом с «Форматировать».
По итогу необходимо дождаться окончания записи. Об этом будет свидетельствовать строка в логе процесса «Запись завершена». После этого уже можете доставать накопитель из компьютера и использовать его в своих целях.
Заключение
Как можно заметить, чтобы произвести запись образа на диск или флешку, используя UltraISO, большого опыта не нужно. Следуя инструкциям, которые приложены выше, этот процесс удастся выполнить всего за несколько минут. Показательно то, что для каждого способа инструкция практически аналогична, так что вероятность запутаться сводится до минимума.
Как записать windows 7 на диск с помощью программы UltraISO
Ещё один хороший способ создать загрузочный диск Windows, можно с помощью программы UltraISO. Данное программное обеспечение предназначено для копирования, редактирования, конвертирования и записи как файлов так и образов дисков. Давайте рассмотрим этот способ наглядно в данной статье.
Данное программное обеспечение можно скачать с официального сайта http://ultraiso-ezb.ru/ как платную так и пробную бесплатную версию.
Итак, запускаем программу, в окне «каталог» ищем нашу папку с образом Windows, в данном случае это Windows 7. В нижнем окне кликаем два раза по образу, должны появиться файлы образа в верхнем окошке как показано на картинке ниже.
Далее переходим на вкладку инструменты «Записать образ CD» или просто жмём клавишу F7.
Откроется окно Записи образа, где оставляем всё как есть, единственное можно поставить галочку на вкладку «Проверка», что бы программа проверила целостность записанных файлов после записи на диск. Жмём записать.
Далее может потребоваться форматирование диска, ждём 1-2 минуты.
Итак запись началась, ждём окончания.
После того как запись завершится, в окне сообщение появится информация о завершении записи, можно закрывать данное окно.
Наш загрузочный диск создан.
О ставляйте своё мнение о данной статье, ну и конечно же задавайте свои вопросы, если у вас что-то вдруг пошло не так.