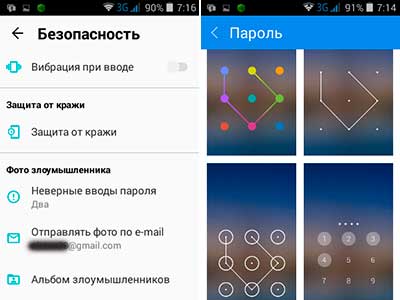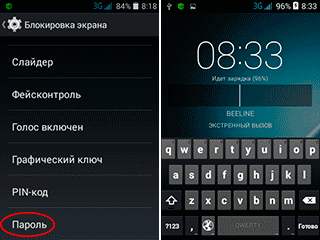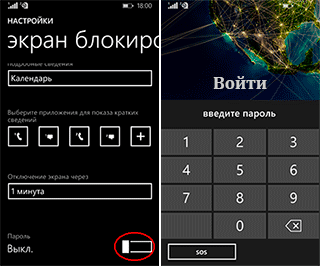Как поставить пароль на телефон — цифры фото Locker слайдер
Современный телефон невольно хочется сравнить пожалуй-что с сейфом, чего он только не сдерживает в себе. Как поставить пароль на телефон, как сделать пароль проще или наоборот сложнее и надёжнее, давайте рассмотрим.
1. Запаролить смартфон можно частично, если включить функцию блокировки Sim-карты . На Android это примерно Настройки → Безопасность → Настроить блокировку, тогда войти в мобильник получится всё так-же, а воспользоваться сим-картой сможете только через пин-код приобретённый с симкой, либо уже с изменённым на свой с помощью кода PUK1.
2. Не сложно поставить пароль с помощью разработанных для этого спец-приложений как CM Locker . Вход в телефон происходит после набора цифровой комбинации (Pin-код), по отпечатку пальца или используется графический ключ, пальцем по экрану выводя секретную комбинацию (соединяете точки).
Скачать!
CmLocker
Кроме блокировки экрана, можно легко установить пароль на любую папку или приложение. При неправильно введённом коде доступа, делается фотосъёмка камерой и фото жулика, причём моментально отправляется хозяину мобильника на @почту. Все перечисленные и прочие функции локера, исполняются в комфортном оформлении.
3. Поставить надежный пароль состоящий из буквенных знаков, цифр и символов получится через меню Настройки → Безопасность → Блокировка экрана , тут же выбирается любой другой вид блокировки.
4. Слайдер — удобно блокирует телефон, но не от жуликов, а от случайного включения в кармане, сумке. Разблокировка экрана происходит за счет перемещения замка пальцем из центра в любую сторону.
5. Фейсконтроль — смартфон впустит вас, если распознает ваше лицо 🙂 зайти в телефон по фото.
Как установить пароль на Windows Phone
Что касается установки пароля на Windows Phone, то здесь так же всё очень даже просто Настройки → Экран блокировки прокручиваем экран вниз и включаем Пароль вводим любимую цифровую комбинацию с подтверждением (2 раза) Готово .
Графический ключ так же может быть использован на Windows Phone 8.1, но только через приложение Live Lock Screen , которое нужно установить на телефон дополнительно.
Как в Windows Phone блокировать приложения и файлы паролем
Уже из коробки на смартфонах Windows Phone есть достаточно способов запретить доступ к определенным файлам. Это Детская комната, полезная, если винфон иногда оказывается в руках маленьких пользователей, а также Уголок приложений — менее ограниченная по возможностям функция, подходящая для полноценной работы с определенным набором файлов и функций взрослым гостевых пользователей. Но это не то, если стоит задача защитить паролем отдельные приложения и файлы. В таком случае придется прибегнуть к использованию стороннего ПО.
Сразу оговоримся, что история с блокировщиками приложений и файлов для Windows сейчас ровно такая же, как была около года назад с диспетчером файлов: полноценного средства для защиты файлов паролем в Магазине WP пока нет. Для блокировки несанкционированного доступа к менеджерам и клиентам соцсетей пока приходится использовать одни программы, а для, например, блокировки фото и видео — совсем другие. Рассмотрим несколько из таких программ, самые, как нам кажется, лучшие.
App Locker New
Это бесплатный блокировщик, с помощью которого можно защитить доступ к Facebook, Twitter, WhatsApp, Viber, 6sec, 6tag, Line, UCBrowser, Keek, BBM, Messenger. При первом запуске программы задается пароль, который в дальнейшем будет использоваться для разблокировки доступа.
После ввода просто выбирается необходимое приложение, и App Locker добавляет на рабочий стол заблокированную плитку. Старую плитку для доступа к данному приложению, если она есть на рабочем столе, нужно удалить, о чем программа напоминает.
One Locker
Блокировщик с анимированным цветным и потому отчасти раздражающим интерфейсом, но более широким списком поддерживаемых программ. Приложения для блокировки доступа выбираются из вкладки Lock.
Поддерживаются WhatsApp, UCBrowser, Messenger, Facebook, Twitter, Viber, WeChat, Skype, Instagram, 6sec, 6tag, 6tin, 6snap, а также системные утилиты Музыка, Видео и Игры. Принцип использования One Locker аналогичен программе, о которой шла речь выше. Перед выходом, а лучше сразу после запуска этого блокировщика не забудьте задать пароль на вкладке Look, так как при первом запуске программа «забывает» попросить об этом.
Smart App Lock
В отличие от двух блокировщиков выше, здесь пароль имеет не цифровой, а графический вид (паттерн). Рисунок разблокировки задается при первом запуске программы.
Поддерживаются Facebook, Twitter, Viber, Messenger, Vine, 6sec, 6tag, WP Torrent, MobiPlayer Pro, Музыка, Видео, BBM, UCBrowser и WeChat. Смена пароля осуществляется на вкладке Options. После того, как программа добавит на начальный экран новый тайл, открывающийся с требованием защитного кода, старую, незаблокированную плитку к соответствующей утилите нужно удалить вручную.
Внимание! Все вышеперечисленные блокировщики приложений работают только по отношению к плиткам на рабочем столе. Если открыть заблокированное приложение из меню программ, оно откроется без пароля. Печально, но другого решения по блокировке приложений для WP пока нет.
Еще один недостаток всех трех блокировщиков — отсутствие русской локализации интерфейса.
Secure Files
Эта программка позволяет ограничить доступ к сохраненным на винфоне изображениям, видео, документам и аудиофайлам.
При первом запуске требует указать адрес электронной почты. Удобна тем, что позволяет не просто выбирать файлы для блокировки, но и располагать их по папкам, создаваемым вручную. Интерфейс простой, но русского языка, опять же, нет.
Как в Windows 10 Mobile установить пароль
Владельцы устройств на мобильной Windows 10 часто спрашивают: как в Windows Phone 10 поставить пароль на экран блокировки. Эта функция будет полезна, если вы храните в телефоне важную информацию и не хотите, чтобы она попала в чужие руки.
Операционная система Windows 10 Mobile регулярно обновляется, чтобы работать стабильнее и быстрее, и то, что было привычным в предыдущей Виндовс Фон 8.1 в обновленной ОС немного видоизменилось. Это касается в том числе и блокировки экрана паролем.
Как поставить пароль на Windows 10 Mobile
Процесс на самом деле простой, и мы описываем его, чтобы вам лишний раз не лезть в настройки, а сразу пошагово изучить схему установки пароля. Кстати, все инструкции и настройки Windows 10 Mobile доступны здесь: https://win10m.ru/category/nastroyki.
Итак, заходим в «Параметры», там выбираем пункт «Персонализация», затем переходим в «Экран блокировки» и там прокручиваем вниз до конца и видим «Параметры входа».
Далее под пунктом «ПИН-код» жмем «Добавить». В следующем окне потребуется ввести данные (пароль) от вашей учетной записи.
Вводим желаемый пин-код и настраиваем его, в частности, устанавливаем время, через которое потребуется ввод пароля для разблокировки.
Пароль на Windows Phone 10 установлен. Пробуем заблокировать телефон. Теперь для входа потребуется ввод пароля.
Как поменять и убрать (сбросить) пароль
Проделываем те же шаги, только теперь в разделе «Параметры входа» мы можем изменить или удалить установленный пароль.
Будем рады, если помогли вам с этим вопросом. Если есть что сказать пишите в комментариях ниже.