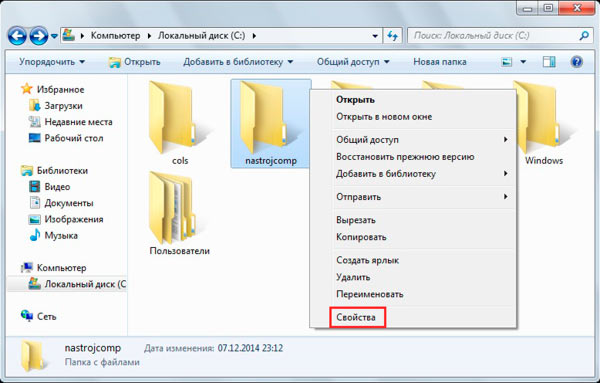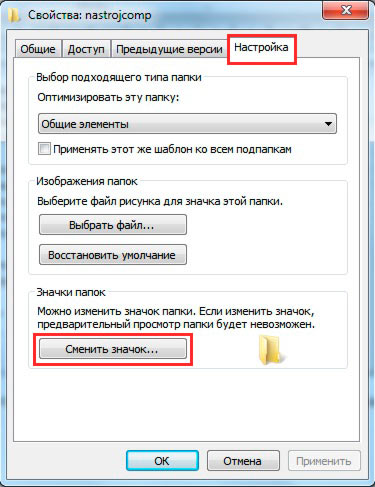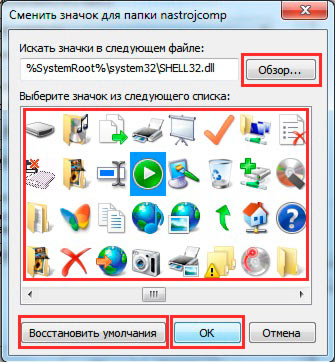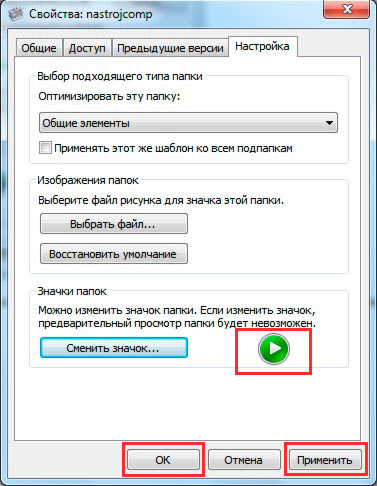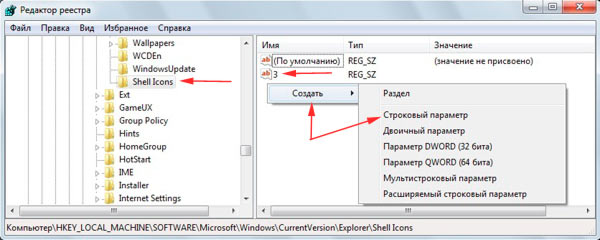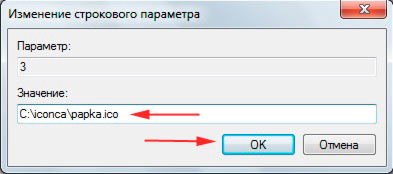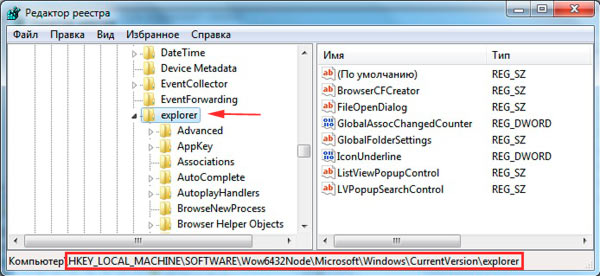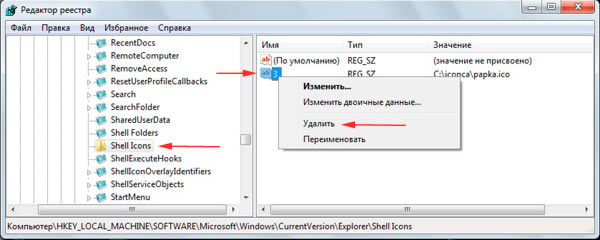Как заменить значки (иконки) в Windows 7?
Продолжаю тематику украшательств для тех, кому порой надоедает стандартное оформление Windows. Хотя сейчас выпускается множество уже готовых сборок, которые не только с предустановленными (или на выбор) нужными программками, но и с уже встроенной темой. Но всё таки встречаются и «чистые», для поклонников минимализма или же если лицензионная версии. Вот для таких я и написал эту статью. В ней Вы узнаете как стандартными способами поменять значок (иконку) файла или папки не прибегая к помощи программ. А на сладенькое отвечу на вопрос — Где хранятся иконки в Windows?
Я вообще считаю если Вы и хотите поменять интерфейс Windows, то гораздо проще будет скачать какую-нибудь тему со всеми наворотами (обои, папки, пуск, иконки, ярлыки, курсор и т.п. — всё будет изменено), но мой сайт не посвящен этому, поэтому я покажу Вам как можно своими силами изменить значки.
Как изменить значок папки
1) Кликаем ПКМ (правой кнопкой мыши) на нужной нам папке
2) В меню выбираем последнее — Свойство
3) В этом окне выбираем вкладку Настройки
4) Кликаем на кнопку Сменить значок
Ну а для тех, кому и этого мало — отвечаю сразу на «сладенький» вопрос — Где хранятся иконки в Windows?
Вот ответ:
Для общей осведомленности сообщаю — dll это формат библиотек. Вот именно в этих трех файлах Windows хранит свою библиотеку иконок.
И вот для чего я сейчас раскрыл этот вопрос про хранение — если Вам мало того что имеется в наборе — просто замените SHELL32.dll в поле «Искать значки в следующем файле» на imageres.dll и если этого будет мало, то и на ddores.dll и нажмите Enter. Это важно не нужно больше никуда лезть!
Ещё эти файлы нужны для всякого рода извращенцев которые хотят посмотреть что там внутри и «вытащить» оттуда эти иконки (не знаю уж зачем). Для них я скрыл под спойлером маленькое руководство.
1) Откройте один из предложенных файлов, с помощью программы Restorator (По ссылке можно скачать бесплатную оф. версию 30-тидневную).
2) В панели Дерево ресурсов откройте папку Иконка
3) Выберите любую из понравившихся Вам иконок.
4) В панели Дерево ресурсов щелкните правой кнопкой мыши на данном ресурсе и выберите Извлечь. → Извлечь как «имя_ресурса.ico»
5) Выберите папку для извлечения и нажмите Сохранить
Вы также можете извлечь все иконки сразу, для этого:
6) В панели Дерево ресурсов щелкните правой кнопкой мыши на папке Иконка и выберите Извлечь. → Извлечь все как тип «Иконка»
7) Выберите папку для извлечения и нажмите OK
6) После того, как Вы выбрали нужный Вам значок, нажмите ОК и насладитесь результатом своей работы.
Как изменить иконку файла
Принцип тот же самый что и у папок, только отличие в окне Свойства — там нам нужно нажать на Сменить значок
Иконки нужны либо в библиотеке (dll) либо exe файле либо ico либо png. В основном меняют только значок на папках.
Изменение значка папки на Windows 7 и 8
Для быстрого визуального поиска или украшения внешнего вида папок (каталогов) ставят пользовательские иконки. Рекомендации покажут, как поменять значок папки в Windows 7, 8 на свой.
Существует достаточно способов изменения иконки конкретного каталога или всех, с привлечением средств Windows, сторонних программ. Создайте новую папку или выберите существующую и выполняйте шаги ниже.
Как сменить внешний вид папки
Чтобы изменить значок папки в Windows 7, 8 Вам потребуется проделать несколько простых действий. В проводнике выберите каталог и кликните по нему правой кнопкой. В меню нажмите пункт «свойства».
В окошке свойств переместитесь во вкладку «настройка». В третей области щелкните кнопку «сменить значок».
В диалоговом окне из списка выберите стандартную иконку (находятся в файле SHELL32.dll) или нажмите «обзор», укажите путь к своему изображению (ico) и кликните «открыть». Для тренировки скачайте архив со значками здесь.
Рекомендуется использовать графические файлы с разрешением 256 на 256 пикселей, чтобы правильно отображались размеры значков на рабочем столе или в проводнике. Если решите вернуть стандартный вид папки, щелкните кнопку «восстановить умолчания». После окончательного выбора и выполнения действий нажмите OK.
В окне свойств посмотрите на предварительный просмотр. Далее кликните «применить» и OK.
В итоге в папке создается конфигурационный файл desktop.ini, в котором прописываются параметры и путь к изображению. Чтобы его увидеть, необходимо отобразить скрытые папки и файлы Windows 7.
Вы можете вручную создать или отредактировать файл, вместо использования диалоговых окон. Создайте текстовый документ (txt), присвойте имя desktop и измените расширение на (ini). Откройте его и скопируйте такие строки:
[.ShellClassInfo]IconFile=полный путь к иконке (ico)IconIndex=0
Сохраните изменения, чтобы поменять значок папки в Windows 7, 8. Строки в уже существующем desktop.ini могут отличаться, Вам только останется всего лишь прописать путь к картинке.
Не всегда можно сменить значок папки на свою картинку, например, это не применимо для каталога Windows. Вы так же не можете изменить иконку внутри библиотеки, сначала нажмите на папку правой кнопкой и в меню выберите «расположение папки». Затем выполните рекомендации выше.
Как изменить значки всех папок
Этим способом можно поменять сразу все значки папок в Windows 7, установив пользовательскую картинку. Вам потребуется административный доступ. При этом сменятся иконки для всех учетных записей ПК. Еще значки меняются при изменении темы Виндовс, если она поддерживает такие возможности.
В рекомендации будет редактироваться реестр. Если вы неопытный пользователь, сделайте его резервную копию. Далее выполните пошаговое руководство.
1. В строке поиска меню «пуск» напишите regedit и кликните enter.
2. При появлении окошка UAC щелкните «да». Данные сообщения раздражительны, поэтому предлагаю ознакомиться, как отключить контроль учетных записей в Windows 7.
3. В левой панели реестра найдите раздел Explorer (на картинке показан полный путь). Щелкните на Explorer правой кнопкой, наведите на «создать» и выберите «раздел». Присвойте имя Shell Icons и нажмите энтер. Если данный раздел существует, пропустите данный пункт и переходите к шагу 4.
4. Выберите созданный, существующий Shell Icons. В правой панели клацните правой кнопкой, наведите курсор на «создать» и выберите «строковый параметр». Напишите ему тип 3 и нажмите enter.
5. Щелкните по параметру «3» правой кнопкой, нажмите «изменить». В области значения пропишите путь к ico файлу, например, C:\iconca\papka.ico и кликните OK. Рекомендуется использовать размер изображения (ico) 256×256 пикселей.
6. Обратите внимание на разрядность Виндовс 7, если у Вас 32 битная система, сразу переходите к 7 пункту. Если установлена 64 битная версия Windows 7, тогда перейдите в раздел, показанный на картинке ниже, и проделайте шаги с 3 по 5.
7. Чтобы поменять значок папки на Windows 7 перезагрузите ПК.
Если вы захотели вернуть обычные значки папок, тогда посетите подраздел Shell Icons и удалите тип 3, нажав на нем правой кнопкой. В меню выберите «удалить», затем кликните «да». Для 64 битной редакции проделайте эти действия в двух местах. Перезапустите компьютер.
Программы для изменения иконки папки
Существуют платные и бесплатные утилиты для смены значка папки. Рассмотрим бесплатные продукты. Хочется выделить, что программы не приносят большей пользы, чем использование штатных средств. К таким приложениям относятся IconTo (на ней подробнее остановимся), FolderIco. Чтобы изменить иконку папки или их группу, выполняйте так:
1. Скачайте IconTo здесь и установите.
2. Запустите программу, кликните «укажите папку/файл» и выберите установку для одной папки, для нескольких или для конкретного типа файла.
3. Я выбрал одну папку. Далее указал каталог sql и нажал OK. Вы можете воспользоваться другим вариантом.
4. Выберите один значок из стандартных, во вкладке «избранное», «программное» или нажмите «укажите иконку» для выбора своей картинки. Затем нажмите «установить иконку»и наслаждайтесь результатом.
На этом все, я объяснил, как поменять значок папки в Windows 7, 8. Смело используйте возможности самой операционной системы. Программы не дают уж такого желаемого результата. Если тема пошла за иконки, узнайте, как изменить значок меню пуск в Виндовс 7, дабы усовершенствовать внешний вид ОС.
Как поменять иконку папки в windows 7 различными способами?
Приветствую вас, читатели блога.
Многие пользователи, пытаясь сделать внешний вид своей операционной системы уникальным, меняют все, что только можно. Это цвета окон, фон, звуки, значки, а нередко и полностью все оформление вместе. Я уже затрагивал разные темы, касающиеся этой области. При этом я не рассказывал, как изменить иконку папки в Windows 7. Что ж, в статье далее я как раз поведаю об этом.
Содержание статьи
Изменение встроенными инструментами ( к содержанию ↑ )
Эта процедура простая, и не требует от пользователей каких-то особых навыков. В целом, чтобы изменить рисунок каталога в Windows 8 или подобных версиях, необходимо выполнить несколько простых движений:
Находим нужную директорию и нажимаем на ней правой кнопкой мыши. Нас интересует строка «Свойства».
Появится новое окно, в котором необходимо выбрать «Настройка».
Далее «Сменить значок».
Выбираем подходящую пиктограмму. Или же отправляемся на «Обзор» и указываем путь к своему рисунку в формате *.ico.
Лучше всего использовать файлы, размер которых не превысит 256×256 точек. Чтобы вернуть стандартное изображение, достаточно просто щелкнуть на «Восстановить по умолчанию». В конце подтверждаем действия.
Перед финальными движениями можно просмотреть предварительно на устанавливаемый значок. Если все нормально, нажимаем «Ок».
Если вы хотите узнать, в какой папке хранятся иконки – Shell32.dll. Вернее сказать, что это библиотека, которая отвечает, как раз за пиктограммы.
В итоге в каталоге создается файл конфигурации desktop.ini. В нем прописываются нужные параметры и путь к картинке. По умолчанию он скрытый. Чтобы его увидеть, необходимо в директории зайти во вкладку «Вид», а затем в «Параметры. Здесь и снимается галочка с пункта, который скрывает подобные типы документов.
Вручную ( к содержанию ↑ )
Как поменять иконку папки вручную? Просто – можно создать вышеуказанный файл самостоятельно:
Открываем текстовый редактор «Блокнот».
Внутри указываем три строки:
[.ShellClassInfo]
IconFile=путь к рисунку с расширением *.ico
IconIndex=0
Сохраняем его в нужной директории под именем desktop.ini.
Стоит отметить, что не все каталоги можно поменять на свою картинку. Например, для раздела Windows это запрещено.
Всех папок ( к содержанию ↑ )
Первое, что необходимо сделать – точку восстановления. Только после этого приступайте к самой процедуре:
Нажимаем «Win+R», что запустит окно «Выполнить».
В нем прописываем «Regedit».
Появится «Редактор реестра».
Заходим в «HKEY_LOCAL_MACHINE», а затем в «SOFTWARE».
Далее отправляемся в «Microsoft», «Windows» и «CurrentVersion».
Нас интересует «Explorer».
На нем нажимаем ПКМ и выбираем «Создать». Нам нужен «Раздел».
Вводим имя «Shell Icons».
Наводим мышку на правую часть окна, где таким же образом создаем «Строковый параметр». Присваиваем тип «3».
Теперь нажимаем «Изменить» в строке «Значение» указываем путь к файлу с пиктограммой.
Так у вас получится в Windows 10 и других версиях поменять картинки на директориях.
Диска ( к содержанию ↑ )
Если вы хотите поставить новую картинку на флешке или любом другом разделе, обратитесь к этой статье Иконки для Windows 7. Здесь подробно описано, как это можно сделать.
Существует масса видео, в которых рассказывается, как устанавливаются другие картинки на файлы или диски. Но в целом вышеописанной информации достаточно для достижения цели.
Стоит отметить, что устанавливать можно практически любые значки, даже, как в Mac OS. Главное, чтобы они были подходящего размера и имели соответствующее разрешение.
Надеюсь, вам поможет статья выполнить все, что задумали. Подписывайтесь и рассказывайте о блоге другим!