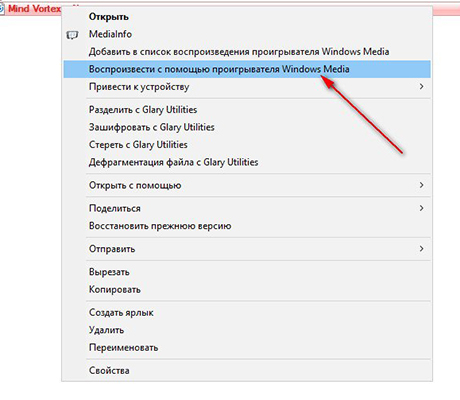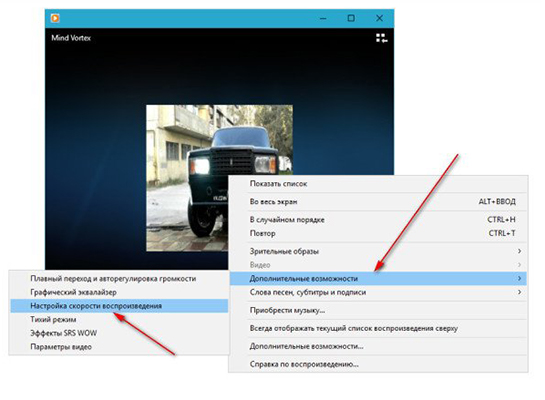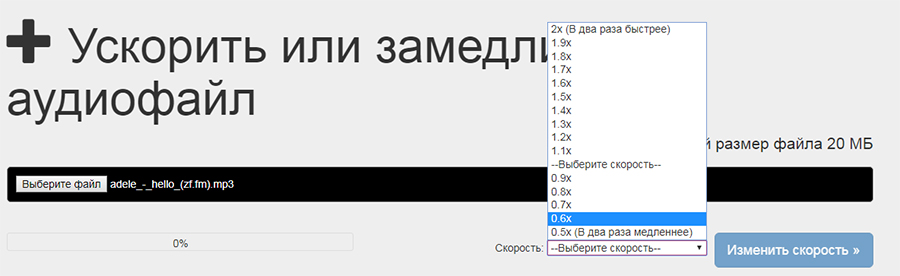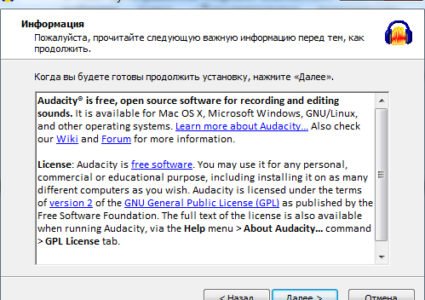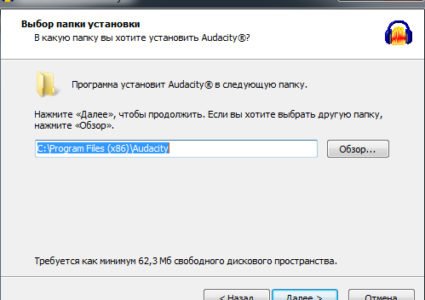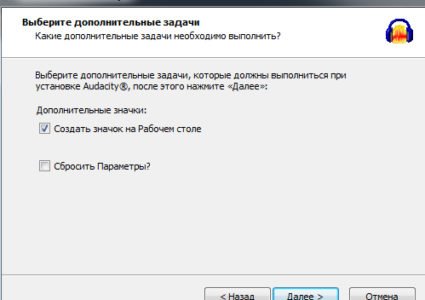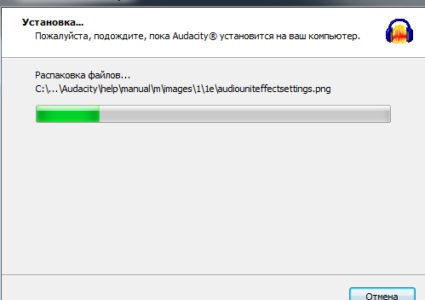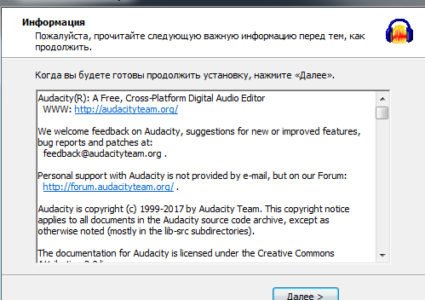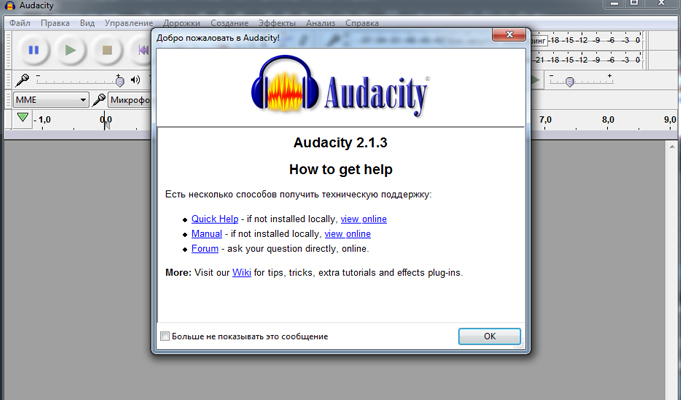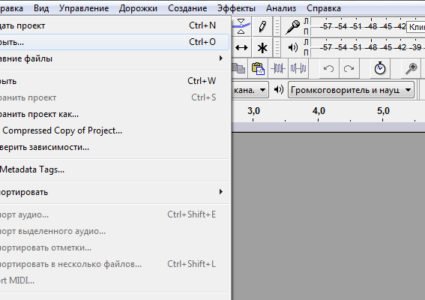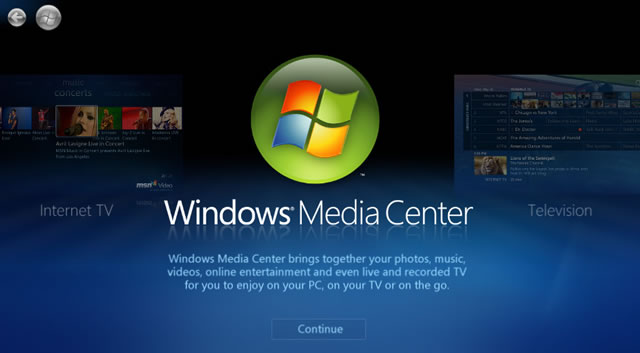Как ускорить песню в Windows Media
14.10.2017 [16:36], nastya
Для того, чтобы ускорить песню не нужно качать сторонние программы. Такой функционал имеется в стандартном проигрывателе Windows Media. Замедление песни в Windows Media:
- Откройте звуковой файл в проигрывателе с помощью контекстного меню
- В окне проигрывателя откройте контекстное меню (нажмите правой кнопкой мышки) и выберите пункт “Дополнительные возможности” — “Настройка скорости воспроизведения”
- Появится окно, в котором вы сможете замедлить песню. Этим методом также можно ускорить песню. Ускорение песни по процессу не отличается от замедления
Для наглядности просмотрите видео ниже.
Ускорение темпа в музыке или замедление
Ускорение темпа в музыке и замедление можно сделать несколькими способами. Что можно сделать с любыми аудиофайлом:
- С помощью специальных программ можно замедлить темп песни
- С помощью специальных программ можно ускорить темп песни
- С помощью сайтов замедлить темп песни онлайн
- С помощью сайтов ускорить темп музыки онлайн
- Через стандартный Windows Media замедление и ускорение темпа
Как замедлить песню онлайн
Для того, чтобы замедлить песню онлайн, вам не нужно скачивать и устанавливать специальные программы.
Ускорение музыки онлайн или замедление музыки онлайн можно сделать через сайты. Для примера, мы попробуем замедлить музыку онлайн, через сайт audiotrimmer:
- Зайдите на сайт
- В поле “Выберите файл” откройте аудиофайл
- В графе “Скорость” выберите значение скорости
- Нажмите “Изменить скорость”, для замедления нужно выбрать скорость “0.n”, где n – число
- Дождитесь завершения процесса
- Нажмите “Скачать”
Мы попробовали бесплатно замедлить музыку онлайн и у нас получилось! Этим способом можно также ускорить музыку онлайн.
Где скачать программу для замедления музыки
Программа для замедления музыки Audacity абсолютно бесплатная. Можно скачать программу для замедления музыки с официального сайта. Перейдите по ссылке и выберите необходимую операционную систему.
После загрузки программы запустите установочный файл. Программа замедляющая музыку должна пройти процесс установки:
- В первом появившемся окне установки нажмите “Далее”
- Во втором – выберите путь установки и также нажмите “Далее”
- Закрепите или снимите галочку с пункта “Создать значок на Рабочем столе”, в зависимости от того, нужен ли он вам на рабочем столе или нет
Если хотите, чтобы программа сразу запустилась – не убирайте галочку с пункта “Запустить Audacity” и нажмите “Завершить”.
Audacity не только замедляет, она также является программой для ускорения музыки.
Как замедлить музыку с помощью Audacity
Чтобы бесплатно замедлить музыку (или ускорить музыку) запустите программу. После запуска программы появится информационное окошко, закройте его.
- “Файл” – “Открыть”
- Выберите нужный файл
- Программа загрузит его, после чего выберите “Эффекты” – “Смена скорости”
В появившемся окне необходимо будет задать скорость звукового файла. Если вы установите единицу, то запись проиграется в обычном режиме.
Установив число больше единицы – запись ускорится и её длительность уменьшится. Соответственно, чтобы уменьшить темп музыки установите число меньше единицы.
В этом же окне видно скорость, которая была, и скорость, которая будет после изменений. Выбрав нужную вам скорость, нажмите “ОК”.
Далее с файлом можно провести обычные действия: воспроизвести, поставить на паузу, остановить и сохранить. Для сохранения:
- “Файл” – “Экспортировать файл”
- Выберите, куда сохранить файл
- Жмите “ОК”
Настройка скорости воспроизведения файла в Windows Media
С помощью проигрывателя Windows можно ускорять и замедлять воспроизведение или воспроизводить в обратном порядке некоторые типы музыкальных и видеофайлов. Также проигрыватель можно использовать для покадрового просмотра видеозаписи, если это поддерживается видеофайлом.
Перемотка файла вперед и назад
Для перемотки вперед или назад аудио- или видеофайлов, воспроизводимых в проигрывателе выполните одно из следующих действий.
- Для перемотки вперед нажмите и удерживайте кнопку Вперед , пока не начнется перемотка. Чтобы вернуться к нормальному воспроизведению, отпустите кнопку.
- Для перемотки назад (только для видеофайлов), нажмите и удерживайте кнопку Назад , пока не начнется перемотка назад. Чтобы вернуться к нормальному воспроизведению, отпустите кнопку Назад .
Ускоренное или замедленное воспроизведение содержимого
Проигрыватель позволяет изменять скорость воспроизведения файлов. Например, можно уменьшить скорость воспроизведения записывания при просмотре обучающего видео или, наоборот, ускорить медленную часть презентации:
- Воспроизведите файл и переключитесь в режим воспроизведения.
- Если вы находитесь в библиотеке проигрывателя, нажмите кнопку Переключиться на текущий список воспроизведения в нижнем правом углу проигрывателя.
- Щелкните правой кнопкой мыши свободное пространство в проигрывателе (например слева от кнопки Стоп ), выберите пункт Дополнительные и Настройки скорости воспроизведения.
- Переместите ползунок Скорость воспроизведения на нужную скорость воспроизведения содержимого или щелкните ссылку Медленно, Нормально или Макс.
- Чтобы выбрать одну из обозначенных скоростей воспроизведения в диалоговом окне Настройка скорости воспроизведения снимите флажок Привязка ползунка к стандартным скоростей .
- Чтобы скрыть настройки, нажмите кнопку Закрыть в диалоговом окне Настройка скорости воспроизведения.
Покадровая перемотка видео вперед и назад
Некоторые видеофайлы поддерживают возможность покадрового воспроизведения.
- Воспроизведите файл и переключитесь в режим воспроизведения.
- Если вы находитесь в библиотеке проигрывателя, нажмите кнопку Переключиться на текущий список воспроизведения в нижнем правом углу проигрывателя.
- Щелкните правой кнопкой мыши свободное пространство в проигрывателе (например слева от кнопки Стоп ), выберите пункт Дополнительные и Настройки скорости воспроизведения.
- В диалоговом окне Настройка скорости воспроизведения выполните одно из следующих действий:
- Чтобы переместиться на один кадр вперед, нажмите кнопку Следующий кадр .
- Чтобы переместиться на один кадр назад, нажмите кнопку Кадр .
- Чтобы вернуться к нормальной скорости воспроизведения нажмите кнопку Воспроизвести .
- Чтобы скрыть настройки, нажмите кнопку Закрыть в диалоговом окне Настройка скорости воспроизведения.
Поиск, воспроизведение и создание списков музыки в Windows Media Center
Медиацентр Windows можно использовать для воспроизведения любимых песен, создания списков воспроизведения для вечеринок и даже просмотра фотографий в режиме слайд-шоу во время прослушивания музыки.
С медиацентром удобнее работать, используя совместимый пульт дистанционного управления. Если пульта дистанционного управления нет, список мультимедийной коллекции можно прокручивать влево и вправо, перемещая курсор к краям экрана или с помощью клавиш со стрелками влево и вправо на клавиатуре.
Поиск и воспроизведение музыки в Windows Media Center
- Откройте Windows Media Center.
- На экране запуска медиацентра Windows перейдите в меню Музыка и щелкните Фонотека.
- Щелкните группировки (например, Альбомы или Исполнители), выберите музыку, которую хотите прослушать.
- Найдите песню, альбом или список воспроизведения для воспроизведения, и нажмите кнопку Воспроизвести .
- Если во время воспроизведения в список песен (очереди) нужно добавить песню, альбом или список воспроизведения, щелкните элемент правой кнопкой мыши и выберите пункт Добавить в список песен.
- Для поиска в музыкальной библиотеке с экрана запуска Windows Media Center, перейдите в меню Музыка, выберите Поиск и введите критерии поиска.
Оценка и воспроизведения любимой музыки
Благодаря функции оценки музыки можно вести учет любимых песен и воспроизводить только их.
- Откройте Windows Media Center.
- На экране запуска медиацентра Windows перейдите в меню Музыка и щелкните Фонотека.
- Выберите Песни, щелкните правой кнопкой мыши песню, которую нужно оценить, и нажмите кнопку оценивания (строка из пяти звезд) несколько раз, пока на ней не появится нужная оценка.
- Нажмите зеленую кнопку «Пуск», чтобы вернуться на экран запуска Windows Media Center, перейдите в меню Музыка и выберите Воспроизвести любимое.
Для определения любимых песен медиацентр по умолчанию использует оценки. Чтобы изменить настройки любимой музыки, на экране запуска медиацентра перейдите к Задачи, последовательно щелкните Параметры → Музыка → Музыка, сделайте необходимые настройки и нажмите Сохранить .
Отображение любимых изображений при воспроизведении музыки
При воспроизведении музыки можно отображать специальную презентацию любимых изображений.
- Во время воспроизведения на экране запуска медиацентра Windows перейдите к меню Воспроизводится и щелкните.
- Выберите Показ изображений, чтобы начать презентацию любимых изображений.
Примечание: Для определения любимых изображений медиацентр по умолчанию использует их оценки.
Просмотр и редактирование списка песен
- Во время воспроизведения на экране запуска медиацентра Windows перейдите к меню Воспроизводится и щелкните.
- Выберите Просмотреть список песен, щелкните Изменить список и выполните одно из следующих действий:
- Чтобы переместить песню вверх или вниз по списку, нажмите кнопку со стрелкой Вверх или Вниз .
- Чтобы удалить песню из списка, нажмите кнопку Удалить .
- Нажмите кнопку Готово .
Сохранение списка песен (очереди) как список воспроизведения
Песни в списке песен можно хранить как фиксированный список воспроизведения, можно воспроизводить снова. Списки воспроизведения – это индивидуальный подход к прослушиванию музыки. Создав список воспроизведения, можно сгруппировать любое сочетание песен в одном списке, который затем можно быстро воспроизвести или записать на компакт-диск.
Дополнительные сведения о записи музыки на диск см. Запись компакт- и DVD-дисков.
- После добавления музыки в список песен на экране запуска медиацентра Windows перейдите к меню Воспроизводится и щелкните.
- Нажмите кнопку Просмотреть список и выберите Сохранить как список воспроизведения.
- Введите имя списка воспроизведения и нажмите кнопку Сохранить .
После сохранения списка песен (очереди) как список воспроизведения, последний добавляется к фиксированному набору списков воспроизведения. Списки воспроизведения можно найти в Музыкальной библиотеке в разделе Списки воспроизведения.
Удаление музыки с компьютера
Если песню, альбом или список воспроизведения удалить через медиацентр, они будут окончательно удалены из музыкальной библиотеки и компьютера.
- Откройте Windows Media Center.
- На экране запуска медиацентра Windows перейдите в меню Музыка и щелкните Фонотека.
- Выберите Альбом, Песня или список воспроизведения, щелкните правой кнопкой мыши заголовок или название элемента и выберите Удалить .
- Нажмите кнопку Да , чтобы подтвердить удаление.
Включение зрительных образов при воспроизведении музыки
- Во время воспроизведения на экране запуска медиацентра Windows перейдите к меню Воспроизводится и щелкните.
- Нажмите кнопку Зрительный образ .
Совет: Для перехода между зрительными образами можно использовать клавиши ← и → на клавиатуре.
Автоматическое воспроизведение зрительных образов при воспроизведении музыки:
- Откройте Windows Media Center.
- На экране запуска медиацентра Windows перейдите к Задачи и последовательно щелкните Параметры → Музыка.
- Щелкните Параметры воспроизведения и установите флажок рядом с пунктом Запускать зрительные образы автоматически .
- В разделе Отображать сведения о песне во время отображения зрительных образов выберите нужный параметр и нажмите кнопку Сохранить .