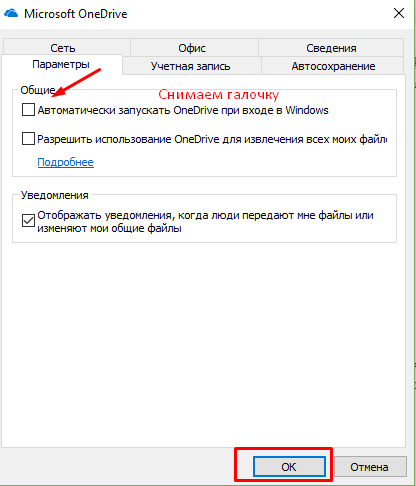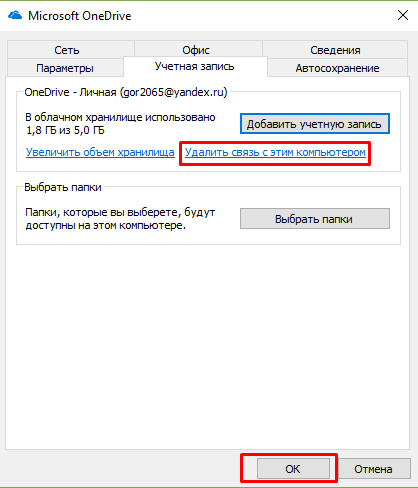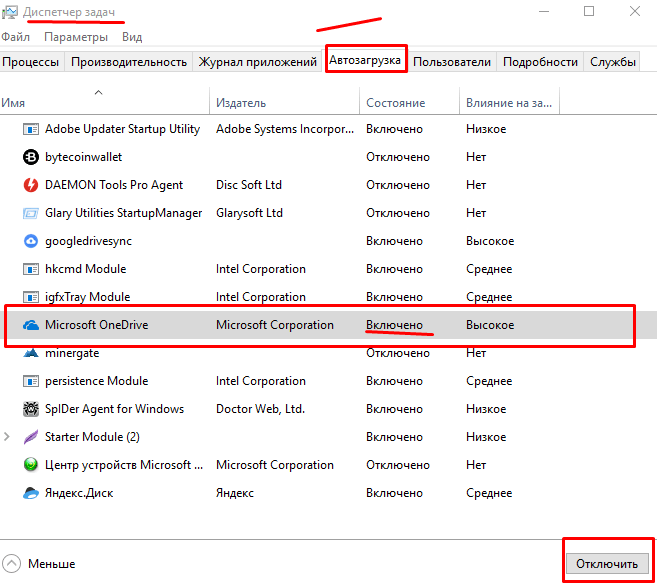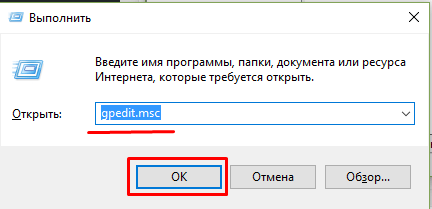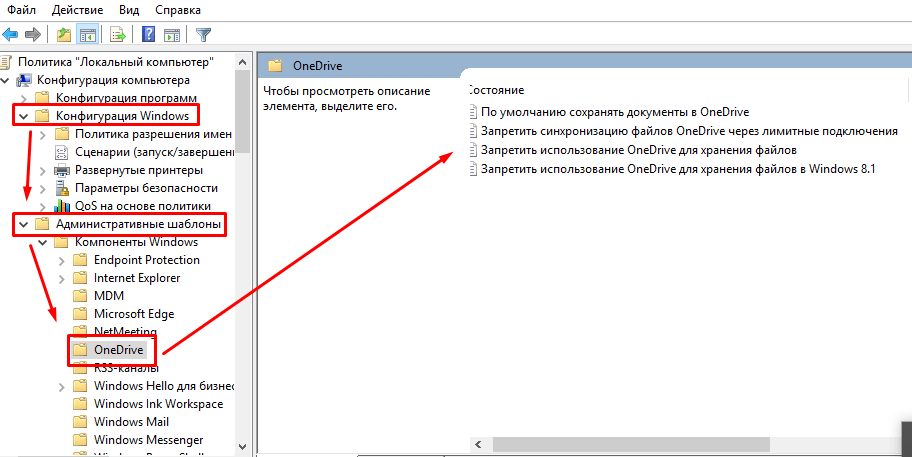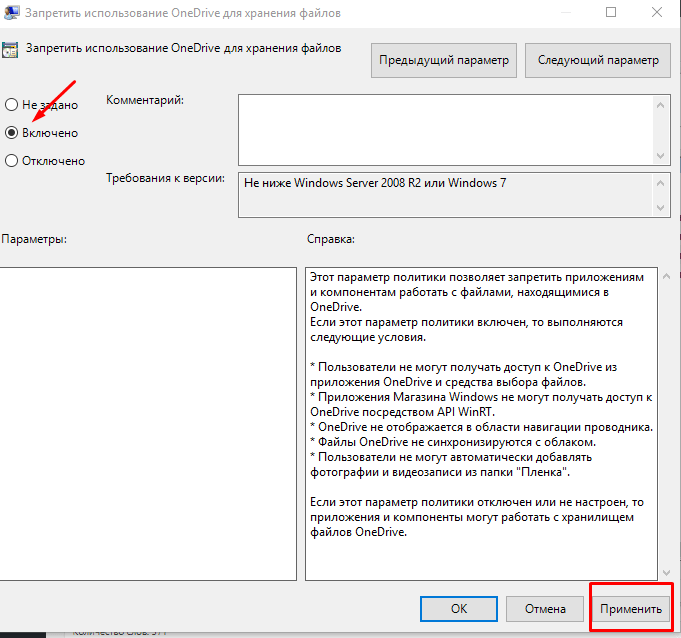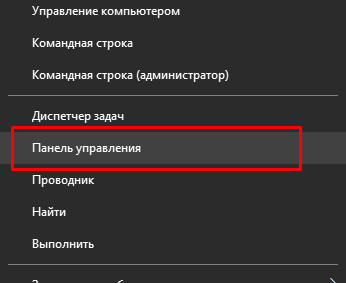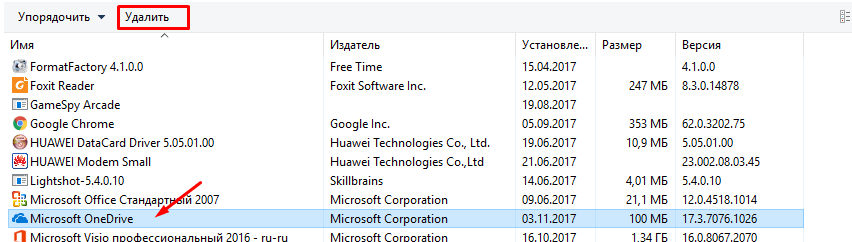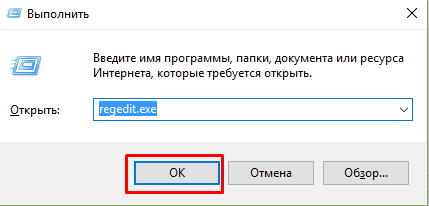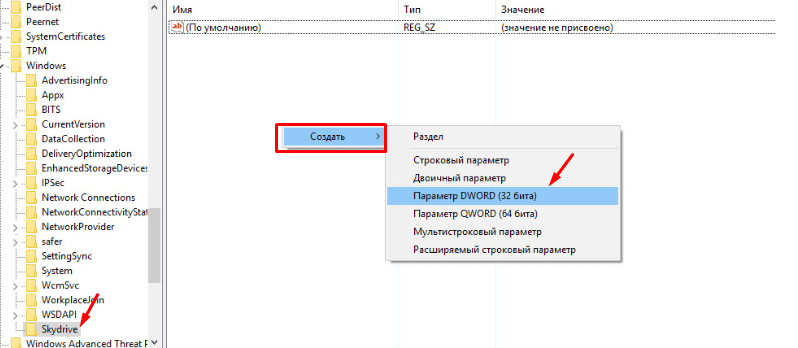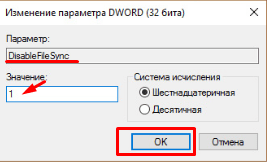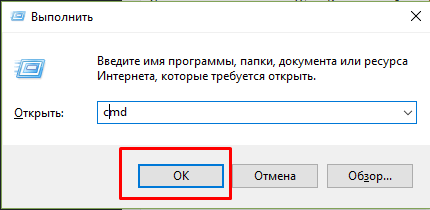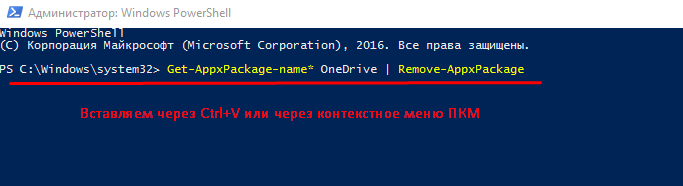📹 ВИДЕО: Как отключить, включить или полностью удалить Onedrive в Windows 10 💻🛑💥
👍 Смотрите как отключить и удалить OneDrive с Windows 10. Это может понадобится если вы не используете данный облачный сервис или у вас нет необходимости его синхронизации с вашим ПК, и вы хотите, чтобы он не отображался в проводнике Windows.
Начиная со сборки Windows 1703 Creators Update, OneDrive можно легко удалить как любое другое приложение, с помощью меню Программы и компоненты. Для этого:
• Достаточно перейти в Панель управления / Программы и компоненты
• Выбираем Microsoft OneDrive
• И нажимаем Удалить.
После этого OneDrive будет полностью удалён с вашего ПК. У данного способа есть только один минус – пустая папка OneDrive продолжит отображаться в проводнике.
Если после удаления OneDrive таким способом у вас когда-либо возникнет необходимость вернуть его обратно, то это можно будет сделать, запустив установочный файл OneDrive. Для этого:
• Перейдите в папку C:\Windows\SysWOW64\ в 64-битной версии системы
• Или в C:\Windows\System32 в 32-битной
• Найдите и дважды кликните на файле OneDriveSetup.exe
• После этогоWindows переустановит OneDrive и он снова будет работать.
Также, удалить OneDrive с вашего ПК можно с помощью Редактора реестра.
• Переходим в редактор реестра выполнив команду regedit. Это можно сделать как через окно Выполнить, так и через поиск Windows.
• В редакторе реестра переходим в следующий раздел
Ссылка на указанный и дальнейшие разделы редактора реестра, будут в описании.
• Дважды кликаем на параметре System.IsPinnedToNameSpaceTree
• Устанавливаем значение 0
Если у вас 64-битная версия Windows 10, как у меня, то:
• также необходимо внести изменения в параметр: System.IsPinnedToNameSpaceTree
• Который расположен в разделе HKEY_CLASSES_ROOT\WOW6432Node\CLSID\
• Кликаем дважды на параметре System.IsPinnedToNameSpaceTree и меняем его значение на 0
• После перезагрузки OneDrive отключится и не будет отображаться в эксплорере и панеле задач вашего ПК.
Чтобы вернуть OneDrive обратно внесите все изменения в обратном порядке.
На версиях Windows 10 Professional, Enterprise и Education, OneDrive также можно отключить используя Редактор локальной групповой политики. Для этого:
• Переходим в Редактор локальной групповой политики выполнив команду gpedit.msc. Это можно сделать как через окно Выполнить, так и через поиск Windows.
• В левой колонке Редактора переходим в Конфигурация компьютера / Административные шаблоны / Компоненты Windows / OneDrive
• Кликаем дважды на параметре «Запретить использование OneDrive для хранения файлов»
• Выбираем в открывшемся окне Включено / Применить / Ok
• В результате доступ к OneDrive будет отключен и его значок будет убран из файлового менеджера.
• После перезагрузки OneDrive отключится и не будет отображаться в эксплорере и панеле задач вашего ПК.
• Чтобы включить его, сделайте всё в обратном порядке или переустановите, как описывалось раннее.
В случае с отключением OneDrive используя Редактор реестра или Редактор локальной групповой политики, удалять его используя Панель управления не нужно. Он хоть и останется на вашем ПК, но ничем не выдаст своего присутствия. Синхронизация больше осуществляться не будет.
Если на вашем компьютере после отключения или удаления OneDrive останутся синхронизированные файлы, которые вам больше не нужны, то их можно удалить. Для этого:
• Перейдите в папку C:\Пользователи\ИмяПользователя\OneDrive
• Удалите ненужные файлы и папки.
• Можете смело делать это, так как данная папка больше не синхронизирована с OneDrive, и все файлы останутся в целостности в облаке. Удалятся только их локальные копии.
На этом всё. Спасибо за внимание. Пишите комментарии. Если вам понравилось данное видео — ставьте лайк и подписывайтесь на наш канал.
Как удалить (отключить) Onedrive с компьютера Windows 10 полностью и навсегда?
Здравствуйте, друзья. В одной из статей уже был небольшой обзор «облачного» сервиса Microsoft OneDrivе, входящего в состав операционных систем Windows 10. Это хорошая, удобная вещь. Но, пользуются ею далеко не все. Кто-то уже давно выбрал для себя более удобные и привычные Яндекс- Диск, или Диск Гугл.
Часто бывает и так, что после очередного обновления Windows 10 (которые происходят довольно часто в последнее время), OneDrive начинает надоедать постоянными сообщениями об ошибке обновления или запуска. Приходится перезаходить в учетную запись, подтвердать ее, в общем делать массу ненужных телодвижений мышью. Если Вы им не пользуетесь, можно отключить, чтобы не мешал или удалить.
По ошибке можно сохранить нужный документ в OneDrive через проводник, и не заметить этого — в общем довольно непривычная штука и для тех, кто переходит с «семерки» на «десятку». Сегодня перечислю подходящие способы отключения, либо удаления Mivrosoft OneDrive на компьютере с Windows 10, 8.
Как просто отключить OneDrive в Windows 10?
Отключать OneDrive наверное будет предпочтительнее, чем удалять. Проще включить потом обратно, если вдруг решите им воспользоваться. Кстати, если Вы решите зайти на компьютер под обычной учетной записью, OneDrive работать не будет. Если же Вы работаете под учетной записью Microsoft, то нужно отключать. В проводнике находим значок сервиса, кликаем по нему правой кнопкой мыши, выбираем «Параметры». На вкладке Праметры»снимаем галочку:
Теперь при старте компьютера не будет происходить запуска. Чтобы отключить OneDrive на уровне учетной записи, исключаем этот компьютер из OneDrive во вкладке «Учетные записи»:
Другие компьютеры, работающие под Вашей учёткой, перестанут «видеть» этот компьютер через OneDrive. Если не хотим копать глубоко, можем зайти в диспетчер задач и отключить запуск программы оттуда:

Отключаем сервис в домене «Групповые политики»
На серверных или профессиональных выпусках Windows можно быстро отключить OneDrive через оснастку «Групповые политики», набрав в командной строке (запуск с клавиатуры Win+R) команду gpedit.msc:
Откроется окно оснастки, теперь идем по пути :
Можно запретить использование OneDrive для хранения файлов:
Можно аналогичным образом применить и другие настройки, перечисленные выше в оснастке, по своему усмотрению.
Удаление OneDrive c компьютера через «Панель управления»
Не так давно в «десятке» появилась возможность удалить OneDrive через Панель управления, как обычную программу. Это самый «правильный» с точки зрения системы способ. Набираем в строке поиска «Панель управления», или жмем правой кнопкой мыши на меню «Пуск»:
..затем заходим сюда…

Если не нашли, то читаем ниже, как удалять OneDrive через реестр.
Как удалить OneDrive из проводника Windows?
После удаления в проводнике остается все равно OneDrive. Если Вам мешает, можно попробовать удалить его опять же через оснастку gpedit.msc, только в этот раз выбрав пункт «Запретить использование OneDrive для хранения файлов Windows 8.1.
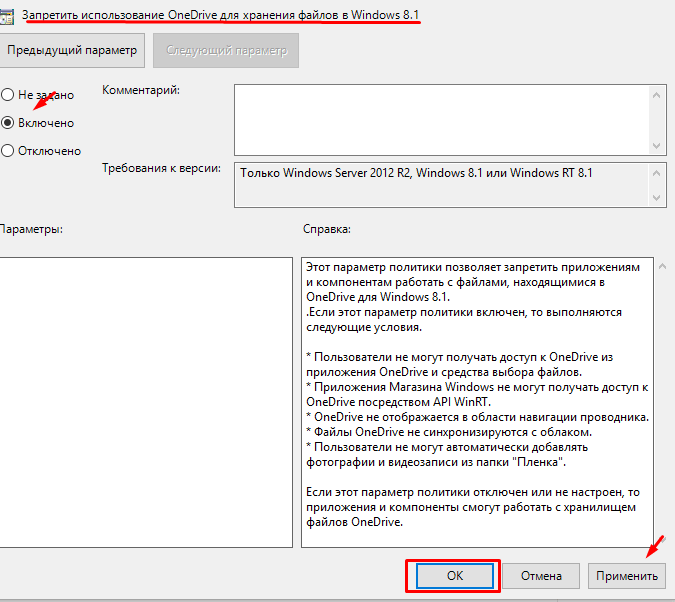
Отключаем программу 10 через реестр
Через реестр обычно я стараюсь ничего не отключать, так как потом обязательно забудешь, где и что ты отключал, если вдруг надо будет вернуть обратно настройки. Но, если другого способа нет, можно пойти в редактор реестра, набрав в командной строке ( снова запуск с клавиатуры Win+R) команду regedit.msc:
В редакторе реестра идем в в ветку HKEY_CLASSES_ROOT\ CLSID\ <018D5C66-4533-4307-9B53-224DE2ED1FE6>. В правой части редактора реестра вы увидите параметр с именем System.IsPinnedToNameSpaceTree:
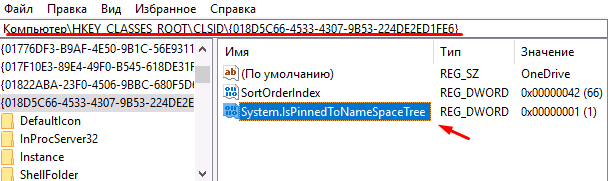
Нажмите по нему дважды (или нажмите правой кнопкой мыши и выберите пункт контекстного меню «Изменить» и установите значение «0» (ноль).
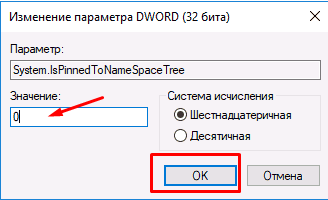
В редакторе реестра перейдите к разделу (папки слева) . Нажмите «Ок». Если у вас 64-разрядная система, то дополнительно к указанному параметру, измените аналогичным образом значение параметра с тем же именем в разделе HKEY_CLASSES_ROOT\ Wow6432Node\ CLSID\ <018D5C66-4533-4307-9B53-224DE2ED1FE6>\.
Это мы сейчас убрали OneDrive из проводника. Теперь отключим его через реестр. Надо открыть другую ветку : HKEY LOCAL MACHINE \ SOFTWARE \Policies \ Microsoft Windows \. Найти папку SkyDrive, если ее нет, создаем:
Создаем параметр, с именем DisableFileSync и равным «1»:
После всех манипуляций с реестром компьютер перезагружаем.
Удаление c компьютера через командную строку
Строку запускаем через Win+R командой cmd, (или от имени Администратора через проводник):
В строку копируем команду, останавливающую процесс: taskkill /f /im OneDrive.exe. В зависимости от разрядности Windows даем команду на удаление программы:
- %SystemRoot%\System32\OneDriveSetup.exe /uninstall (копируем и вставляем для 32 разрядных систем);
- %SystemRoot%\SysWOW64\OneDriveSetup.exe /uninstall (копируем и вставляем для 64 разрядных систем).
OneDrive удаляется с компьютера так же как и через панель управления, только для этого используется другой инструмент . Последний, интересный, более продвинутый чем командная строка инструмент, который мы рассмотрим — это Powershell
Удаляем OneDrive c компьютера с Windows 10 полностью через Powershell
Ищем его через «Поиск» введя «Powershell» и запустив его от имени Администратора:
Нужно скопировать отсюда туда только одну команду: Get-AppxPackage-name* OneDrive | Remove-AppxPackage…
… и нажать «Enter». Команды в PowerShell свои,, но суть по прежнему та же, OneDrive удален. Удалять OneDrive можно разными способами, но он может появиться в системе опять в составе следующего обновления. Если Вы не планируете отключать их получение, то будьте к этому готовы, если произойдет обновление на новую версию Windows 10. Удаляйте, любым понравившимся способом. А на сегодня все, успехов Вам. До свидания!
Как отключить облако OneDrive в ОС Windows 10
Если вы работаете под учетной записью Microsoft в Windows 10, то при записи файлов автоматически предлагается поместить файлы в облачное хранилище OneDrive. Документы, фотографии, музыка или фильмы по умолчанию сохраняются в облачных библиотеках Майкрософта. Конечно, можно изменить папку, но автоматическое сохранение на OneDrive раздражает. Как её изменить?
Как отключить сохранение документов в OneDrive
Виртуальный диск OneDrive от Microsoft-это отличный инструмент для передачи и синхронизации файлов в режиме онлайн. С последним обновлением, мы можем установить лимит передачи данных — загрузки и передачи. OneDrive (ранее SkyDrive) также позволяет создавать резервные копии данных с нашего компьютера, в том числе фото, музыки или видео. Инструмент интегрируется с ОС Windows 10, что значительно облегчает использование данного сервиса.
Вход под учетной записью Microsoft автоматически конфигурирует службу OneDrive и связывает её с этой учетной записью. Каждый раз, когда отображается окно сохранения файлов, Windows 10 по умолчанию предлагает сохранить файлы в облако OneDrive. Ничего вам не помешает попросту выбрать другую папку и сохранить файл в любом месте на диске, но когда вы снова что-то сохраняете в другой программе, то система Windows 10 опять предложит нам облачное хранилище OneDrive.
К счастью, в параметрах Windows 10 мы находим варианты для хранения файлов, которые позволяют настроить по умолчанию папку для сохранения определенных типов данных. Таким образом, мы может по умолчанию назначить определенное место для хранения документов, изображений, музыки или видео.
Чтобы это сделать, нужно зайти в меню Пуск Windows 10 и перейти в раздел Параметры. Затем в открывшемся окне выберите раздел Система.
Появится окно системных настроек. Первоначально отображается вкладка «Экран» — нам нужно перейти в раздел, отвечающий за сохранение файлов. Для этого в боковой панели выберите вкладку «Хранилище».
Здесь предложены варианты, которые позволяют назначить по умолчанию места для записи конкретных данных. Если вы не хотите, чтобы OneDrive автоматически предлагался операционной системой Windows 10, в каждом поле нужно установить «Этот компьютер(C:)».
Конечно, ничего здесь не будет препятствовать выбрать другой вариант –если у вас несколько дисков на компьютере, вы сможете указать другой раздел, на котором вы хотите сохранять фильмы или музыку.
Как установить лимит передачи данных на OneDrive
В последнем обновлении Microsoft представила функцию, которая вполне оправдывается себя, если вы часто пользуетесь мобильным интернетом или у вас медленное соединения и вы не хотите сильно его грузить.
С последним обновлением для службы OneDrive появилась функция, которая позволяет вручную настроить лимит передачи или скачивания данных. Функция идеально подходит, когда вы часто пользуетесь мобильным интернетом или у вас медленное соединение, и вы не хотите сильно его грузить – в общем, если у вас ограниченный доступ к Интернету. Конечно, можно на время отключить OneDrive.
Последняя функция, добавленная в настройки виртуального диска OneDrive позволяет установить лимит на загрузку и передачу данных. Перейдем к изменению настроек.
Для начала перейдите на панель уведомлений Windows 10 и щелкните правой кнопкой мыши на значке OneDrive, расположенным в области так называемого системного трея. Затем из списка доступных опций контекстного меню выберите «Настройки».
В рамках настройки программы для синхронизации данных выбираем вкладку «Сеть». Здесь имеются две секции, которые можно свободно редактировать:
- скорость передачи;
- скорость загрузки.
Теперь достаточно только в одной или в обеих опциях выбрать функцию «Ограничить до», а затем впишите число кБ/с, до предела которого вы хотите ограничить передачу или загрузку файлов с виртуального диска. Щелкните на «ОК» для сохранения изменений, которые мгновенно вступят в силу – даже не потребуется перезагружать компьютер.
Как отключить облако OneDrive
И, наконец, короткая подсказка, как отключить OneDrive. Иногда, если, например, пользуетесь мобильным интернетом или чтобы снизить потребление энергии аккумулятора ноутбука, можно отключить все дополнительные функции, которые не нужны в данный момент. Тогда можно просто отключить OneDrive на некоторое время.
Как уже упоминалось выше – настройки программы доступны из системного трея. Щелкните правой кнопкой мыши на значок OneDrive и из имеющихся вариантов выберите пункт Завершить. Программа будет отключена, и если она не активирована в настройках автозапуска – то включить вы её сможете таким же образом через значок в системном трее.
Onedrive в Windows 10 — как скрыть или полностью отключить?
Если вы предпочитаете работать с облачными сервисами, например Dropbox или Google Drive и не используете облако Microsoft, то можно удалить ярлык OneDrive из Проводника или полностью отключить облако.
Onedrive полностью интегрирован с Windows 10, и в этом есть свои плюсы, но не все заинтересованы в использовании этой функции. Как уже упоминалось выше, если вы вошли в WIndows под учетной записью Microsoft, то по умолчанию система будет предлагать сохранить файлы в Onedrive.
У нас есть два варианта: можно просто удалить ссылку на Onedrive из Проводника, при этот облако будет по-прежнему активным (каталог OneDrive находится в папке пользователя, там где Документы, Изображения и Фотографии). И если вы вдруг захотите воспользоваться этой услугой, то папка все еще будет доступна, но не будет отображаться в боковой панели Проводника.
Вторым вариантом является полное отключение службы OneDrive – папка исчезнет полностью, а синхронизация с облаком не будет выполняться в фоновом режиме.
Метод 1: Скрыть ссылку на OneDrive в Windows 10
Если вы просто хотите скрыть ссылку с бокового меню Windows 10, достаточно выполнить простое редактирование в системном реестре. Нажмите комбинацию клавиш Windows + R и запустите редактор реестра с помощью следующей команды:
В редакторе реестра перейдите до соответствующей записи, раскрывая папки в левой панели :
При нажатии на указанную папку справа отобразятся её детали. Здесь нужно найти запись «System.IsPinnedToNameSpaceTree»
Кликните на неё дважды, чтобы войти в параметры. Значение по умолчанию установлено на «1», а это значит, что ссылка на OneDriveбудет отображаться в Проводнике.
Измените значение на 0 и нажмите на OK, после выйдите из редактора реестра и перезагрузите компьютер. После ссылка на облако исчезнет из Проводника Windows. Чтобы вернуть её измените значение на «1».
Метод 2: Удаление OneDrive в Windows 10 Pro
Если у вас установлен Windows 10 Pro и выше, можно воспользоваться Редактором локальной групповой политики. Для этого нажмите комбинацию клавиш Windows + R и введите в окне модуля Выполнить команду:
Затем в редакторе локальной групповой политики перейдите по следующему пути:
Конфигурация компьютера> Административные шаблоны> Компоненты Windows> OneDrive
Кликните на OneDrive и справой стороны окна найдите функцию «Не разрешать использовать службу OneDrive для хранения файлов». Кликните на неё дважды, чтобы войти в параметры.
В новом окне активируйте функцию для выключения виртуального диска Выберите значение «Включить» и нажмите на OK. После перезагрузки компьютера, облако будет недоступным.
Метод 3: Удаление OneDrive в Windows 10 Home
В операционной системе Windows 10 Home не предусмотрен доступ к редактору локальной групповой политики, но есть возможность принудительно удалить OneDrive с помощью редактора реестра.
Нажмите комбинацию клавиш Windows + R и введите команду:
После входа в редактор перейдите по следующему пути:
После утверждения команд на экране будет отображаться окно редактора реестра. Переходим в левой боковой панели по следующему пути:
Кликните правой кнопкой мыши на папке «Windows» и выберите «Создать – Раздел». Этот раздел назовите OneDrive.
После создания раздела кликните на нём левой кнопкой мыши. В правой части отобразится список записей, относящихся к разделу Onedrive – пока здесь только запись «по умолчанию». Щелкните правой кнопкой мыши на пустое поле в правой части и выберите «Создать> Параметр DWORD (32-разрядная версия)».
Присвойте созданной записи имя DisableFileSyncNGSC. Затем дважды кликните левой кнопкой мыши на DisableFileSyncNGSC, чтобы войти в её параметры.
Установите значение на «1», нажмите на ОК и перезапустите компьютер – Onedrive будет удален таким же образом, как и в методе 2.