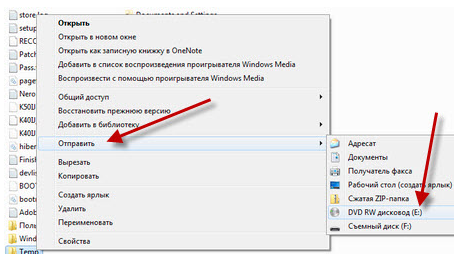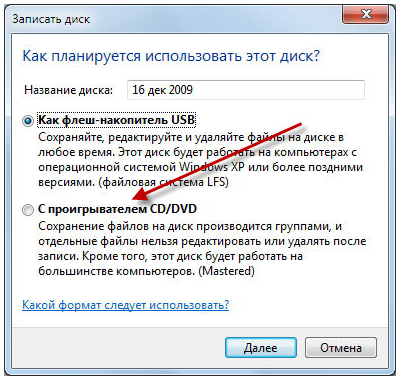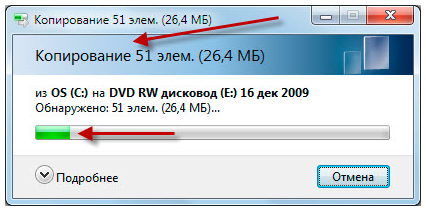Как правильно завершить запись информации на компакт или DVD-диск
Перед использованием записываемого диска (например, CD-R, DVD-R, DVD + R, DVD-R DL или DVD + R DL), отформатированного в файловой системе Live File System, на других компьютерах, необходимо закрыть текущий сеанс диска, чтобы подготовить его для использования.
Отключение автоматического закрывания сеанса дисков
Сеанс диска закрывается по умолчанию, когда используется диск который можно записывать за несколько сеансов (такие диски называют дисками для многосеансной записи, в частности, это CD-R, CD-RW, DVD + R, DVD-R и BD-R), а также диски для односеансной записи (например, DVD-RW, DVD + RW, DVD-RAM, DVD + R DL, DVD-R DL и BD-RE).
Это системная настройка, которая применяется ко всем учетным записям пользователей на компьютере. Для изменения этих параметров необходимо войти в систему, воспользовавшись учетной записью с правами администратора и выполните следующие действия.
Настройку завершения сеанса для дисков многосеансной и односеансной записи можно изменить, выполняя приведенные ниже инструкции:
- Откройте диалоговое окно «Компьютер».
- Щелкните правой кнопкой мыши запись дисков и выберите Свойства.
- Выберите вкладку Запись и пункт Общие настройки. По запросу введите пароль администратора или подтвердите.
- Выполните одно или оба действия в диалоговом окне Глобальные параметры и нажмите кнопку ОК .
- Чтобы не закрывать автоматически сеанс извлечения диска для односеансной записи снимите флажок Извлечь для односеансной записи .
- Чтобы не закрывать автоматически сеанс извлечения диска многосеансной записи снимите флажок Извлечь для многосеансной записи .
Автоматическое закрывание диска
- Откройте диалоговое окно «Компьютер».
- В проводнике выберите записи дисков и на панели инструментов кнопку Завершить сеанс .
- Сеанс будет закрыт и диск можно будет использовать на других компьютерах.
- После закрытия сеанса диска многосеансной записи на диск можно добавлять файлы, но нужно закрывать каждый дополнительный сеанс, чтобы использовать диск на другом компьютере. Каждый раз при закрытии сеанса используется примерно 20 мегабайт (МБ) на диске.
- Если диск удален из записи, а сеанс записи не» закрыт, можно закрыть её позже. Просто вставьте его в устройство записи компьютера и выполните указанные выше действия, чтобы закрыть сеанс.
- Некоторые программы могут завершить запись на диск вместо закрытия текущего сеанса. Нельзя добавлять файлы к диску, запись которого завершена.
Запись дисков в Windows 7
Операционная система Windows 7 содержит встроенную поддержку записи дисков, поэтому, чтобы изредка что-нибудь скинуть на диск, не обязательно устанавливать стороннее программное обеспечение. Как и практически любое другое встроенное программное средство от Microsoft, оно не может похвастаться избыточной функциональностью, но при этом является весьма самодостаточным.
И так. запись дисков в windows 7 стандартными средствами операционки — каково это? На самом деле все очень просто! Чтобы записать диск вам понадобится только «Проводник». Выберите файл или папку, которую необходимо поместить на диск, нажмите правую кнопку мыши и в раскрывающемся пункте «Отправить» выберите «DVD дисковод».
После ваших действий выбранные файлы и папки будут помещены в специально созданную системой временную папку. Удобство подобного метода заключается в возможности выбора папок для записи находящихся где угодно: вам не придется заранее самостоятельно их собирать в одном месте.
После того, как все необходимые файлы были добавлены, вставьте чистый компакт-диск в пишущий привод, откройте обзор диска в приводе проводником и нажмите на панели сверху кнопку «Записать файлы на диск». В открывшемся окне вам будет предложено выбрать один из двух способов использования диска: как флеш-накопитель USB или для использования с проигрывателем CD/DVD.
Краткое описание отличий данных вариантов можно прочитать прямо в этом же окне под каждым из них. Если предполагается использовать данный диск на компьютерах под управлением Windows, то выбор первого варианта является наиболее удобным, позволяющим работать с файлами на компакт-диске точно так же, как и на любом другом накопителе, однако второй вариант поможет избежать проблем с совместимостью – такой диск прочитается где угодно.
После нажатия кнопки «Далее» начнется форматирование диска (его полная очистка и подготовка к использованию) и непосредственно сама запись на диск, которая займет некоторое время.
После завершения процесса записи диска на файловую систему LFS (если вы выбирали способ использования диска как флеш-накопитель) и перед началом его использования на других компьютерах, диск необходимо закрыть сеанс работы с диском. Данная процедура выполняется автоматически при извлечении диска с выводом соответствующего уведомления, однако надежнее всего ее производить вручную, для чего:
- выберите устройство записи;
- нажмите кнопку «Закрыть сеанс» на панели инструментов проводника Windows;
- дождитесь окончания процедуры.
Если вы забыли закрыть сеанс работы с диском, отформатированном в файловую систему LFS и извлекли его, не переживайте – данную операцию можно произвести в любое время, но обязательно до использования этого диска на другом компьютере. При этом стоит знать, что каждое закрытие «съедает» на диске приблизительно 20 Мб свободного места.
В любом случае, расширенного контроля над записью какой либо информации на дисковый носитель, через проводник windows 7 у вас не будет. Это стандартное средство виндовс и это надо понимать! Для полного управления процессом записи с различными регулировками скорости и дополнительными параметрами прожига и проверок вам необходима более мощная программа, предназначенная для этих целей. В пример могу поставить Nero, видео урок о которой размещен абзацем выше. В уроке описан процесс быстрой записи дисков в программе Nero.
Запись на оптические CD, DVD, Blu-ray диски
Уважаемые читатели! В начале статьи я хотел бы поблагодарить Вас за то, что подписываетесь на канал и ставите лайки. Благодаря Вам канал уверенно развивается. Спасибо!
Довольно часто образы CD, DVD, Blu-ray хранятся в образе ISO-файлов. Встроенные возможности операционных систем Vista и Windows 7, 8, 10 позволяют опознавать образы ISO и производить их запись на CD, DVD, Blu-ray диски (Blu-ray при наличии соответствующего дисковода поддерживается в Windows 7, 8, 10), а также заниматься созданием CD, DVD, Bly-ray дисков «с нуля».
Способы записи на оптические диски
По умолчанию, при вставке в CD- или DVD-дисковод пустого диска, на панели инструментов Проводника (Windows Explorer) появляется опция Записать на оптический диск . Щелкните ее, чтобы открыть мастер Записать диск , который поможет осуществить запись данных на диск.
Также необходимо знать и то, что компьютерные дисководы CD и DVD отличаются от домашних и предназначенных для автомобилей, проигрывателей оптических дисков. Дисководы CD/DVD, применяемые в компьютерах, как правило, предназначены для чтения как CD-ROM и DVD-ROM, записанных промышленным способом, так и CD/DVD дисков записанных на компьютере в особых форматах. Домашний или автомобильный проигрыватель CD/DVD может не распознать CD или DVD-диски, созданные на компьютере.
В большинстве пишущих дисководах поддерживаются диски нескольких типов. В операционных системах Vista и Windows 7 имеется возможность записи информации на диски типа CD-R, CD+R и CD-RW, а также DVD-R, DVD-RW,DVD+R, DVD+RW и DVD-RAM. Помимо этого, Windows 7, 8, 10 поддерживает Blu-ray, если на компьютере установлен Blu-ray дисковод, то у вас есть возможность записывать диски Blu-ray.
Windows 7, 8, 10 поддерживает два способа записи дисков:
. запись в формате «Mastered»;
. запись в работающей (live) файловой системе.
В большинстве программ для Windows диски с данными создаются в формате «Mastered» и автоматически записываются в нужном формате. При записи в формате «Mastered» наборы файлов, которые необходимо скопировать на диск, записываются одновременно. Это удобно при записи больших наборов файлов, кроме того диски с таким типом записи совместимы с любым компьютером (точнее опознаются любой операционной системой Windows) или устройством, поддерживающим используемый тип диска.
Запись файлов с данными в формате «Mastered» осуществляется в режиме сеанса. В большинстве сторонних программ (не встроенных в Windows) для записи CD/DVD имеется возможность оставлять сеанс открытым, чтобы добавлять файлы на диск, при следующих сеансах записи. Скопировав на диск все файлы, вы закрываете сеанс, после чего диск будет сформирован окончательно и может быть прочтен на других компьютерах или устройствах. Пока сеанс не закрыт, диск будет читаться только на совместимом компьютере.
Диски с работающей файловой системой (live) используются, как любой съемный накопитель – флешка или внешний жесткий диск. Файлы на диск добавляются простым копированием или перетаскиванием. Если тип диска поддерживает многократную перезапись, файлы можно удалять. Диск можно вынуть из дисковода, а затем снова вставить его и использовать как съемный носитель.
Диски с работающей (live)файловой системой записываются в универсальном формате UDF, а не в обычной файловой системе CDFS. Читаются диски, с записью в формате UDF, в основном, только на компьютерах. Windows 7 может записывать оптические диски в нескольких версиях UDF:
. UDF 1.5 Формат, совместим с Windows 2000 и последующими версиями Windows. Может не распознаваться компьютерами под управлением Windows 98 или Apple.
. UDF 2.0 Формат, совместим с Windows XP и последующими версиями Windows. Может не распознаваться компьютерами под управлением Windows 98, Windows 2000 или Apple.
. UDF 2.01 Формат, используемый по умолчанию, содержит много полезных обновлений. Совместим с Windows XP и последующими версиями Windows. Может не распознаваться компьютерами под управлением Windows 98, Windows 2000 или Apple.
. UDF 2.5 Оптимизированный формат для Windows Vista и последующих версий. Может не распознаваться компьютерами под управлением предыдущих версий Windows или Apple.
Запись дисков в формате «Mastered»
Для того, чтобы записать оптический диск в формате «Mastered» проделайте ниже следующие шаги:
1. Вставьте пустой диск в пишущий CD/DVD-дисковод вашего компьютера и проделайте одно из ниже перечисленных действий:
. В меню диалогового окна Автозапуска сделайте щелчок по действию: Записать файлы на диск, используя Проводник .
. Если окно Автозапуск не открылось, сделайте щелчок по кнопке Пуск и еще один щелчок по команде Компьютер . В окне Компьютер сделайте щелчок правой кнопкой по устройству записи CD/DVD и выберите команду Открыть автозапуск . В меню диалогового окна Автозапуска сделайте щелчок по действию: Записать файлы на диск, используя Проводник
2. В окне мастера Записать диск напечатайте название вашего диска. Чтобы создать в формате «Mastered», установите переключатель С проигрывателем CD/DVD как на рисунке ниже:
Затем щелкните Далее. Диск с данными будет открыт в Проводнике. Не закрывайте открывшееся окно диска: