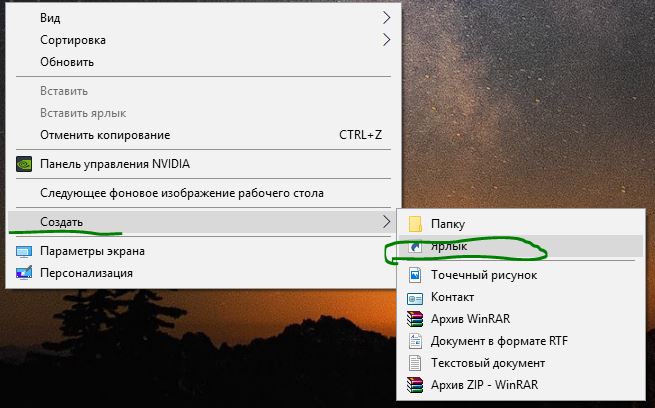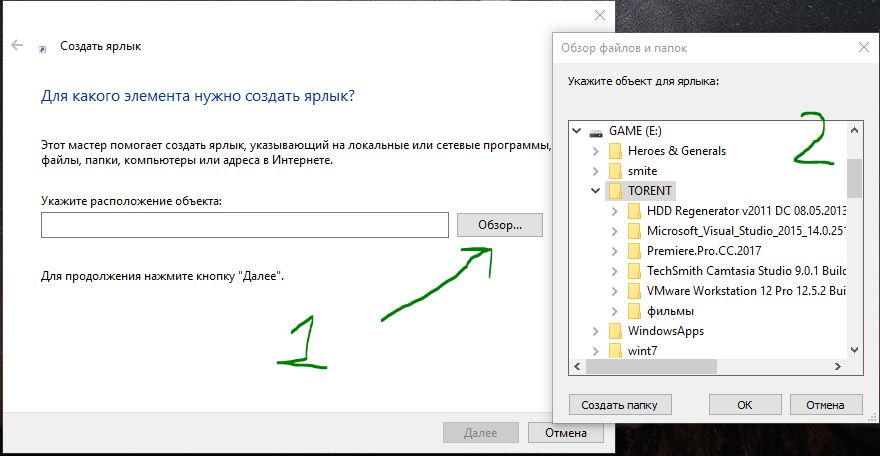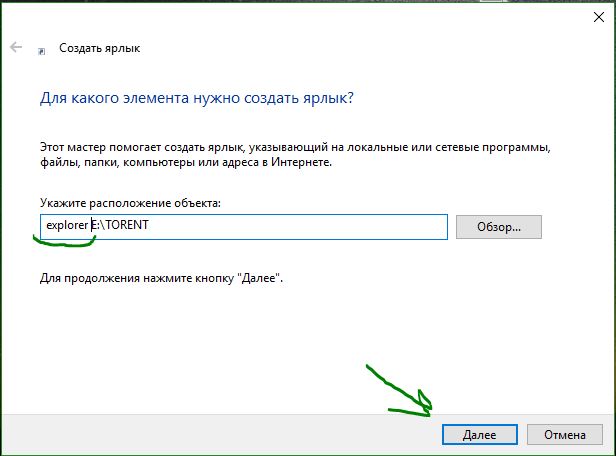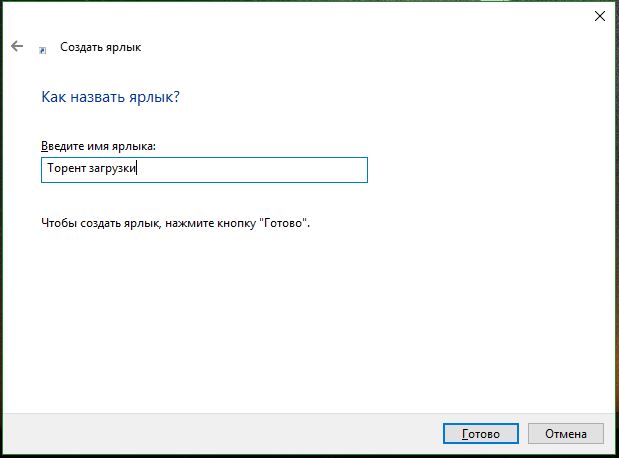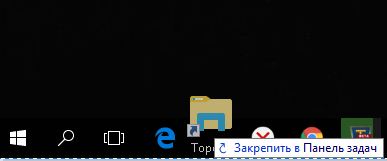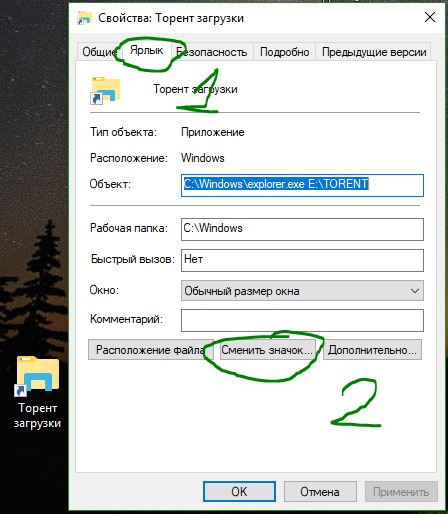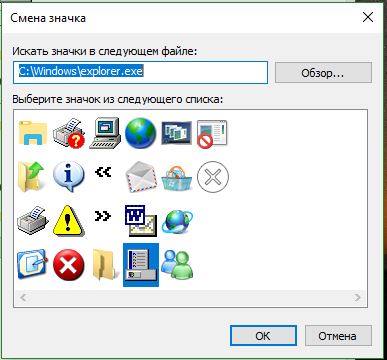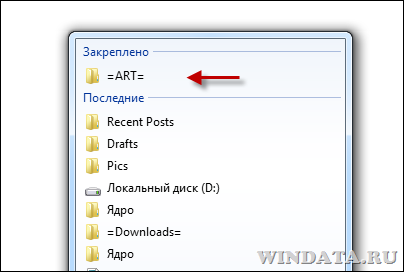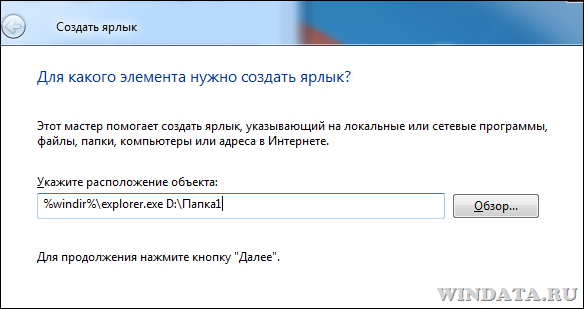Как закрепить папки на панели задач и начальном экране в меню пуск
Панель задач и начальный экран в меню пуск в Windows очень полезная и удобная зона, где можно разместить наиболее часто используемые пользователем приложения. С помощью одно клика можно открыть или запустить программу, браузер и все что угодно, не ища в меню пуск километры названий. Из всех приложений, которые дают доступ к папкам, вы можете закрепить только проводник, но это иногда не удобно. В проводнике нужно проделать несколько путей, чтобы дойти до определенной папке. Вот мы и разберем, как закрепить папки в панели задач и начальном экране меню пуск Windows.
Как добавить определенную папку в панель задач
Все что нужно сделать — это создать ярлык той папки которую мы хотим разместить на панели задач. Щелкните право кнопкой мыши на рабочем столе и в контекстном меню выберите Создать ярлык.
Нажмите кнопку Обзор и выберите именно ту папку, которая вам нужна. В моем случае я указал папку с торрент загрузками.
Далее не торопитесь. Введите перед указанным пути explorer, через пробел. У вас должно получится к примеру explorer E:\TORENT.
Придумайте имя вашей рабочей папки.
На рабочем столе у вас появится папка, перетащите ее в панель задач. После чего она будет закреплена в панели задач. Вы так же можете закрепить ее и на начальном экране.
Если у вас несколько рабочих папок, от можно изменить иконку, чтобы не путаться. Для этого нажмите свойства папки.
Нажмите на пункт Сменить значок.
Выберите иконку для своей папки. Иконки также можете скачать в интернете. Перетащите заново на панель задач свою созданную папку.
Как добавить любую папку на начальный экран в меню пуск
Таким же методом мы можем добавить любую созданную нами папку или исполняемый «.exe» файл на начальный экран в меню пуск. Нажмите на созданной нами папки правой кнопкой мыши и выберите пункт Закрепить на начальном экране.
После всех манипуляций у вас появится папку в меню пуск. Таким методом можно добавлять любые файлы и папки на панель задач и начальный экран в меню пуск.
Энциклопедия Windows
Все об использовании и настройке Windows
Как закрепить папку на панели задач Windows 7
Вот такая простая задача – закрепить папку на панели задач. Думаете, достаточно перетащить на панель значок папки и дело сделано? Как бы не так – папка будет закреплена во всплывающем окне Проводника, и только. Что, прямо скажем, несерьезно и требует оперативного вмешательства.
Впрочем, давайте проверим. Вот я перетаскиваю папку на панель задач и жду, что она там пропишется. Однако, надпись “Закрепить в Проводнике” вместо “панели задач” наводит на смутные подозрения…
Папка закрепилась и что мы видим? Вместо того, чтобы по человечески закрепиться на панели задач, она оказалась во всплывающем окне Проводника. А на панели задач ее нет! И зачем такое счастье?
Не верите – попробуйте сами, результат будет аналогичным. Так как же закрепить папку нормально? Придется сделать лишние телодвижения.
Во первых создайте ярлык на рабочем столе (правая кнопка мыши, Создать > Ярлык).
Появится окно создания ярлыка. В поле расположение объекта введите следующий адрес:
Вместо D:\Папка1 введите адрес вашей закрепляемой папки, щелкните на кнопке Далее.
В поле Имя ярлыка введите название папки (у нас это “Папка1”) и щелкните на кнопке Готово.
Теперь щелкните правой кнопкой мыши на ярлыке, который мы только что создали, и выберите команду Закрепить на панели задач.
Что получилось? То, что надо – папка закреплена на панели задач.
Крайне странно что для такого простого дела нужно придумывать какие-то приемчики. С другой стороны, когда в Windows было иначе?
Настраиваем Windows 7 под себя: списки переходов
В Windows XP был такой пункт в меню «Пуск» — Недавно открытые документы. Там можно было найти все последние открытые документы, интернет страницы и многое другое.
Но там не было сортировки по программам. Список заполнялся по мере использования программ и открытия документов, и, в результате, был похож на свалку.
В Windows 7 такого пункта больше нет, но есть списки переходов. Такое нововведение заметно ускоряет доступ к недавним документам и файлам. А возможность закрепить рабочие файлы в верхней части списка позволяет значительно быстрее находить и открывать нужный документ.
Списки переходов можно использовать не только для офисных документов, но и для текстовых файлов, скриптов и т.д.
Конечно, список недавних файлов или документов фактические есть у многих приложений в меню «Файл». Но списки переходов ускоряют работу за счет того, что не нужно предварительно открывать приложение и меню «Файл», чтобы открыть нужный документ.
А теперь — подробнее.
Как закрепить рабочий документ
Закрепление особенно актуально для файлов, путь к которым не близок — вы будете открывать их за два щелчка мыши. И вам не придется проходить каждый раз через 5-7 папок, чтобы открыть их тем же двойным щелчком.
Раздел недавних документов и часто используемых команд заполняется автоматически. Но если нужно, то можно сделать так, чтобы нужные документы или приложения всегда отображались в списке переходов в разделе «Закрепленные».
Прикрепленные элементы можно в любой момент открепить.
Закрепить элемент в списке переходов можно несколькими способами. Для закрепления доступны не только файлы и команды, но и некоторые другие, довольно неожиданные элементы.
1. Стандартный способ.
Если документ или программа уже есть в разделе часто используемых, то просто нажмите на значке в виде канцелярской кнопки. Этот элемент будет перемещен в раздел «Закреплено» в верхней части списка.
2. Из одного списка в другой.
Допустим, у нас есть файл, который может открываться в двух приложениях. Допустим, что он уже присутствует в списке переходов одной из этих программ.
Если иконка второго приложения есть на панели задач, то этот файл можно закрепить и в списке переходов этого приложения.
Нажмите на файл в списке одного приложения и перетащите его на значок второго. Документ будет скопирован и закреплен в новом списке переходов.
3. Из Проводника.
Закреплять элементы в списках переходов можно и из Проводника Windows (Windows Explorer) — достаточно перетащить файл на значок приложения в панели задач. При этом он будет автоматически закреплен в списке переходов данного приложения.
4. Закрепление ярлыков.
Чтобы закрепить в списке переходов ярлык с рабочего стола или из меню «Пуск», достаточно перетащить его на панель задач. Если приложение, соответствующее данному типу файла, уже прикреплено к панели задач, ярлык будет закреплен в его списке переходов. Если нет, приложение будет автоматически прикреплено к панели задач, а ярлык закреплен в списке переходов.
5. Закрепление папок.
Часто используемые папки в список переходов Проводника добавляются автоматически, но по мере появления новых элементов исчезают из списка. Чтобы этого избежать, нужные папки можно закрепить любым из описанных способов.
Закрепление условий поиска
Часто используемые условия поиска тоже можно закрепить в списке переходов Проводника Windows. Для этого нужно запустить Проводник, ввести ключевые слова в строке поиска, а когда появятся результаты — нажать кнопку «Сохранить условия поиска» .
Когда в панели навигации появится сохраненный шаблон поиска, нужно просто перетащить его на значок Проводника в панели задач, чтобы закрепить его в списке переходов. После этого шаблон поиска можно удалить, чтобы освободить пространство в панели навигации.
Для этого нужно нажать на нем правой кнопкой мыши и выбрать опцию «Удалить».
Очистка
Если элементов в списке перехода стало слишком много, их можно удалить — по отдельности или все разом.
Для удаления одного элемента из списка переходов нужно нажать на нем правой кнопкой мыши и выбрать опцию «Удалить из списка».
Для удаления всех элементов из раздела недавних/часто используемых следует нажать на кнопке «Пуск» правой кнопкой мыши, выбрать пункт «Свойства», снять флажок «Хранить и показывать последние использованные элементы в меню «Пуск» и на панели задач» и нажать кнопку «Применить». Списки переходов будут очищены. После этого можно снова поставить флажок, чтобы восстановить автоматическое добавление элементов в списки переходов, и нажать «OK».
Открыть список переходов можно щелчком правой кнопкой мыши по значку приложения, закрепленного на панели задач или
по стрелке рядом с приложением в меню «Пуск» (рисунок ниже)
Ну вот и все, что можно было бы рассказать о списках переходов. Нашли для себя что-то новое? Знали вы об этом? Считаете ли эту функцию полезной? А может, вы давно уже пользуетесь этим и знаете свои секреты и фишки? Поделитесь в комментариях! Всем будет интересно узнать и ваш опыт!