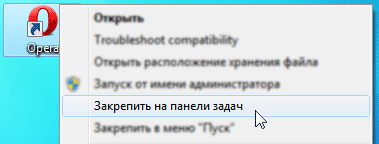Закрепление папок и программ на панели задач Windows 7
Вместо панели быстрого запуска в Windows 7 появилась удобная функция закрепления любых элементов на панели задач.
Мы уже рассказывали о закреплении значка Flip 3D и Корзины на панели задач. В этой статье мы расскажем вам, как закрепить папки и программы, чтобы они не сбрасывались после перезагрузки компьютера, даже если используется беспарольный вход в Windows 7.
Закрепление программы на панели задач Windows 7
Чтобы прикрепить значок программы к панели задач Windows 7, щелкните по исполняемому файлу (.exe) или по ярлыку программы правой кнопкой мыши и в появившемся контекстном меню выберите пункт Закрепить на панели задач.
Также значок программы можно закрепить на панели задач, если просто перетащить мышкой исполняемый файл программы или её ярлык на панель задач.
Закрепление папки на панели задач Windows 7
Предположим, папка называется «Музыка» и находится она в корне диска C (адрес папки в этом случае – C:\Музыка). Чтобы закрепить эту папку на панели задач Windows 7, нужно выполнить четыре шага:
1. Щелкните правой кнопкой мыши на рабочем столе и выберите Создать -> Ярлык.
2. В поле Расположение объекта введите: %windir%\explorer.exe C:\Музыка (вместо C:\Музыка введите фактический адрес прикрепляемой папки).
3. В поле Имя ярлыка введите название папки (в нашем случае это Музыка) и нажмите Готово.
4. Щелкните правой кнопкой по созданному ярлыку и в появившемся контекстном меню выберите пункт Закрепить на панели задач.
Примечание. Каждая закрепленная папка будет открываться в отдельном процессе. При недостатке оперативной памяти это может привести к временному снижению производительности системы. После закрытия папки, процесс, в котором она была запущена, автоматически завершится в течение нескольких секунд.
Открепление значков
Чтобы открепить папку или программу от панели задач, щелкните по значку правой кнопкой мыши и в появившемся меню выберите Изъять программу из панели задач.
Как добавить новые пункты в меню «Пуск» Windows 7?
Многие начинающие пользователи операционной системы Windows 7 не знают что знаменитое меню «Пуск» можно настраивать, например, добавлять и удалять пункты меню, а также настраивать внешний вид этого меню, поэтому сегодня я покажу, где расположены все эти настройки.
Сразу скажу, что настраивается меню пуск достаточно легко, поэтому я думаю проблем возникнуть не должно, тем более что я буду все подробно описывать и сопровождать картинками.
Примечание! Как видно из названия материала все, что я буду описывать ниже, относится к операционной системе Windows 7, я на это обращаю внимание так как, в других версиях Windows все делается немного, но по-другому (например, в Windows 8 меню пуск совсем другое).
Настройки меню «Пуск» в Windows 7
Для того чтобы зайти в настройки меню пуск Windows 7 можно нажать в любом пустом месте на панели задач правой кнопкой мыши и выбрать «Свойства»
Затем перейти на вкладку «Меню Пуск» и нажать «Настроить»
В итоге у Вас откроется окно «Настройка меню Пуск». Именно здесь можно немного настроить внешний вид меню пуск, а также добавить или удалить пункты меню.
Добавление нового пункта в меню «Пуск» Windows 7
Для примера давайте в меню «Пуск» отобразим папку «Загрузки» (в эту папку по умолчанию загружаются файлы из Интернета) так как по умолчанию после установки Windows данного пункта в меню пуск нет. Для этого находим в списке пункт «Файлы для загрузки»
Мы видим, что у нас есть несколько вариантов выбора. Первый это «Не отображать этот элемент» с этим я думаю все понятно, второй это «Отображать как меню», т.е. при нажатии или наведении будет раскрываться меню с содержимым данной папке (или другими словами вложенные элементы).
Третий это «Отображать как ссылку» что означает, если нажать на данный пункт будет просто открываться данная папка.
Как Вы понимаете, если Вам необходимо наоборот удалить какой-нибудь элемент из меню «Пуск», то для этого Вы просто находите его в этом списке настроек и отмечаете пункт «Не отображать этот элемент».
После внесения любых изменений, т.е. выбора тех или иных пунктов необходимо нажать «ОК», а затем в окне «Свойства панели задач и меню Пуск» нажать «Применить».
Делаем значки меню «Пуск» маленькими
Как я уже говорил у меню пуск можно немного изменить внешний вид, например, давайте сделаем так, чтобы значки были маленькими (вдруг Вас не устраивают крупные значки).
Для этого открываем все те же настройки меню пуск и ищем пункт «Крупные значки» и если галочка стоит то ее нужно убрать, а если галочки нет, то это означает что значки у Вас и так маленькие (если поставить галочку, то они станут крупными).
Теперь Вы знаете, как настраивается меню «Пуск» в операционной системе Windows 7, а у меня на этом все, Удачи!
Добавляем пункт «Закрепить в меню Пуск» в контекстное меню папки?
Это достаточно простой, нехитрый, но очень полезный твик в ОС Windows 7. Хочу поделиться информацией, как добавить в контекстное меню папки пункт «Закрепить в меню Пуск» в Windows 7. Вместе с библиотеками и избранное, это — очень быстрый и удобный способ перейти в папку, с которой часто приходится иметь дело.
В проводнике Windows 8 есть похожая возможность. Как известно меню «Пуск» там нет, но вместо него разработан Начальный экран, куда можно будет прикрепить папки для быстрого и удобного доступа к ним:
В Windows 7 имеются аналогичные механизмы, но «под капотом», это значит, что они просто не активны. Давайте же попробуем задействовать их.
Пошаговый порядок действий:
Шаг 1. Запустите редактор реестра ( regiedit.exe ), и найдите ветку: HKEY_CLASSES_ROOT\Folder\ShellEx\ContextMenuHandlers
Шаг 2. В этом разделе нужно создать подраздел — . У вас должно получиться так:
Шаг 3. Пожалуй это всё. Всё просто и быстро. Перезапускать проводник или перезагружать компьютер не нужно. Твик начинает сразу же начинает работать. Пункт в контекстном меню — «Закрепить в меню Пуск» появляется только при активной клавише «Shift». Нажмите «Shift» и удерживая клавишу нажмите на нужной папке правой кнопкой мыши и увидите в меню нужный пункт, которого так не хватало.
Вот ответы на некоторые вопросы, которые могут возникнуть после прочтения этой статьи:
Возможно ли сделать, чтобы данный пункт контекстного меню был постоянно виден, а не только при нажатии «Shift»?
Нет невозможно. Эту команду производит объект Active-X, активируемый библиотекой SHELL32.DLL, поведение которого «прописано» в машинном коде, и какие-либо его изменения невозможны.
Что означает и почему именно это название подкаталога?
Это стандартный идентификатор (CLSID) самого ActiveX, который добавляет пункт в контекстное меню проводника. Его описание можно увидеть в ветке реестра: HKEY_CLASSES_ROOT\CLSID\
Можно ли сделать доступность это пункта меню не только для папок, а и для других объектов системы?
К сожалению нет. Данный пункт доступен только для исполняемых файлов. Как уже было сказано выше, повлиять на это поведение просто невозможно.